אמנם רמקולים למחשב נייד אולי לא מציעים את הטוב ביותר בדרכי הנאמנות, אבל זה עדיין מתסכל להפליא כשהם מפסיקים לעבוד. בואו נסתכל מה עלולות להיות הבעיות.
ההוראות במאמר זה חלות על Windows 11, Windows 10, Windows 8 ו-Windows 7.
מה גורם לרמקולים למחשב נייד להפסיק לעבוד
כאשר הרמקולים של מחשב נייד אינם פועלים, זה יכול לנבוע מבעיה בהגדרות או בתצורת הקול, מנהלי התקנים או אפילו פגמים פיזיים ברמקולים או בחיווט.
כדי לרדת לעומק העניינים ולתקן את הרמקולים שלך, תצטרך לבדוק כל בעיה אפשרית, לבצע תיקונים זמינים ולאחר מכן לבדוק אם הרמקולים עובדים.
להלן הבעיות הנפוצות ביותר שעשויות להיות מאחורי הרמקולים של המחשב הנייד שלך לא עובדים:
-
ודא שהסאונד שלך לא מושתק. מחשבים ניידים כוללים לעתים קרובות לחצן השתקה או קיצור שייתכן שלחצתם בטעות, ותוכלו גם להשתיק על ידי לחיצה על סמל הרמקול במגש המערכת של Windows.
כדי לוודא שהמחשב הנייד שלך לא מושתק בטעות, לחץ לחיצה ימנית על סמל הרמקול במגש המערכת. אם יש לו X לידו, לחץ או הקש עליו כדי לבטל את ההשתקה. אתה יכול גם לנסות להשתמש בלחצן ההשתקה הפיזי אם המחשב הנייד שלך כולל כזה, או בקיצור מקש הפונקציה אם יש כזה.

-
נסה סט של אוזניות. חבר סט אוזניות או אוזניות אם יש לך אותן בהישג יד, ונסה לשאול סט אם אין לך. מחשבים ניידים מתוכננים לעבור אוטומטית מהרמקולים לאוזניות אם אוזניות זמינות.
אם אתה שומע צליל מהאוזניות שלך, אז יש בעיה בתוכנה או במנהל ההתקן שאחראי על החלפת יציאות, או שיש בעיה פיזית ברמקולים של המחשב הנייד שלך.
-
ודא שחיישן השמע לא תקוע. מחשבים ניידים משתמשים בחיישן כדי לדעת אם חיברת או לא אוזניות לשקע השמע. אם המחשב שלך חושב שהאוזניות מחוברות גם כשהן לא מחוברות, הוא לא ישלח צליל לרמקולים.
נסה לחבר ולנתק את האוזניות ולסובב את התקע בזמן שאתה מכניס ומסיר אותו. ייתכן שתוכל גם להפעיל בזהירות את החיישן בעזרת קיסם, אך שים לב ששבירה פיזית של כל דבר בתוך השקע עלולה לבטל את האחריות שלך.
אם הבעיה היא חיישן כניסת השמע שלך, תצטרך לקחת את המחשב הנייד שלך לשירות.
-
בדוק את מכשיר ההשמעה שלך. כאשר אתה משתמש במכשירים כמו אוזניות אלחוטיות או צג חיצוני עם המחשב הנייד שלך, המחשב הנייד שלך זוכר את המכשירים האלה לשימוש עתידי. אם אחד מהמכשירים האלה מוגדר כמכשיר ההשמעה שלך, לא תשמע שום צליל מהרמקולים שלך. גם לא תשמע שום צליל בכלל אם המכשיר לא מחובר.
כיצד לגלות כמה מנויים יש לערוץ עווית

כדי להגדיר את הרמקולים של המחשב הנייד שלך כהתקן ההפעלה ב-Windows 10, לחץ לחיצה ימנית על סמל רמקול במגש המערכת ובדוק מה מוגדר כהתקן ההשמעה. אם זה לא הרמקולים שלך, לחץ על שם המכשיר הנוכחי ולאחר מכן לחץ על הרמקולים של המחשב הנייד שלך מהתפריט.
כיצד לחסום הודעות ב
בגירסאות ישנות יותר של Windows, עליך להגדיר את ברירת המחדל של התקן השמע במקום זאת. לחץ לחיצה ימנית על סמל רמקול במגש המערכת ולאחר מכן לחץ על צלילים . לאחר מכן בחר רמקולים , לחץ הגדר ברירת מחדל ולבסוף לחץ בסדר .
-
הפעל את פותר בעיות הקול. פותר בעיות הקול המובנה של Windows בודק ומתקן הרבה בעיות באופן אוטומטי. זה לוקח זמן לרוץ, אז הקפד לתת לו לעשות את שלו ואז לראות אם הרמקולים שלך עובדים.

כדי להפעיל את פותר בעיות הקול, לחץ לחיצה ימנית על סמל רמקול במגש המערכת, לחץ פתרון בעיות קול , ולאחר מכן עקוב אחר ההנחיות שעל המסך לאחר הופעת פותר הבעיות.
-
נסה להשבית את שיפורי השמע. שיפורי שמע נוטים פחות לגרום לבעיה זו, ולא לכל המחשבים הניידים יש אותם, אבל זה פתרון קל לנסות.
כדי לכבות שיפורי שמע, נווט אל לוח בקרה > חומרה וסאונד > נשמע . מ ה השמעה לשונית, לחץ לחיצה ימנית על שלך מכשיר רמקול , ובחר נכסים . לאחר מכן בחר את שיפורים הכרטיסייה, וסמן את להשבית את כל השיפורים קופסא.

אם זה פותר את הבעיה, פשוט השאר את השיפורים מושבתים. עדכון מנהל התקן השמע שלך עשוי לפתור את הבעיה ולאפשר לך להפעיל מחדש שיפורים, אך היה מוכן לכבות את התכונה הזו שוב אם הצליל שלך יפסיק לפעול בעתיד.
אם אין לך את שיפורים לשונית, תוכל לדלג על שלב זה.
-
בדוק אם יש עדכונים של מנהלי התקן שמע . אם מנהל ההתקן שלך לא מעודכן, זה עלול למנוע מהרמקולים שלך לפעול כהלכה. אותו דבר יכול לקרות אם מנהל ההתקן שלך פגום, ובמקרה זה פשוט מחיקת מנהל ההתקן ולאחר מכן הפעלת חיפוש אחר חומרה חדשה תפתור את הבעיה שלך.

-
נסה לערוך את הרישום שלך. בכמה מקרים נדירים, בעיות עם שלך הרישום של Windows יכול למנוע מהרמקולים שלך לפעול. זה נראה לרוב במחשבים ניידים של Asus עם מנהלי התקנים של Realtek, וסביר להניח שזה לא יחול אם זה לא מתאר את המחשב הנייד שלך.
אל תבצע שינויים ברישום אלא אם כן אתה יודע מה אתה עושה או שאתה ממלא אחר הוראות ספציפיות.

פתח את עורך הרישום ואז נווט לזה מפתח רישום ספציפי :
מחשבHKEY_LOCAL_MACHINESOFTWAREMicrosoftWindowsCurrentVersionMMDevicesAudioRender
- מקש ימני לְדַקלֵם , ואז לחץ הרשאות .
- נְקִישָׁה משתמשים .
- לחץ על להתיר תיבות סימון עבור שליטה מלאה ו לקרוא .
- נְקִישָׁה בסדר , ובדוק אם הרמקולים שלך עובדים.
-
בדוק אם יש בעיות פיזיות. אם הרמקולים שלך עדיין לא עובדים, ייתכן שיש בעיה פיזית בחומרה שלך. בהתאם לעיצוב המחשב הנייד שלך, רמת המומחיות שלך והאם אתה עדיין בתקופת האחריות של המחשב הנייד או לא, ייתכן שתרצה לקחת אותו לשירות בשלב זה.
אם אתה מעדיף להמשיך לעבוד על המחשב הנייד שלך בעצמך, הנה מה שתצטרך לעשות:
פתח בזהירות את מארז המחשב הנייד שלך . חלק מהמחשבים הניידים קלים לפתיחה, ואחרים קשים ביותר. אם חסרים לכם הכלים לפתוח את מארז המחשב הנייד מבלי לשבור אותו, שקול לקחת אותו לאיש מקצוע.בדוק את הרמקולים . אם אתה מבחין בנזק פיזי לרמקולים, כמו קונוסים קרועים, אז החלפת הרמקולים עשויה לפתור את הבעיה שלך. חפש היטב את כל סימני הנזק, ונסו לברר מה עלול לגרום לנזק. האם גריל הרמקולים במחשב הנייד שלך שבורים? האם יכול להיות שמשהו נתקע דרך הגרילים ופגע פיזית ברמקולים?בדוק את חיווט הרמקול . עקוב אחר החוטים שמתחברים לרמקולים עד למקום שבו הם מתחברים ללוח האם. אם החוטים שבורים, תיקון אותם כנראה יפתור את הבעיה שלך. בדוק אם החיבורים ב- לוח אם רופפים או מנותקים מהחשמל. האם מישהו אי פעם פתח את המחשב הנייד שלך בעבר כדי לתקן או לשדרג משהו? אם אתה חושד בכך, ייתכן שמחברי הרמקולים נחבטו בטעות.אם כל השאר נכשל, שקול תיקון מקצועי
אם אתה עדיין לא יכול לראות שום דבר לא בסדר ברמקולים שלך, אפילו לאחר בדיקה פיזית שלהם, אז אתה צריך לשקול לקחת את המחשב הנייד שלך לאיש מקצוע. ייתכן שהרמקולים גרועים באופן שלא ניתן לראות בקלות רק על ידי התבוננות בהם, או שיש בעיה נדירה ומורכבת מדי להתמודד איתה בבית.
מאמרים מעניינים
בחירת העורך

סקירה של Dell Latitude 13 7000
כאשר מחשבים ניידים צרכניים הפכו לאקזוטיים יותר ויותר, מחשבים ניידים עסקיים נותרו, בגדול, אזורים מונוכרומטיים ללא עוררין. זה לא דבר רע, אבל המגמה של מכשירים היברידיים כמו ה- Surface Pro 3 - חצי טאבלט, חצי-

כיצד לשנות את ציר ה- X ב- Excel
כיום, כמעט כולם משתמשים ב- Microsoft Office מדי יום. למרות שרוב האנשים טוענים שהם בקיאים ב- Office, זה רחוק מהאמת. במיוחד Excel אינו קל אפילו לשימוש מרחוק, במיוחד אם אינך טכנולוגי
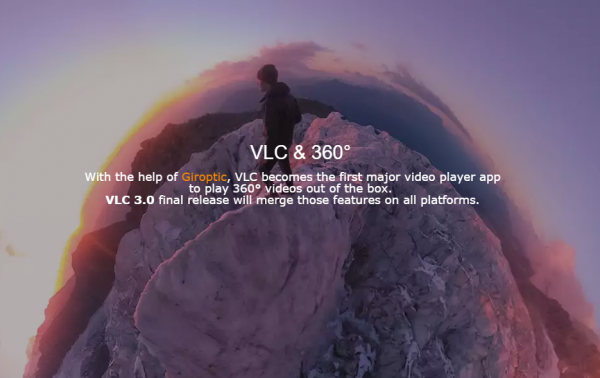
VLC תומך כעת בהפעלה של 360 ° בוידאו ב- Windows וב- Mac
אחד מנגני הווידאו המקור הפופולרי ביותר, VLC מקבל תמיכה בווידאו 360 מעלות בגרסאות התצוגה המקדימה האחרונה שלו עבור Mac ו- Windows. התכונה תהיה זמינה לכל המשתמשים בגרסה הסופית שתשוחרר בסוף החודש, אך תוכלו לנסות אותה כעת עם תצוגה מקדימה

כיצד להוסיף רטבים בהזמנות DoorDash
DoorDash הוא שירות משלוחים מעולה שמביא את כל חווית המסעדה לביתכם. אתה מקבל הזמנה מותאמת אישית מסביב, המותאמת לטעמך ולהעדפתך. אתה יכול להוסיף בקלות רטבים, שתייה, ולהגיש בקשות מיוחדות אחרות באמצעות

כיצד להשתמש בכפתור 'אני מרגיש בר מזל' של גוגל
תכונה בולטת של חיפוש אינטרנט בגוגל היא הכפתור אני מרגיש מזל. השתמש בו כדי למצוא תוצאות פחות צפויות מאלו המוחזרות בחיפוש רגיל בגוגל.

כיצד לשנות פקודות מאקרו ב- MyFitnessPal
כל מי שניסה אי פעם משטר תזונה חדש יודע עד כמה זה יכול להיות מדהים. אתה מכיר את כל המאכלים שיש להימנע מהם. אך למרות זאת, מעקב אחר כל הקלוריות והמקרו יכול להיות מורכב. באמצעות אפליקציה כמו MyFitnessPal

סקירה של נוקיה 3310: נפילת מילניום שנותרה הכי טובה בעבר
תומאס מקמולן כאן, מכניס את ראשו לחדר כדי לספר לכם על גרסה מותאמת אישית מבוהלת של נוקיה 3310 שתרצו לדעת עליה. לפני שתסתפקו בגרסאות הסטנדרטיות, בצבע יחיד של הרטרו
כיצד לתקן רמקולים למחשב נייד שלא עובדים
כמה בעיות ברמקולים של מחשב נייד ניתן לתקן בבית ללא כל כלים מיוחדים או מומחיות, ואחרות דורשות אבחון ותיקון מעמיקים יותר. אם אתה רוצה לנסות לתקן את הבעיה בבית, בצע את השלבים הבאים לפי הסדר:








