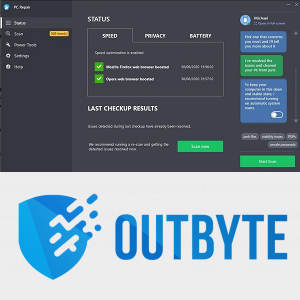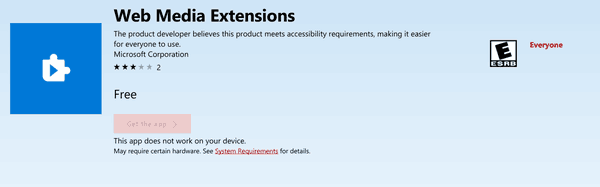ב- Windows 10 תוכלו להשתמש בשיטות שונות לכיבוי, הפעלה מחדש, שינה או שינה של מערכת ההפעלה. עם זאת, אם עליך ליצור קיצור דרך לביצוע אחת מהפעולות הללו ישירות, מערכת ההפעלה אינה מספקת לך אפשרות כזו. עליך ליצור קיצורי דרך כאלה באופן ידני, באמצעות קבוצה מיוחדת של פקודות. כך ניתן לעשות זאת.
 לפני שתמשיך, אתה עשוי להיות מעוניין לדעת שאפשר ליצור קיצור דרך עבור תיבת הדו-שיח 'כיבוי חלונות' הקלאסית הישנה והטובה. הראינו לך כיצד ניתן לעשות זאת כאן:
לפני שתמשיך, אתה עשוי להיות מעוניין לדעת שאפשר ליצור קיצור דרך עבור תיבת הדו-שיח 'כיבוי חלונות' הקלאסית הישנה והטובה. הראינו לך כיצד ניתן לעשות זאת כאן:
כיצד ליצור קיצור דרך לתיבת הדו-שיח כיבוי Windows ב- Windows 10
צור קיצור דרך לכיבוי ב- Windows 10
- לחץ לחיצה ימנית על שולחן העבודה ובחרחדש - קיצור דרך.

- בתיבת היעד של קיצור הדרך, הקלד או העתק והדבק את הפקודה הבאה:
כיבוי / s / t 0
ראה את צילום המסך הבא:

- הגדר את הסמל ואת השם הרצוי עבור קיצור הדרך שלך.

כברירת מחדל, פקודת הכיבוי / s / t 0 תבצע a כיבוי מלא . המשמעות היא שתכונת ההפעלה המהירה לא תשמש בפעם הבאה שתפעיל את המחשב. אם אתה משתמש בהפעלה מהירה, עליך לשנות את פקודת הכיבוי ולהוסיף את המתג / היברידי באופן הבא:
לקשור לקפוץ לגלגל העכבר cs ללכת
פרסומת
כיבוי / s / היברידי / t 0

צור קיצור דרך הפעל מחדש ב- Windows 10
כדי ליצור קיצור דרך להפעלה מחדש של Windows 10, השתמש בפקודה כיבוי / r / t 0 באופן הבא:
- לחץ לחיצה ימנית על שולחן העבודה ובחרחדש - קיצור דרך.

- בתיבת היעד של קיצור הדרך, הקלד או העתק והדבק את הפקודה הבאה:
כיבוי / r / t 0
ראה את צילום המסך הבא:

- הגדר את הסמל ואת השם הרצוי עבור קיצור הדרך שלך.

קיצור דרך לשינה עבור Windows 10
הפקודה להרדים את המחשב היא כדלקמן:
rundll32.exe powrprof.dll, SetSuspendState 0,1,0
עם זאת, אם יש לך תַרְדֵמָה מופעלת, אשר מופעלת כברירת מחדל ברוב המחשבים, הפקודה תכניס את המחשב למצב שינה. הסברתי זאת בפירוט כאן: כיצד לישון את Windows 10 משורת הפקודה .
אז אתה יכול ליצור קובץ אצווה 'sleep.cmd' עם התוכן הבא:
הצג שורת סרגל שפה
powercfg -h כבוי rundll32.exe powrprof.dll, SetSuspendState 0,1,0 powercfg -h פועל

בדוגמה שלמעלה השתמשתי בפקודה powercfg כדי להשבית את מצב שינה, ממש לפני שהשתמשתי בפקודה Rundll32. ואז הפקודה rundll32 תעבוד כראוי ותכניס את המחשב למצב שינה.
נניח ששמרת את קובץ האצווה בתיקיה c: apps. ואז אתה יוצר קיצור דרך כדי להרדים את Windows 10 בצורה כזו:
- לחץ לחיצה ימנית על שולחן העבודה ובחרחדש - קיצור דרך.

- בתיבת היעד של קיצור הדרך, הקלד או העתק והדבק את הפקודה הבאה:
c: apps sleep.cmd
תקן את נתיב הקובץ בהתאם להעדפותיך.
- הגדר את הסמל ואת השם הרצוי עבור קיצור הדרך שלך.

קיצור דרך למצב שינה עבור Windows 10
כפי שצוין לעיל, כאשר מצב שינה מופעל, אותה פקודה מבהירה את המחשב שלך ולכן צור את קובץ האצווה הבא:
powercfg -h ב- rundll32.exe powrprof.dll, SetSuspendState 0,1,0
 זה יאפשר שינה אם הוא הושבת ואז שינה את מחשב Windows 10 שלך.
זה יאפשר שינה אם הוא הושבת ואז שינה את מחשב Windows 10 שלך.
שמור אותו, למשל, כ- c: apps hibernation.cmd
לאחר מכן צור קיצור דרך לקובץ זה.
להלן מאמרים נוספים שעשויים להתעניין בהם:
- כיצד להגדיר את פעולת ברירת המחדל עבור דיאלוג כיבוי ב- Windows 10
- כל הדרכים להפעלה מחדש וכיבוי של Windows 10
- התכונה Slide-to-Shutdown ב- Windows 10
- להאיץ את הכיבוי האיטי ב- Windows 10
זהו זה. אם יש לך שאלה או הצעות, אתה מוזמן להגיב.
כיצד אוכל להגיע להודעות שלי באינסטגרם








![מדוע ה-Xbox One שלך לא נדלק?[9 סיבות ופתרונות]](https://www.macspots.com/img/blogs/03/why-is-your-xbox-one-not-turning.jpg)