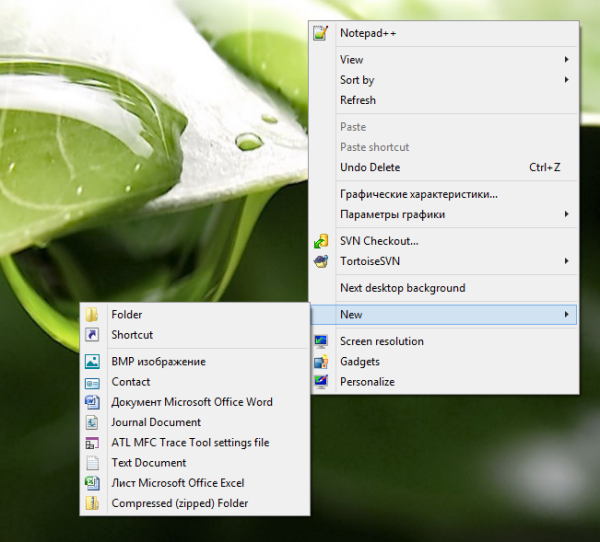ב- Windows 10, ישנם מספר סמלי מערכת באזור ההודעות בשורת המשימות (מגש המערכת). סמלים אלה כוללים עוצמת קול, רשת, כוח, מחוון קלט ומרכז פעולה. רובם נראים כברירת מחדל. הנה מה לעשות אם סמל עוצמת הקול חסר באזור מגש המערכת.
פרסומת
בגירסאות ישנות יותר של Windows, סמל עוצמת הקול הוסתר במגש המערכת אם מנהלי התקנים של כרטיסי קול לא הותקנו במערכת ההפעלה. זה השתנה בגרסאות Windows מודרניות כמו Windows 8 ו- Windows 10. הסמל גלוי ללא הרף בשורת המשימות.
![]()
עם זאת, במספר מצבים ניתן להסתיר את סמל עוצמת הקול. גם כאשר כל מנהלי ההתקנים מותקנים, הסמל עלול להישאר נגיש. עבור משתמשים רבים זה מאוד לא נוח. באמצעות הסמל תוכלו לכוון את רמת הצליל בלחיצה אחת, אך בלעדיו אתם נאלצים להשתמש במקשי הקיצור (אם קיימים), באפליקציית ההגדרות או להתקשר ישירות לאפליקציית המיקסר. עיין במאמר הבא לעיון:
כיצד להתאים את צליל האפליקציה בנפרד ב- Windows 10
כדי לשחזר את הסמל החסר, תוכל לנסות את השיטות המוצגות במאמר זה.
שיטה מס '1
בדוק אם סמל עוצמת הקול מוסתר
- לחץ על סמל החץ למעלה במגש המערכת בשורת המשימות.
- אם אתה רואה את סמל עוצמת הקול בתנופה, פשוט גרור ושחרר אותו לאזור מגש המערכת.

- התוצאה תהיה כדלקמן.

שיטה מס '2
הפעל מחדש את אפליקציית סייר הקבצים
לפעמים זה מספיק רק להפעיל מחדש את תהליך Explorer.exe כדי שהסמל גלוי בשורת המשימות. Windows מספק מספר דרכים סודיות לצאת ממעטפת הסייר. עיין במאמרים הבאים כדי ללמוד הכל אודותיהם:
- כיצד להפעיל מחדש כראוי את מעטפת הסייר ב- Windows
- הוסף מחדש את תפריט ההקשר של סייר ב- Windows 10
קל מאוד להפעיל מחדש את סייר הקבצים באמצעות מנהל המשימות.
- פתח את ה אפליקציית מנהל המשימות .
- אם זה נראה כך, העבר אותו לתצוגה המלאה באמצעות הקישור 'פרטים נוספים' בפינה השמאלית התחתונה.

- גלול מטה ליישום 'סייר Windows' בכרטיסייה 'תהליכים'. בחר את זה.
- כפתור 'סיום המשימה' בפינה השמאלית התחתונה יהפוך ל'הפעלה מחדש '. או לחץ לחיצה ימנית על 'סייר Windows' ובחר הפעלה מחדש.

לאחר מכן, בדוק אם סמל עוצמת הקול מופיע במגש המערכת.
שיטה מס '3
הפעל את סמל עוצמת הקול בהגדרות
ניתן להשבית את סמל עוצמת הקול באפליקציית ההגדרות. ודא שלא השבתת את זה שם.
- פתח את ההגדרות .
- עבור אל התאמה אישית - שורת המשימות.

- בצד ימין, לחץ על הקישור 'הפעל או כבה את סמלי המערכת' תחת אזור ההודעות.

- בדף הבא, הפעל את האפשרות Volume.

ראה את המאמרים הבאים:
יצוק חלונות 10 למקל האש של אמזון
- הצג או הסתר סמלי מערכת במגש ב- Windows 10
- הראה תמיד את כל סמלי המגש ב- Windows 10
אם שום דבר לא עוזר, אתה יכול לנסות לאפס את האפשרויות באזור מגש המערכת ברישום.
שיטה מס '4
אפס את סמלי מגש המערכת ברישום
- לחץ יחד על מקשי Win + R במקלדת כדי לפתוח את דו-שיח הפעלה והקלד את הדברים הבאים בתיבה הפעלה:
רגדיט
זה יפתח את אפליקציית עורך הרישום בשבילך.
- כעת לחץ לחיצה ארוכה על Ctrl + Shift ואז לחץ לחיצה ימנית על שורת המשימות. תראה פריט חדשצא מ- Explorer. לחץ עליו.
 לפרטים נוספים אודות הפקודה יציאת סייר, עיין במאמר הבא: כיצד להפעיל מחדש כראוי את מעטפת הסייר ב- Windows .
לפרטים נוספים אודות הפקודה יציאת סייר, עיין במאמר הבא: כיצד להפעיל מחדש כראוי את מעטפת הסייר ב- Windows . - כעת חזור לעורך הרישום.
עבור למפתח הרישום הבא:HKEY_CURRENT_USER Software Classes Local Settings Software Microsoft Windows CurrentVersion TrayNotify
- בחלונית הימנית, מחק את אייקונסטרים ערך הרישום.
- עכשיו מחק את PastIconsStream ערך הרישום.

- לחץ על Ctrl + Shift + Esc אל פתח את מנהל המשימות . השתמש בקובץ -> הפעל פריט בתפריט משימות חדש במנהל המשימות. סוּגמגלה ארצותבתיבת הדו-שיח 'צור משימה חדשה' ולחץ על Enter כדי לשחזר את שולחן העבודה.
לבסוף, עליך לבדוק אם סמל עוצמת הקול מושבת באמצעות מדיניות קבוצתית.
שיטה מס '5
בדוק אם קיימות מגבלות על מדיניות קבוצתית מקומית
- לִפְתוֹחַ עורך רישום .
- עבור למפתח הרישום הבא:
HKEY_CURRENT_USER Software Microsoft Windows CurrentVersion Policies Explorer
טיפ: ראה כיצד לקפוץ למפתח הרישום הרצוי בלחיצה אחת .
- בצד ימין, חפש את ערך DWORD של 32 סיביות HideSCAVolume .

- מחק את הערך.
- הפעל מחדש את Windows 10 .
שימוש בממשק המשתמש
אם אתה מפעיל את Windows 10 Pro, Enterprise או Education מַהֲדוּרָה , באפשרותך להשתמש ביישום עורך המדיניות הקבוצתית המקומית כדי להגדיר את האפשרויות שהוזכרו לעיל באמצעות ממשק משתמש.
- לחץ יחד על מקשי Win + R במקלדת והקלד:
gpedit.msc
לחץ אנטר.

- עורך המדיניות הקבוצתית ייפתח. לך לתצורת משתמש> תבניות ניהול> תפריט התחלה ושורת המשימות.
- הגדר את אפשרות המדיניותהסר את בקרת עוצמת הקולללא מוגדר.

- הפעל מחדש את Windows 10 .
זהו זה.