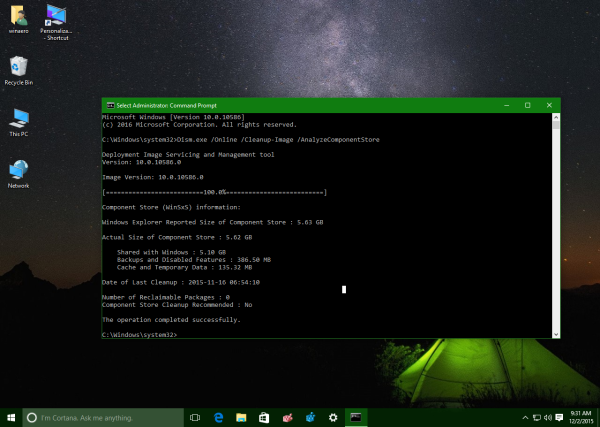חווית המשתמש של Windows 10 היא שיפור עצום ביחס לכל גרסה קודמת של Windows, ורבים ממשתמשי Windows 10 נהנים להשתמש במכונות שלנו, בניגוד לדורות קודמים שבהם לפעמים כאב לנו פחות מאשר בזמנים אחרים.

יש הרבה דברים לאהוב בשולחן העבודה של Windows 10, אבל ישנו תחום אחד בחיים שבו משתמשי Windows חייבים לכאורה להביט בקנאה באחיהם ואחיותיהם ב-Mac, וזה השימוש במקשי קיצור לשליטה ברמת הווליום במכונה. אבל אל תתייאשו! אפשר לקבל את אותה פונקציונליות במחשב Windows 10.
במאמר זה, אני הולך להראות לך שלוש דרכים להוסיף מקשי קיצור של בקרת עוצמת הקול למחשב Windows 10 שלך. דרך אחת משתמשת באפליקציה עצמאית שממוקדת בקרת עוצמת הקול הנקראת 3RVX. 3RVX הוא מגניב והוא נותן לך תצוגה על המסך. הדרך השנייה היא להשתמש בשפת הסקריפט החזקה AutoHotKey כדי לתכנת מקש קיצור של בקרת עוצמת הקול ישירות. ולבסוף, אני אראה לך דרך פשוטה ליצור מקש קיצור ששולט בעוצמת הקול הראשית שלך.
עושה את זה עם 3RVX
בנוסף לאפשר לך להקצות כל מקשי קיצור שתרצה לשלוט באודיו של המערכת שלך, 3RVX מגיע עם תצוגה על המסך (OSD) שתוכל להתאים אישית. אתה אפילו יכול לכוונן בצורה מדויקת כיצד עוצמת הקול מגיבה לפקודות שלך. אתה לא יכול לעשות את זה ב-macOS!
ראשית, הורד והתקן את הגרסה העדכנית ביותר של3RVXמ ה אתר האינטרנט של המפתח . הגרסה הנוכחית (נכון למרץ 2019) היא 2.9.2. לאחר ההתקנה, הפעל את היישום מתפריט התחל של Windows. זה ימשוך את הגדרות 3RVX.

לחץ על הכרטיסייה מקשי קיצור כדי להתאים אישית את מקשי הקיצור להתאמת עוצמת הקול. אין מקשי ברירת מחדל; תצטרך להוסיף כמה ידנית.

לחץ על כפתור + כדי להוסיף מקש קיצור חדש. לאחר מכן לחץ על הסרגל האפור לפי מקשים בעורך המקשים החמים. תופיע תיבת דו-שיח המבקשת ממך להקליד מקש קיצור. נסה להשתמש במשהו שעוד לא הוקצה לפונקציית מערכת אחרת. אני ממליץ להשתמש במקש Windows עם פעולת גלגל עכבר אם לעכבר שלך יש גלגל גלילה.
לאחר שבחרת מקש קיצור, תצטרך להקצות אותו לפעולה. לחץ על תפריט הפעולה בעורך מקשי הקיצור, ובחר אם אתה רוצה שהמקש החם שהקלדת זה עתה יגביר, יקטין או ישתיק את האודיו. תבחין שאתה יכול גם להקצות פעולות להגברת או הקטנת בהירות המסך, פתיחת מגש התקליטורים ועוד.
כיצד להוסיף בוט
נסה להוסיף מקשי קיצור להגדלה, הקטנה והשתקה של השמע, ולאחר מכן הקפד ללחוץ על כפתור החל. כדי לבדוק את זה, סגור את הגדרות 3RVX. כעת, כאשר אתה מקליד את מקש החם שלך, אתה אמור לראות שכבת-על של סמל שמע מופיעה על המסך שלך, כמעט זהה ל-macOS.

כדי להפעיל תוכנית זו בעת האתחול, בחר בכרטיסייה כללי, הכוללת אהפעל בעת ההפעלהאוֹפְּצִיָה. נְקִישָׁהלהצילכדי להחיל את ההגדרות.
עושה את זה עם AutoHotKey
לפעמים אתה פשוט לא רוצה להוסיף עוד אפליקציה חד-תכליתית למערכת שלך, או אולי אתה כבר משתמש AutoHotKey למשימות אחרות ורק רוצה להרחיב את ספריית הסקריפטים של AHK כדי לכלול אחת שתעניק לך מקשי קיצור לשליטה בעוצמת הקול. AutoHotKey היא מערכת סקריפטים ואוטומציה עוצמתית להפליא עבור Windows. זה לגמרי בחינם ואתה יכול להוריד אותו כאן .

זה מעבר להיקף של מאמר זה להסביר כיצד לתכנת ב-AutoHotKey, אז במקום זאת, אספק לך שני סקריפטים בסיסיים. התסריט הראשון הוא הבסיסי מכולם. אם תשים את הטקסט הזה ב-a. קובץ AHK ולאחר מכן לחץ פעמיים על קובץ AHK, זה ייתן לך שליטה פשוטה על מקש קיצור על הגדרת עוצמת הקול. לחיצה על Alt ועל מקש החץ שמאלה תוריד את עוצמת הקול בצעד, בעוד שחץ Alt-ימינה יגביר אותה בשלב. הנה התסריט:
+שמאל::SoundSet, -5
+מימין::SoundSet, +5
לַחֲזוֹר
עם זאת, הסקריפט הפשוט הזה (בעודו פונקציונלי) אינו מספק לך משוב לגבי היכן נמצאת רמת הווליום! אז מסיבה זו, שאלתי את התסריט הזה שנכתב על ידי ג'ו וינוגרד, קודן וגורו מדהים של AutoHotKey.
התסריט של ג'ו נותן לך ייצוג חזותי של עוצמת הקול המשתנה וגם משמיע צליל שמדגים את רמת הווליום כשאתה מזיז אותה למעלה או למטה עם מקשי Alt-שמאל ו-Alt-ימינה. התסריט של ג'ו מציב גם סמל אוזניות במגש הכלים כך שתוכל לשלוט בביצועו.
הנה התסריט של ג'ו:
#הזהר, השתמש ב-UnsetLocal
#NoEnv
#כוח יחיד
SetBatchLines,-1
כיצד להוסיף תיבות סימון ב - Google Docs
SoundGet, ווליום
נפח:=עגול (נפח)
TrayTip:=Alt+חץ שמאלה או Alt+חץ ימינה כדי לכוונן את עוצמת הקול. `nנפח נוכחי= . כרך
TrayIconFile:=A_WinDir . System32DDORes.dll ; קבל את סמל המגש מ-DDORes.dll
TrayIconNum:=-2032″ ; השתמש באוזניות כסמל מגש (סמל 2032 ב-DDORes)
תפריט,מגש,טיפ,%TrayTip%
תפריט,מגש,אייקון,%TrayIconFile%,%TrayIconNum%
לַחֲזוֹר
!שמאלה::
SetTimer,SliderOff,3000
SoundSet, -1
Gosub,DisplaySlider
לַחֲזוֹר
!ימין::
SetTimer,SliderOff,3000
SoundSet, +1
Gosub,DisplaySlider
לַחֲזוֹר
SliderOff:
התקדמות, כבוי
לַחֲזוֹר
DisplaySlider:
SoundGet, ווליום
נפח:=עגול (נפח)
התקדמות,%Volume%,%Volume%,Volume,HorizontalVolumeSliderW10
TrayTip:=Alt+חץ שמאלה או Alt+חץ ימינה כדי לכוונן את עוצמת הקול. `nנפח נוכחי= . כרך
תפריט,מגש,טיפ,%TrayTip%
לַחֲזוֹר
עכשיו אתה יכול להתאים במהירות את עוצמת הקול ב-Windows עם מקש קיצור לבחירתך!
עושים את זה עם קיצורי דרך
זה מגיע היישר מ- Melchizedek Qui, מנחה בפורום התשובות של Microsoft, וזו גישה חכמה וישירה.
- לחץ לחיצה ימנית על אזור ריק בשולחן העבודה שלך ובחר חדש->קיצור דרך.
- בתיבת הטקסט, הקלד או גזור והדבק C:WindowsSystem32SndVol.exe -T 76611119 0 (ללא מרכאות) ולחץ על הבא.

- הזן שם לקיצור הדרך - קראתי לשלי Sound Control.
- לחץ על סיום.
- לחץ לחיצה ימנית על קיצור הדרך החדש ובחר מאפיינים.

- באזור מקש קיצור, הקלד את מקש הקיצור שבו תרצה להשתמש.
- לחץ על אישור.
כעת, בכל פעם שאתה רוצה להתאים את עוצמת הקול שלך מהמקלדת, פשוט לחץ על מקש החם שלך, ומערבל הווליום ייטען. לאחר מכן תוכל להשתמש במקשי החצים למעלה ולמטה כדי לכוונן את בקרת עוצמת הקול שלך. פָּשׁוּט!
יש לנו משאבים נוספים עבורך בנושא בקרת עוצמת הקול ותסריט ב-Windows 10.