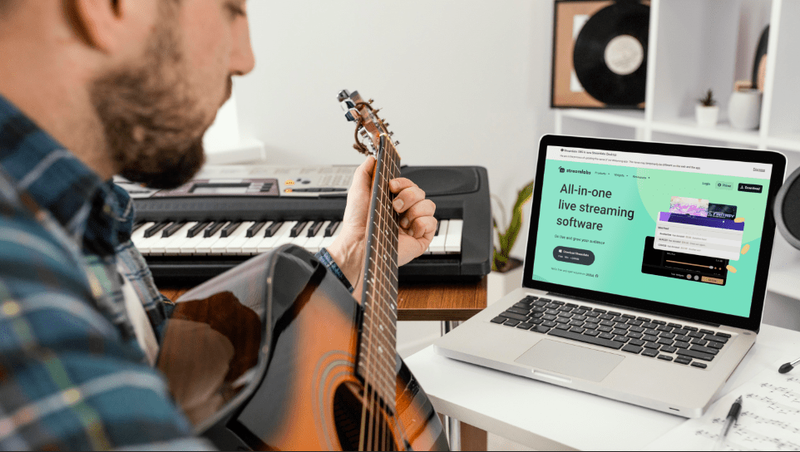לגרסה האחרונה של OBS Studio יש תכונה חדשה המאפשרת לך לראות את יחס הגובה-רוחב הנלווה להגדרות רזולוציה שונות. הודות לתוספת הנחמדה הזו, תוכל להעלות את הזרמים שלך ולהימנע מבעיות כמו פסים שחורים המופיעים על המסך. יתר על כן, תקבלו תפיסה טובה יותר כיצד פועלת תוכנת הקוד הפתוח הפנטסטית.

במדריך זה, נסביר כיצד לשנות את יחס הרוחב-גובה בעזרת הוראות שלב אחר שלב. בנוסף, נראה לך כיצד לכוונן הגדרות וידאו אחרות ולשנות את גודל המסך לתוצאה טובה עוד יותר. ברגע שתשלוט באלמנטים האלה, העבודה עם OBS תהפוך למהנה להפליא.
כיצד לשנות את יחס גובה-רוחב ב-OBS?
דבר ראשון - מהו יחס רוחב-גובה ולמה הוא חשוב? במילים פשוטות, זה היחס בין הרוחב לגובה של תמונה מסוימת. בדרך כלל, הממדים מבוטאים בשני ערכים מספריים המופרדים באמצעות נקודתיים, כלומר,x:y- כאשר x הוא הרוחב ו-y הוא הגובה. כך, למשל, הפורמט הנפוץ ביותר לטלוויזיה הוא 16:9, בעוד ש-4:3 הוא היחס הסטנדרטי עבור מסכי מחשב.
אם יחס הגובה-רוחב של התמונה אינו תואם למסך שלך, לא תוכל לצפות בו כראוי. במקום זאת, תראה את הפסים השחורים הידועים לשמצה מופיעים בצדדים, או שהתמונה לא תוצג לחלוטין. כך או כך, אם אתה רוצה להימנע מתקלות בעת סטרימינג, תצטרך להגדיר את הרוחב והגובה לערך תואם.
יחס הגובה-רוחב מושפע מאוד גם מהגדרת הרזולוציה. שוב, זה בגלל שהרוחב והגובה של תמונה מסוימת צריכים להכיל את מספר הפיקסלים או הנקודות הכלולים בתוכה. זו הסיבה שברוב המקרים, אתה יכול לשנות את יחס הגובה-רוחב פשוט על ידי מעבר לרזולוציה אחרת. וזה נכון לגבי OBS.
תוכנת הסטרימינג היא ידידותית למשתמש ומגיעה עם שלל הגדרות וידאו מתקדמות. נסקור כל אחד מהם בסעיף הבא, אך לעת עתה, בואו נתמקד בשינוי יחס הגובה-רוחב. בעיקר, כאשר תתאים את ה-Canvas או Base Resolution, התוכנה תשנה את גודל התמונה ליחס המתאים ביותר איתה. זה פשוט ודורש מעט מאמץ מצידך. הנה איך לעשות את זה:
- הפעל את אפליקציית OBS לשולחן העבודה.

- בפינה השמאלית התחתונה של המסך, לחץ על הגדרות.

- יופיע חלון חדש. לאחר מכן, מהחלונית בצד שמאל, פתח את הכרטיסייה וידאו.

- לחץ על החץ כלפי מטה המסומן ברזולוציית קנבס (בסיס). תוכל לראות את יחס הגובה-רוחב ליד הרשימה הנפתחת בצד ימין. שנה את הרזולוציה כדי לעבור בין יחסים שונים.

- לאחר שתסיים, לחץ על אישור.

ההגדרה המומלצת לסטרימינג עם OBS היא 16:9, אז אתה יכול לנסות 1080p או 720p כדי להגיע למקצה. יש גם דרך ביניים, כמו 900p (1600 x 900), שיכול לעשות את העבודה.
כמו כן, יש דרך נוספת להשפיע על יחס הגובה-רוחב ב-OBS מחוץ לאפליקציה. אתה יכול לשנות את הגדרת הרזולוציה של צג המחשב שלך לפני הפעלת התוכנה. למרות שזה לא כל כך יעיל, זה לא יכול להזיק לנסות. הנה איך לעשות את זה עם מחשב שמופעל על Windows:
- לחץ לחיצה ימנית בכל מקום בתצוגה כדי לגשת לרשימה נפתחת.
- בחר הגדרות תצוגה כדי לפתוח את לוח הבקרה.

- חלון חדש ייפתח. ראשית, מצא את הקטע רזולוציית תצוגה ולחץ על החץ הקטנטן כלפי מטה לצד ההגדרה הנוכחית. לאחר מכן, בחר יחס מועדף מהרשימה הנפתחת.

- לאחר שתסיים, לחץ על שמור שינויים.

עבור משתמשי Mac, בצע את השלבים הבאים כדי לשנות את הרזולוציה בצג הראשי שלך:
- פתח את תפריט Apple ובחר בהעדפות מערכת.

- לחץ על הכרטיסייה תצוגות ולאחר מכן בחר תצוגה.

- לחץ על קנה מידה ולאחר מכן בחר הגדרה מועדפת.

כיצד לשנות הגדרות וידאו ב-OBS?
מלבד רזולוציית קנבס, יש שלל הגדרות וידאו אחרות שיכולות לשפר את איכות הזרמים שלך. לדוגמה, נניח שאתה רוצה להזרים ב-720p, אתה צריך להקטין את יחס הגובה-רוחב בהתאם. ל-OBS יש מסנן מיוחד המאפשר לך לעשות זאת, והנה איך להפעיל אותו:
- הפעל את OBS ופתח את ההגדרות.

- לחץ על הכרטיסייה וידאו בחלונית בצד שמאל.

- מצא את מסנן ההקטנה ולחץ על החץ כלפי מטה לידו, בצד ימין.

- תראה מספר אפשרויות ברשימה הנפתחת. הפילטר המומלץ הוא ה-Lanczos. עם זאת, זה דורש יותר כוח GPU או CPU. אם אתה לא רוצה לאמץ את המחשב שלך יותר מדי, לך עם Bicubic.

- לאחר שתסיים, לחץ על החל ואשר באמצעות OK.

זכור שאם ברצונך לשדר סטרימינג בשידור חי באופן עצמאי מרזולוציית הקנבס, תצטרך להפעיל את ההגדרה שינוי קנה מידה של פלט. כך, OBS ישנה את קנה המידה של התמונה בהתבסס על הגדרת הפלט המועדפת עליך, כלומר, לאחר הקטנת קנה המידה ולא הרזולוציה הבסיסית. הנה איך לעשות את זה:
- עבור אל הגדרות ולחץ על הכרטיסייה פלט בחלונית הצדדית.

- סמן את התיבה הקטנה שליד Rescale Output.

כמובן, OBS היא יותר מתוכנת סטרימינג - אתה יכול להשתמש בה גם לצילום מסך. אם ברצונך להתאים את הרזולוציה ויחס הגובה-רוחב של הקלטת מסך, תצטרך לשנות את רזולוציית הפלט. הנה איך לעשות את זה:
- פתח את ההגדרות ב-OBS ועבור לווידאו.

- לצד רזולוציית פלט (מוקטנת), הרחב את התפריט הנפתח על ידי לחיצה על החץ כלפי מטה.

- בחר את הרזולוציה על סמך יחס הגובה-רוחב הרצוי. המספר יופיע בצד ימין.

- לחץ על החל ולאחר מכן על אישור.

התכונה מאפשרת לך להקליט סרטונים ברזולוציה גבוהה או נמוכה יותר מזו של סט הבסיס. עם זאת, ההגדרות השונות יכולות לפעמים להוביל לתקלות, אך על כך בהמשך.
אם איכות הווידאו נמוכה לאחר ששינית את יחס הגובה-רוחב, נסה לשנות את הגדרת FPS. מהירות הפריימים לשנייה היא גורם חשוב נוסף כשמדובר בסטרימינג. אז אם הסרטון שלך בפיגור או מטושטש, ייתכן שזה בגלל בעיות FPS ולא בגלל יחס רוחב-גובה. הנה איך לשנות את זה:
- עבור להגדרות ב-OBS.

- פתח את הכרטיסייה וידאו.

- הרחב את התפריט הנפתח על ידי לחיצה על ערכי FPS נפוצים. לאחר מכן, בחר את ההגדרה המועדפת מהרשימה. ברירת המחדל היא בדרך כלל 30 FPS, אבל אתה יכול לשחק עם אפשרויות אחרות כדי לראות מה עובד הכי טוב.

שאלות נפוצות נוספות
כיצד אוכל לתקן פסים שחורים ב-OBS?
הפסים השחורים הידועים לשמצה הם בעיה שכיחה ב-OBS, הקשורה ישירות ליחס רוחב-גובה. אם התמונה קטנה מדי, היא לא תוכל למלא את כל המסך. כתוצאה מכך, הפסים השחורים יופיעו בחלק העליון והתחתון, או בצד שמאל וימין של לכידת התצוגה. למרות שזה לא מזיק, הבאג מאוד לא יפה.
כדי לפתור בעיה זו, תצטרך להתאים את יחס הגובה-רוחב כך שהרוחב והגובה של התמונה יהיו תואמים למסך. כאמור, אתה יכול לעשות זאת על ידי שינוי רזולוציית הקנבס והפלט. החוכמה היא לגרום לשניים להתאים:
1. פתח את OBS ולחץ על הגדרות בפינה השמאלית התחתונה של המסך.

2. בחר את הכרטיסייה וידאו מהחלונית בצד ימין.

3. בדוק אם יחסי הגובה-רוחב עבור רזולוציית הקנבס והפלט תואמים. אם לא, התאימו מחדש בהתאם.

4. לחץ על החל.

דבר נוסף שאתה יכול לנסות הוא להתאים את רזולוציית התצוגה כך שתתאים להגדרות הבסיס והפלט. בדוק את הסעיפים הקודמים עבור השלבים לשינוי רזולוציית המסך ב-Mac וב-PC.
כיצד לשמור תמונה ב- Mac - -
כיצד אוכל לגרום ל-OBS להתאים למסך שלי?
התאמה מחדש של גודל המסך יכולה גם לתקן את יחס הגובה-רוחב מבלי להתעסק בהגדרות הרזולוציה. ישנן שתי דרכים לעשות זאת: על ידי החלת מסנן Crop/Pad או באמצעות פקודת מקלדת.
אם התמונה גדולה מדי עבור מסך OBS, תוכל לחתוך אותה לגודל תואם. הנה איך לעשות את זה:
1. גלול לתחתית המסך ולחץ באמצעות לחצן העכבר הימני על תיבת המקורות.

2. יופיע חלון מוקפץ. לחץ על סינון.

3. תופנה לחלון חדש. לחץ על סמל הפלוס בפינה השמאלית התחתונה כדי להוסיף את מסנן ה-Crop/Pad.

4. התאם את פרמטרי החיתוך כך שיתאימו למסך. לחץ על אישור בסיום.
השיטה השנייה עובדת מצוין אם התמונה קטנה מדי. אתה יכול להשתמש בסמן כדי למתוח את הפינות כך שיתאימו למסך ולחסל פסים שחורים. זה סופר קל:
1. צילום המסך מסומן בקווים אדומים. לחץ על העיגולים האדומים הקטנים כדי להתאים את הגודל.

2. הקש על מקש Alt והחזק אותו בזמן שאתה מזיז את הסמן. למשתמשי Mac, החזק את מקש האפשרויות.

3. מתחו את החלק העליון, התחתון, הצדדים והפינות של התמונה כדי להתאים את יחס הרוחב-גובה באופן ידני.
עם זאת, למרות שזו הדרך הקלה ביותר לתקן את יחס הגובה-רוחב, היא גם הכי פחות יעילה. מתיחת התמונה עלולה לפעמים לעוות אותה, במיוחד כשמדובר בפרצופים ובצורות גיאומטריות. לתוצאות מיטביות, עדיף לדבוק בשינוי הגדרות הרזולוציה.
בחר את היחס הנכון
OBS Studio מאפשר לך להתאים את הגדרות הווידאו לטעמך. החלק הטוב ביותר הוא - רוב התכונות מתוכנתות כך שהן משלימות אחת את השנייה באופן אוטומטי. אז, למשל, אם אתה רוצה לשנות את יחס הגובה-רוחב, כל מה שאתה צריך לעשות הוא להגדיר את הרזולוציה הנכונה.
ברגע שתבין איזה יחס רוחב-גובה עובד הכי טוב עם איזו הגדרה, תוכל לשפר את איכות הזרמים שלך. ל-OBS Studio יש ממשק יעיל שקל לנווט, כך שאפילו משתמשים הראשונים יוכלו לנהל. ואם לא מתחשק לך להתפשר עם הגדרות הרזולוציה, אתה תמיד יכול לעשות זאת באופן ידני. עם זאת, זה עלול להוביל לעיוות מסוים, אז זכור זאת.
האם אתה משתמש ב-OBS Studio לסטרימינג בשידור חי? האם נתקלת פעם בברים השחורים? הגיבו למטה ותגידו לנו אם יש דרך אחרת לתקן את יחס הגובה-רוחב.