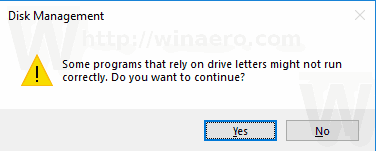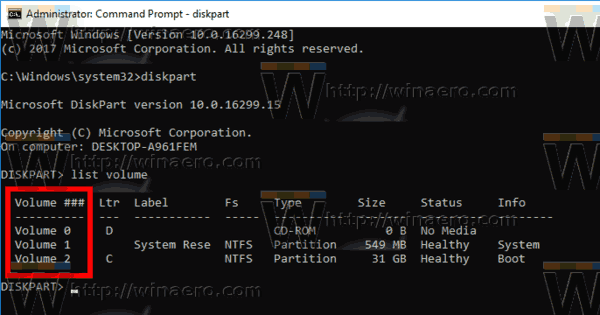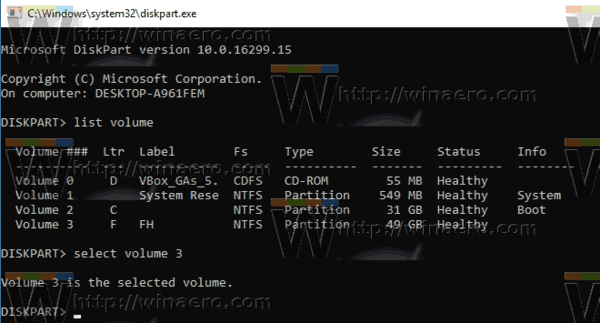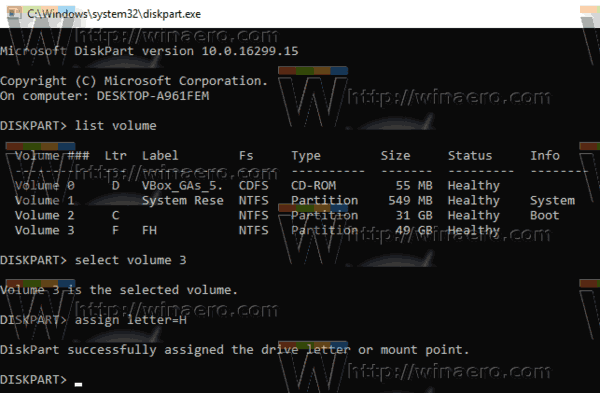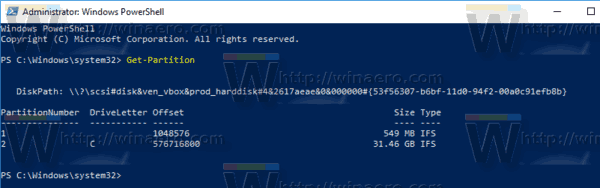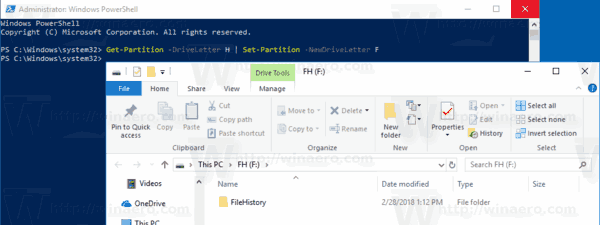כברירת מחדל, Windows 10 מקצה אוטומטית אותיות כונן לכוננים מחוברים, כולל כוננים פנימיים וחיצוניים. ייתכן שתרצה לשנות את האותיות האלה. כך ניתן לעשות זאת.
פרסומת
Windows 10 מקצה אות כונן זמינה לכונן חדש המחובר למחשב. מערכת ההפעלה עוברת את האלף-בית מ- A עד Z כדי למצוא את האות הזמינה הראשונה שתקצה אותה לכוננים שונים. מבחינה היסטורית, הוא שומר את אותיות הכונן A ו- B עבור כונני תקליטונים.
גרסאות Windows מודרניות מקצות את אות C למחיצת המערכת עליה מותקנת Windows. אפילו בתצורה של אתחול כפול, Windows 10 מציג מחיצת מערכת משלה כ- C :.
כיצד אוכל לשנות את חשבון Google המוגדר כברירת מחדל?

שינוי אותיות כונן יאפשר סידור מחדש של כוננים בתיקיית מחשב זה. זה יכול להיות שימושי לאחר הוספת כונן נוסף או יצירת מחיצה חדשה. לדוגמה, ייתכן שתרצה לשנות את אות הכונן שלו כדי להציג אותה לפני כונן ה- DVD. כמו כן, כאשר תשנה את אות הכונן של כונן USB, הוא יוקצה לצמיתות. לעתים קרובות Windows 10 משנה באופן אקראי את אות הכונן עבור כוננים חיצוניים כאשר אתה מחבר אותם, כך שבאופן זה תוכל להפוך את התהליך לחיזוי יותר.
עֵצָה: הראה אותיות כונן לפני שמות כוננים בתיקיית מחשב / מחשב זו .
ישנן מספר שיטות בהן ניתן להשתמש כדי לשנות את אות הכונן של הכונן ב- Windows 10. בואו נסקור אותן.
כדי לשנות את אות הכונן ב- Windows 10 , תעשה את הדברים הבאים.
- לחץ יחד על מקשי Win + X.
- בתפריט בחר ניהול דיסק.
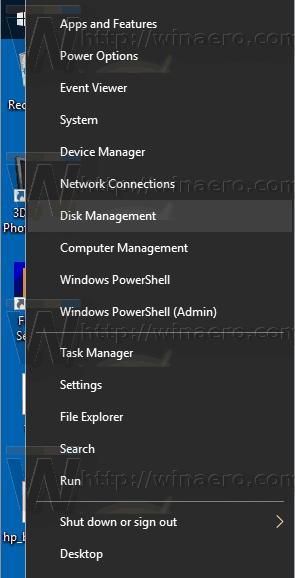
- בניהול הדיסק, לחץ לחיצה ימנית על המחיצה שאת אות הכונן שלה תרצה לשנות. בחרשנה אות כונן ונתיביםבתפריט ההקשר.
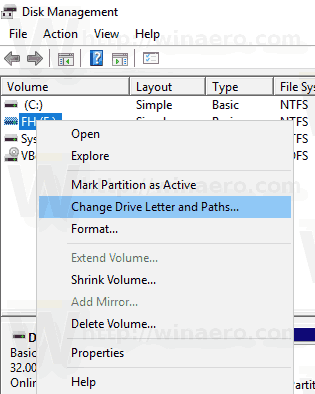
- בתיבת הדו-שיח הבאה, לחץ עלשינוי...לַחְצָן.
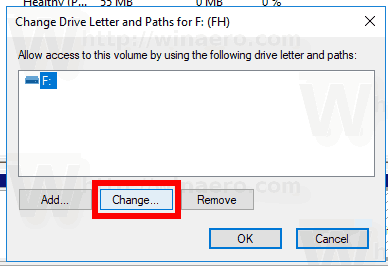
- בחרהקצה את אות הכונן הבאהובחר את האות הרצויה ברשימה הנפתחת.
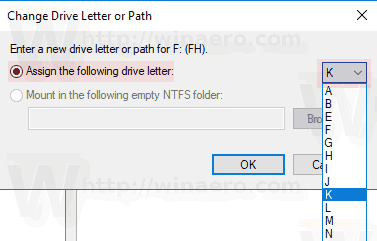 אשר את השינוי.
אשר את השינוי.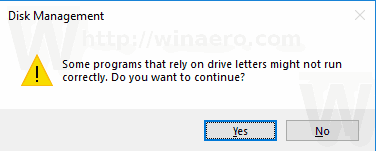
אתה גמור. הכונן יופיע בסייר הקבצים תחת האות שבחרת.
שנה את אות הכונן בשורת הפקודה
- לִפְתוֹחַ שורת פקודה מוגבהת .
- סוּג
דיסקפארט. - סוּג
נפח רשימהלראות את כל הכוננים ואת המחיצות שלהם.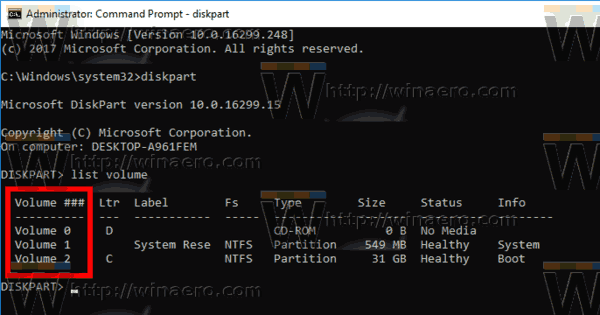
- תסתכל על###עמודה בפלט. אתה צריך להשתמש בערך שלו עם הפקודה
בחר נפח NUMBER. החלף את החלק NUMBER במספר המחיצה בפועל שעבורו ברצונך לשנות את אות הכונן.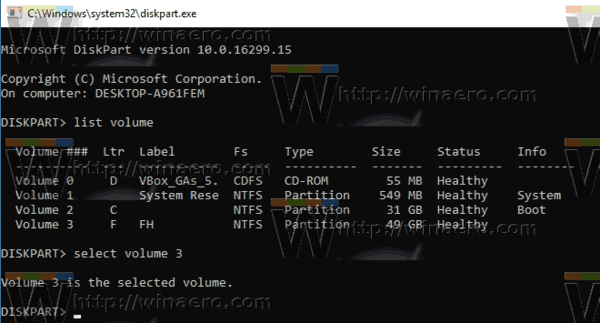
- הקלד את הפקודה
הקצה אות = Xכדי לשנות את אות הכונן. החלף את חלק ה- X באות הרצויה. הערה: אם אות הכונן החדשה בה אתה מנסה להשתמש אינה זמינה, תקבל הודעת שגיאה מתאימה.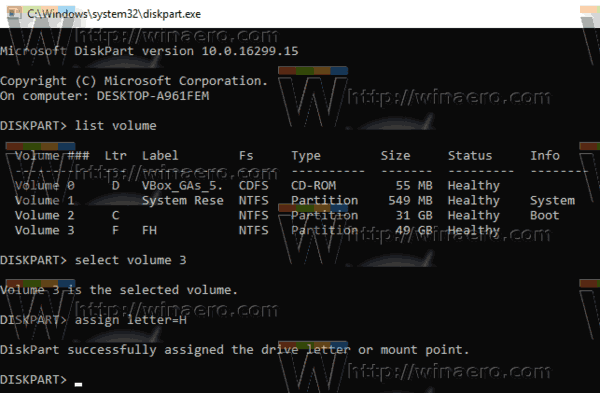
אתה גמור.
שנה את אות הכונן ב- PowerShell
- פתח מופע PowerShell מוגבה .
- סוּג
קבל מחיצהכדי לראות את רשימת המחיצות שלך.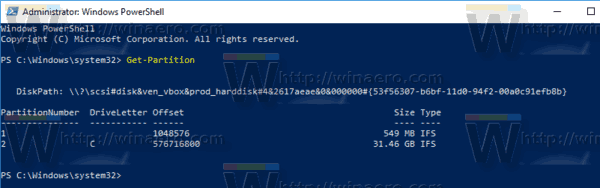
- שים לב לאות הכונן והקלד את הפקודה הבאה:
Get-Partition -DriveLetter | Set-Partition-NewDriveLetter
לדוגמה, הפקודה יכולה להיראות כך:
מחשב לא הולך לישון חלונות 10
Get-Partition -DriveLetter H | Set-Partition-NewDriveLetter F
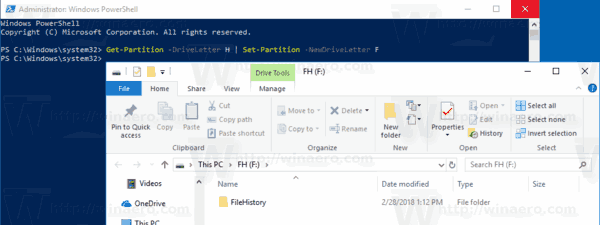
זהו זה!

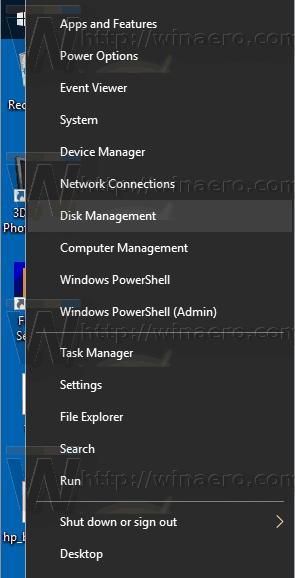
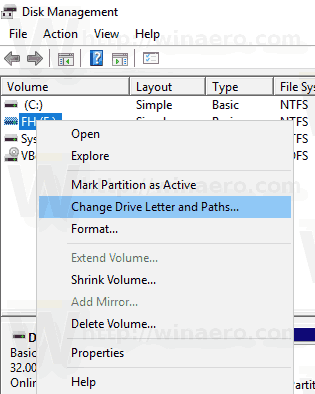
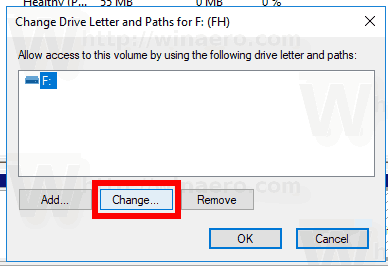
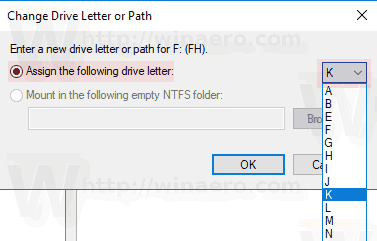 אשר את השינוי.
אשר את השינוי.