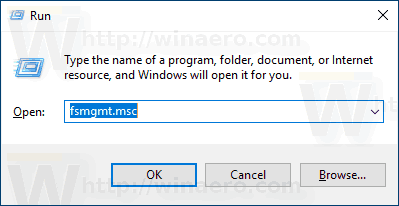האוזניות האלחוטיות של אפל, ה- AirPods הן אחת מאפשרויות ה- Bluetooth הפופולריות ביותר הקיימות בשוק כיום. זיווג בקלות לכל מכשיר אפל (ואפילו כמה אחר), איכות צליל נהדרת ושימושיות הופכים את הניצנים הזעירים הללו לאביזר המושלם להאזנה ותקשורת תוך כדי תנועה.

ישנן דרכים רבות ושונות להתאים אישית את הגדרות AirPods שלך לטעמך. מאמר זה מתמקד בשינוי שם AirPod, אך אנו נספק לכם גם כמה טיפים וטריקים כדי לנצל את האוזניות באופן מלא. בואו נצלול ישר פנימה.
דברים לדעת
לפני שנשנה את שם ה- AirPods שלך, בוא נסקור מידע כלשהו שעליך אולי לדעת לפני שתמשיך הלאה.
כברירת מחדל, האוזניות מציגות את השם בפורמט הבא: AirPods של (Your Name). זה בסדר עבור רוב המשתמשים, אך אם ברצונך להבליט את האוזניות או שיש לך מספר זוגות, שינוי השם הוא חובה.
תחילה עליך להתאים את ה- AirPods שלך למכשיר Apple. רוב הפקדים נגישים רק על מוצרי אפל. אם כבר עשית זאת, המשך לקרוא. אך אם לא, פעל לפי ההוראות הבאות:
- פתח את מארז ה- AirPod והחזק את הכפתור מאחור.
- כאשר AirPods מופיעים על המסך שלך, הקש על 'התחבר'.
- AirPods שלך יתחברו אוטומטית למכשיר Apple שלך.
כמובן, אתה יכול לעשות זאת גם עם מק. עבור אל 'העדפות' ואז 'Bluetooth' ולבסוף החזק את הכפתור בגב ה- AirPods שלך כדי להתאים אותו. לאחר ההתאמה, תוכל לנהל את הפקדים ולעדכן את השם.
ישנן שתי דרכים לשנות את שם ה- AirPods - דרך ה- iPhone / iPad שלך או באמצעות Mac. הסעיפים הבאים מספקים מדריך שלב אחר שלב לכל שיטה.
שנה את שם AirPods באמצעות iPhone או iPad
אם ה- AirPods שלך מותאמים למכשיר iOS, בצע את ההוראות הבאות:
- גש להגדרות ב- iPad או ב- iPhone שלך ובחר Bluetooth. הפעל את ה- Bluetooth והתאם AirPods למכשיר שלך.

- מצא את AirPods שלך תחת המכשירים שלי ולחץ על סמל i בצד ימין.

- הקש על שם בתפריט הבא ושנה את שם ה- AirPods לכל מה שתרצה. פגע בוצע ואתה טוב ללכת.

אם אינך רואה את האפשרויות המוצגות בצילום המסך שלמעלה מכיוון ש- AirPods שלך אינם מחוברים כרגע. פתח את התיק ונסה שוב. אם אתה רואה 'מחובר' ליד AirPods שלך, הם יכולים ללכת.
שנה את שם AirPods באמצעות מק
AirPods מותאמים בצורה מושלמת גם למחשבי אפל! לשיחות ועידה, לשיחות FaceTime או להנאה מווידיאו, תוכלו ליהנות מהניצנים האלחוטיים הקטנים עם המחשב. אם אתה צריך לעדכן את שם ה- AirPods שלך, פעל לפי ההוראות הבאות כדי לעשות זאת ב- Mac:
- לחץ על סמל Apple בפינה השמאלית העליונה של מסך הבית של ה- Mac שלך. לאחר מכן לחץ על 'העדפות מערכת'.

- לחץ על אפשרויות Bluetooth. הפעל את ה- Bluetooth והתאם AirPods ל- Mac שלך.

- נווט אל AirPods שלך תחת התקנים ולחץ באמצעות לחצן העכבר הימני כדי לחשוף את חלון הקופץ.

- בחרו שם ושם אתם מוזמנים להיות יצירתיים עם השם החדש. אשר על ידי לחיצה על שנה שם מחדש.

אם האפשרות לשנות את שם ה- AirPods שלך לא מופיעה, זה בגלל שהם לא מחוברים. פתח את התיק ולחץ על AirPods.
טיפים וטריקים שימושיים של AirPods
מלבד שינוי השם, ישנם כמה פריצות אחרות להתאמת הגדרות ה- AirPods להעדפותיך.
הקש פעמיים על אפשרויות
תפריט ה- Bluetooth של AirPods מאפשר לך לשנות אפשרויות הקשה כפולה עבור כל תרמיל. ההגדרות כוללות:
- עבור לרצועה הבאה או הקודמת
- עצור, השהה או השמע אודיו, בין אם זה מוסיקה, פודקאסטים או ספרי שמע.
- הקש פעמיים כדי להפעיל את סירי ולהשתמש בה כדי לשלוט בצליל או להשתמש בפונקציות סירי אחרות
הגדרות מיקרופון
כברירת מחדל, המיקרופון של AirPod הוא באופן אוטומטי, כך שלא משנה באיזה תרמיל אתה משתמש. עם זאת, אתה יכול להגדיר אותו ל- Always Right / Always Left. בדרך זו רק האוזניה שנבחרה משמשת כמיקרופון גם בתוך המארז או הרחק מהאוזן.
כיצד לייבא קבצים מקומיים לאיתור
איתור אוזניים אוטומטי
AirPods יודעים שהם באוזן שלך. אם תסיר אותם ההפעלה מושהית או נעצרת באופן אוטומטי (כאשר שתי האוזניות אינן כבויות).
השבתת זיהוי אוזניים אוטומטית פירושה שהאודיו ימשיך להתנגן גם אם אינך עונד את הניצנים. מומלץ לשמור על תכונה זו כברירת מחדל מכיוון שהיא עוזרת לך לחסוך קצת חיי סוללה.
אתר את ה- AirPods שלך
במבט ראשון, AirPods עשוי להיראות כמו גאדג'ט שקל לאבד אותו. אבל ברגע שאתה מתחיל להשתמש בהם, אתה מבין שהסיכויים שהם ינשרו הם קלים מאין, גם אם אתה הולך לרוץ.
עם זאת, אתה יכול להשתמש ב- Find My iPhone כדי לאתר את האוזניות אם אתה מצליח לעקור אותן, או שהתרמילים מגיעים לידיים הלא נכונות. זה עובד מ- iCloud.com או מאפליקציית Find My iPhone.

חיי סוללה טובים יותר
AirPods מעניקים לכם כחמש שעות חיי סוללה בטעינה אחת ולא לוקח הרבה זמן עד שהם נטענים. אבל אם אתה רוצה לסחוט עוד קצת מיץ, אתה יכול להשתמש רק בניצן אחד בזמן שהאחר נטען ולעבור בעת הצורך.
כדי שזה יעבוד בצורה חלקה, עליך לשמור על המיקרופון האוטומטי ואפשרויות הזיהוי. ואל תדאג, תוכל להאזין לצלילי סטריאו באמצעות AirPod אחד.
טעינת אורות מצב תיק
נורית הסטטוס באמצע מארז הטעינה של AirPod מתואמת בצבעים. עם האוזניות בפנים, התיק מראה את מצב הטעינה של ה- AirPods.
אם התיק ריק, הנורית מראה את מצב התיק. לדוגמה, מופעי ענבר יש פחות מחיוב מלא אחד. לעומת זאת, ירוק מציין טעינה מלאה. ואור מהבהב פירושו שהאוזניות מוכנות לחיבור.
שתף שיחות טלפון ומוסיקה
קל מאוד לשתף מוסיקה ושיחות טלפון עם AirPods. אתה פשוט נותן אחת מהאוזניות לחבר שלך או לבן משפחה וזהו.
עם זאת, רק ניצן אחד יכול לעבוד כמיקרופון בכל פעם.
שאלות נפוצות
כללנו את החלק הזה כדי לענות על יותר משאלותיך הנפוצות ביותר בנושא Apple AirPods.
האם אוכל לשנות את שם ה- AirPods שלי במכשיר אנדרואיד?
למרבה הצער לא. בעוד שמשתמשי אנדרואיד רבים מעדיפים להשתמש ב- AirPods של אפל, לא ניתן לשנות אף אחת מהבקרות או להתאים אישית את הניצנים ללא אחד ממוצרי Apple הרשומים לעיל.
כיצד אוכל לאפס את ה- AirPods למפעל?
אם אתה נתקל בתקלה עם ה- AirPods שלך, או שאתה נותן אותם למישהו אחר, תוכל לאפס אותם. פתח את התיק ועבור אל ההגדרות באייפון שלך. הקש על 'Bluetooth'. הקש על סמל 'i' לצד AirPods שלך. הקש על 'שכח מכשיר'.
גזור את החוט
בהשוואה לכמה אוזניות אלחוטיות אחרות, AirPods מציעים אפשרויות התאמה אישית רבות יותר. שינוי השם נותן טאץ 'אישי, אך אפשרויות הקשה כפולה הן ככל הנראה שימושיות ביותר. כך או כך, עכשיו אתה יודע את כל הטריקים כדי להפיק את המיטב מה- AirPods שלך.
איך להפעיל fps בליגה
האם אתה משתמש ב- AirPods כדי להאזין למוזיקה, להתקשר או להאזין לפודקאסטים? שתף את העדפתך עם שאר הקהילה בתגובות למטה.