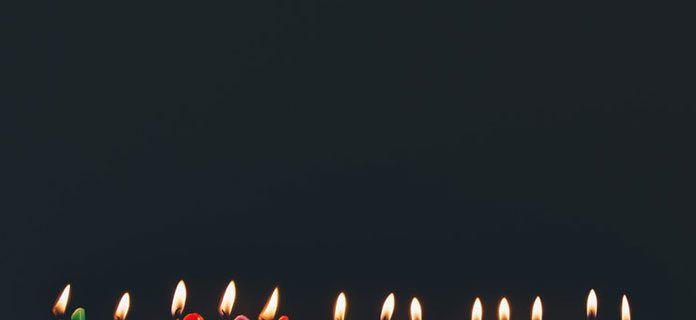עם כל כך הרבה דגש על פרטיות וביטחון, הגנה על עצמך בעולם הדיגיטלי של ימינו היא חשובה ביותר. למרות שישנן דרכים רבות להשיג זאת, כמה איומי פרטיות קלים עשויים לחמוק מבלי לשים לב אליהם. דוגמה אחת כזו היא תכונת הלוח במכשיר שלך.

לכל מכשיר דיגיטלי בו אתה משתמש יש לוח גזירה: זיכרון זמני בכל מערכת הפעלה המאפשרת לגזור, להעתיק ולהדביק שורת טקסט, תמונה או ספריה שלמה. אך אם לא תנקה את הלוח לאחר שתסיים להשתמש במכשיר, מישהו עשוי לנצל את תוכנו.
כיצד לרוקן את הלוח במכשיר Windows 10
עם שחרורו של Windows 10 build 1909, מיקרוסופט עיצבה מחדש את צופה הלוח שלהם. למרות שהם לא שינו כמעט שום דבר מבחינת התכונות הזמינות, הלוח שלך נראה קצת יותר נקי עכשיו.
מתי בפעם האחרונה Google Earth עודכן
כדי להציג ולמחוק את התוכן הנוכחי של הלוח, בצע את השלבים הבאים:
- במקלדת, לחץ בו זמנית על כפתורי Windows ו- V. פעולה זו תפתח את חלון הקופץ של הלוח. כאן תוכלו לראות את צמד הפריטים האחרונים שהעתקתם.

- כדי להסיר אחד מהערכים, לחץ על שלוש הנקודות בפינה השמאלית העליונה של אותו ערך.

- זה פותח תפריט קטן עם שלוש אפשרויות. לחץ על מחק כדי להסיר את הערך.

- אם ברצונך לנקות את כל הלוח, במקום ללחוץ על מחק, לחץ על נקה הכל.

- אם יש כמה ערכים שתרצה לשמור בלוח, לחץ על תפריט שלוש הנקודות עבור ערך זה ולחץ על הצמד. בדרך זו תוכלו לנקות את הלוח כולו, אך הערכים שהצמדתם יישארו זמינים.

- כדי להסיר את כל הערכים שהצמדת בעבר, בחר בטל הצמדה מתפריט שלוש הנקודות.

- בפעם הבאה שתשתמש בתכונה נקה הכל, ערך זה ייעלם. כמובן שבמקום לחיצה על בטל הצמדה תוכל גם ללחוץ על מחק כדי להסיר מיד את הערך.
יש גם דרך מהירה עוד יותר לנווט בלוח. אתה יכול להשתמש בלחצני החצים במקלדת כדי לעלות ולרדת בין הערכים. כאשר אתה מסמן את הערך שאינך זקוק לו, תוכל להסירו במהירות על ידי לחיצה על כפתור מחק במקלדת.
גרסאות חלונות 10 לפני בניית 1909
עבור מי שעדיין לא זכה לעדכן את Windows 10 לגרסה 1909 ואילך, חווית הלוח תהיה שונה במקצת. כשתפתח את הלוח באמצעות קיצור הדרך Win + V, תבחין כי הלחצן נקה הכל נמצא בפינה השמאלית העליונה של החלון.
הבדל נוסף בהשוואה לגרסה החדשה יותר הוא שאין כפתור שלוש נקודות בכל אחת מהערכים. על מנת למחוק ערך, לחץ על כפתור x בפינה השמאלית העליונה של הערך. כדי להצמיד אותו, לחץ על סמל הסיכה וזהו.
ניהול הלוח
דבר נהדר ב- Windows 10 הוא שהוא גם מאפשר לך לנהל את אופן השימוש בלוח.
כדי לפתוח את הגדרות הלוח, בצע את הפעולות הבאות:
- לחץ על כפתור Windows בפינה השמאלית התחתונה של המסך ואז לחץ על סמל ההגדרות. זה אחד ממש מעל סמל ההפעלה.

- לחץ על מערכת.

- מהתפריט משמאל, לחץ על הלוח.

בתפריט הלוח יש שלוש אפשרויות:
- היסטוריית הלוח מאפשרת לך לשמור מספר פריטים בלוח ולהשתמש בקיצור הדרך Win + V כדי לגשת אליו. אם תגדיר אותו כבוי, הלוח יכיל רק פריט אחד. בפעם הבאה שתעתיק או תגזור משהו, תוכן זה יחליף את התוכן שהיה לפניך בלוח.
- סנכרון בין מכשירים מאפשר לך לשתף את תוכן הלוח שלך עם מכשירים אחרים שבהם אתה משתמש. פשוט היכנס באמצעות חשבון Microsoft שלך וזהו.
- נקה את נתוני הלוח זהה לאפשרות נקה הכל בתפריט הלוח. זה הגישה אליה באמצעות פקודת Win + V. פעולה זו תמחק כל דבר מהלוח שלא הצמדת קודם לכן תוך שמירה על פריטים מוצמדים שלמים.
ראוי לציין כי יש גם דרך מהירה עוד יותר להגיע לתפריט הגדרות הלוח.
- לחץ על מקש Windows במקלדת ואז התחל להקליד את הלוח.

- ערך הגדרות הלוח יופיע בתוצאות. לחץ עליו.

כיצד לרוקן את הלוח ב- Mac
בניגוד ל- Windows 10, מחשבי מק יכולים לשמור רק כניסה אחת בכל פעם. כשאתה מעתיק או חותך משהו, התוכן החדש יחליף את הישן. בהתחשב בכך, ישנן מספר דרכים לנקות כל תוכן רגיש שייתכן שהעתקת ללוח.
הדבר הכי קל לעשות הוא להעתיק משהו אחר שאינו מכיל מידע רגיש. כדי לבצע את פעולת ההעתקה, לחץ בו זמנית על כפתורי Command ו- C במקלדת. שים לב שאתה יכול גם לבחור את הטקסט שברצונך להעתיק, ללחוץ עליו באמצעות לחצן העכבר הימני ולבחור העתק מהתפריט הנפתח.
לדוגמא, מצא טקסט כלשהו במחשב שלך, ואז העתק מילה אקראית, אות או אפילו את הרווח בין שני עולמות, וסיימת. כדי לוודא שניקית את הלוח מכל מידע רגיש, הדבק את תוכנו במסמך ריק או בשורת הכתובת של הדפדפן שלך. בדרך זו, תראה מה נמצא כרגע בלוח.
דרך נוספת לבדוק מה יש בלוח שלך היא באמצעות התכונה Show Clipboard. אז לא תצטרך להדביק את התוכן כדי לאמת אותו.
- פתח את אפליקציית Finder ב- Mac שלך.
- לחץ על הכרטיסייה ערוך.
- לחץ על הצג לוח.

לבסוף, יש דרך שלישית לטהר כל תוכן מהלוח שלך לתמיד, באמצעות אפליקציית Terminal של Mac.
מדוע כפתור ההתחלה של חלונות 10 שלי לא עובד
- פתח את Finder.
- לחץ על תיקיית היישומים מהתפריט משמאל.
- לחץ על כלי עזר.
- לחץ על מסוף.
- כעת הקלד את הטקסט הבא:
pbcopy - לחץ על Enter במקלדת.
פקודה זו מנקה את כל תוכן הלוח. אם תפעיל את אפליקציית הצגת הלוח, תבחין שהיא אינה מכילה יותר רשומות.
כיצד לרוקן את הלוח ב- Chromebook
למרבה הצער, למערכת ההפעלה של Chrome אין דרך להציג לך את תוכן הלוח אלא אם כן תדביק אותו. בדיוק כמו ב- Mac, אתה יכול לאחסן פריט אחד בלבד בלוח שלך. לשם כך, תוכל ללחוץ על שילוב Ctrl + C במקלדת. כמובן, אתה יכול גם לבחור טקסט כלשהו, ללחוץ עליו באמצעות לחצן העכבר הימני ולבחור העתק או גזור.
למרבה המזל, יש כמה אפליקציות של צד שלישי שמביאות לך שליטה רבה יותר על הלוח שלך. אלה אפילו מאפשרים לך לאחסן מספר פריטים במקום אחד בלבד. אחת האפליקציות הפופולריות ביותר היא היסטוריית הלוח. אתה יכול להתקין אותו ישירות מה- חנות משחקים .
כשתתקין את האפליקציה, היא תתחיל לפעול ברקע ברגע. בדרך זו לא תצטרך להפעיל את האפליקציה בכל פעם שתרצה לגשת ללוח שלך. כל שעליך לעשות הוא להעתיק את כל התוכן הדרוש לך והיסטוריית הלוח תשמור באופן אוטומטי את הערכים הללו ברשימה.
לצפייה בתוכן הלוח:
- פתח את האפליקציה היסטוריית הלוח ותוכל לגשת לכל מה שהעתקת עד עכשיו.

- לצד כל ערך תראה את סמל שני העמודים. כשתלחץ עליו, ערך זה יעבור לראש הלוח.

- כעת פשוט לחץ על Ctrl ו- V במקלדת שלך באותו זמן, ותדביק את תוכן הערך הזה.
דבר נהדר נוסף ביישום זה הוא שהוא מאפשר לך לערוך את תוכן הטקסט של כל ערך בלוח. כל שעליך לעשות הוא ללחוץ על הערך שברצונך לערוך ולשנות את הטקסט לטעמך.
לבסוף, אפליקציית ההיסטוריה של הלוח מאפשרת לך לנקות את הלוח מכל תוכן לא רצוי.
- לחץ על הערך הרצוי.

- כדי למחוק את הלוח כולו, לחץ על כפתור ההגדרות בפינה השמאלית העליונה של חלון האפליקציה ובחר נקה את הלוח.

כיצד לרוקן את הלוח באייפון
כברירת מחדל, iOS אינה מספקת כלים לניהול הלוח בפני עצמה. כדי לבדוק את תוכן הלוח שלך, פתח כל יישום שמאפשר לך להקליד טקסט כלשהו. לדוגמה, אתה יכול להשתמש ב- Notes כדי לעשות זאת.
היכן אוכל להשתמש במדפסת
- פתח את אפליקציית Notes ב- iPhone שלך.

- הקש על הערה חדשה.

- כעת הקש והחזק מקום ריק.

- הקש על הדבק מהתפריט שמופיע.

- אם יש משהו בלוח שלך, תוכן זה יופיע בהערה שלך.
אם הטקסט שהעתקת מכיל מידע רגיש, תוכל לנקות אותו בשלושה שלבים פשוטים:
- הקלד משהו אקראי באפליקציית Notes. לדוגמה, תוכלו להקליד אות א '.

- בחר את האות a והמתין שתפריט Cut, Copy, Paste יופיע. כעת הקש על העתק או גזור וזהו.

החלפת את התוכן הקודם של הלוח באות a. כדי לבדוק אם עשית זאת בהצלחה, בצע את פעולת ההדבקה. כעת אמורה להופיע האות א 'המאשרת שניקיתם את הלוח מהתוכן הרגיש.
אם אתה רוצה שליטה רבה יותר על הלוח שלך ב- iPhone או ב- iPad שלך, תוכל לפנות לפתרונות חלופיים. הודות לאפליקציות צד שלישי רבות שם, תוכל להשיג רמת שליטה בדיוק כמו שיש לך במכונות Windows 10.
כמה מאפליקציות ניהול הלוח הפופולריות ביותר עבור iOS כוללות לְהַדבִּיק , מוּעֲתָק , CLIP + , ו הערות SnipNotes . מלבד פונקציות הלוח הבסיסיות, חלק מהאפליקציות הללו מביאות גם הרבה תכונות נוספות. לדוגמה, אם אתה מעתיק מספר טלפון, תוכל לחייג אליו ישירות מהלוח. יישומים מסוימים אפילו מאפשרים לך לארגן את כל תוכן הלוח על ידי מיון בתיקיות ייעודיות.
כיצד לרוקן את הלוח במכשיר אנדרואיד
עבור מכשירי אנדרואיד, התהליך זהה בעצם לזה של iOS. ראשית, עליך לבדוק את תוכן הלוח על ידי הדבקתו לאפליקציה עם עורך טקסט. לאחר מכן הקלד טקסט אקראי או אות אחת, בחר אותו והעתק אותו. בדרך זו, ניקית את הלוח שלך מכל תוכן רגיש שהיה לך בעבר. כמובן, אף פעם לא כואב לבדוק את תוכן הלוח הנוכחי על ידי הדבקתו במקום אחר.
ככל שמגיעות אפליקציות לניהול הלוח, ישנם לא מעט זמינים גם עבור אנדרואיד. חלק מהאפליקציות שאתה יכול לשקול הן מחסנית קליפ , גוֹזֵז , העתקה קלה , ו העתק את הבועה . בדיוק כמו האפליקציות הדומות ל- iOS, תלוי באפליקציה שתבחרו, תקבלו גם אפשרויות מגניבות אחרות.
שמירה על הלוח מסודר
אני מקווה שעכשיו אתה יודע איך לנקות את תוכן הלוח בכל מכשיר שיש לך. זה מבטיח שלא יישארו פרטים רגישים. זה שימושי ביותר כאשר אינך משתמש במכשיר משלך למשימות אישיות. ואם המכשיר שלך לא מאפשר לך לנהל את הלוח, יש הרבה אפליקציות שתוכל להתקין שיספקו יתרון זה.
הצלחת לנקות את הלוח במכשיר שלך? האם אתה משתמש באחת מיישומי ניהול הלוח של צד שלישי? אנא שתף את מחשבותיך בסעיף ההערות למטה.