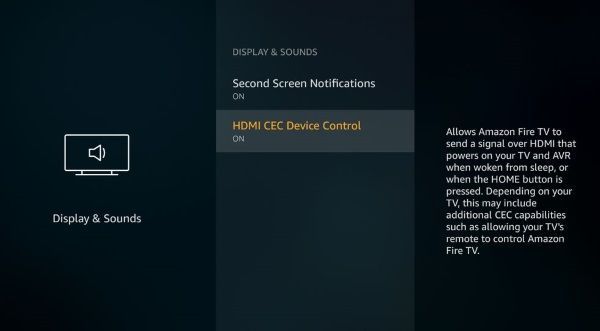מקל Amazon Fire TV הוא מכשיר שימושי במיוחד ונייד במיוחד להזרמת תוכן בכל טלוויזיה. ברגע שבבעלותך אחד, הדבר היחיד שאתה צריך הוא חיבור לאינטרנט אלחוטי וטלוויזיה עם יציאת HDMI. הנוחות והניוד הזה הובילו להרבה אנשים שנוסעים הרבה - בין אם זה לעבודה או פנאי - לקחת איתם את ה-Fire Stick שלהם לדרך. עם הגודל הקטן וההגדרה הקלה שלו, הבאת ה-Fire Stick פירושו שאתה רק צריך להזין את סיסמת ה-WiFi של המלון או Airbnb שלך כדי לקבל גישה למכשיר; ברגע שאתה מחובר לאינטרנט, אתה כבר מחובר לחשבון Netflix שלך, או לחשבונות של כל שירות סטרימינג אחר שבו אתה משתמש.

למרבה הצער, אסון יכול להתרחש, ואם שכחת להביא איתך את השלט הרחוק, זה עשוי להיראות כאילו אין לך מזל. ובכן, אל תדאג - אנחנו כאן כדי לעזור. לא רק שאפשר לחבר את ה-Fire Stick שלך לאינטרנט אם שכחת להביא שלט, אלא שאתה יכול להמשיך להשתמש ב-Fire Stick שלך ללא שלט לאחר שתחבר אותו. בואו נסתכל על איך.
השתמש בשלט HDMI-CEC
האם אתה ליד Walmart או Best Buy? רוב הסיכויים שאולי תוכל להרים שלט של צד שלישי, בדומה לשלט אוניברסלי, תמורת כמה דולרים בלבד. השלטים האלה מתוכננים בדרך כלל לשלוט בכל מיני מכשירים, כולל Roku, Apple TV, והרלוונטי ביותר למאמר זה, Fire TV. חלקם אוניברסליים יותר, מציעים את תמיכתם עבור כל מיני קופסאות שונות , בזמן אחרים משווקים ישירות לבעלי Fire TV. אתה אולי תוהה איך זה עובד, אבל באופן כללי, זה למעשה די פשוט, תוך שימוש בתקן אוניברסלי המכונה HDMI-CEC.
HDMI-CEC ראשי תיבות של HDMI-Consumer Electronics Control, וזהו תקן חדש יחסית לאלקטרוניקה צריכה, המאפשר רמה גבוהה של יכולת פעולה הדדית בין מכשירים המתחברים באמצעות HDMI. לדוגמה, נניח שיש לך Chromecast מחובר לטלוויזיה שלך, ומצב הקלט של הטלוויזיה שלך מוגדר כעת לנגן DVD המחובר ליציאת HDMI אחרת. אם אתה מורה ל-Chromecast להתחיל לנגן משהו בטלוויזיה, הוא ישנה אוטומטית את הקלט בטלוויזיה לכניסת ה-Chromecast מבלי שתצטרך למצוא את השלט ולשנות את ההגדרה בעצמך. אז איך זה עוזר לך במצבך הנוכחי?
ובכן, כפי שציינו, אולי תוכל להרים שלט אוניברסלי חכם שעושה את העבודה בשבילך. אם התמזל מזלך ואתה משתמש בטלוויזיה מהדור החדש יותר, ייתכן שתוכל לשלוט ב-Fire Stick שלך ישירות מהשלט של הטלוויזיה שלך. למרות ש-CEC יצאה עם תקן HDMI 1.3 בשנת 2002, לא כל טלוויזיה שנוצרה מאז הטמיעה אותו, מכיוון שהיא תכונה אופציונלית. לרוב הטלוויזיות האיכותיות צריך להיות את זה, ואם הטלוויזיה שלך תומכת בזה אז הצרות שלך נגמרו.
אם יש לך גישה לשלט פועל או יכולת לשלוט במכשיר שלך דרך הטלפון שלך, ייתכן שתרצה לבדוק כדי לוודא שהוא מופעל ב-Fire TV Stick שלך. למרבה המזל, זה לוקח רק כמה צעדים. אם יש לך שלט זמין,
כיצד להציג הודעות ישירות באינסטגרם
- נווט אל הגדרות ותצוגה וצלילים.
- בחר תצוגה והגדרות ובדוק את HDMI-CEC וודא שהוא מופעל.
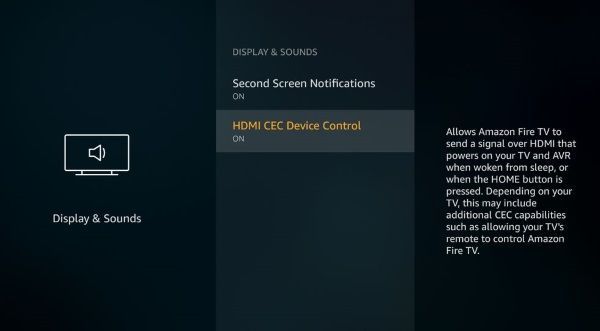
ייתכן שיהיה עליך להפעיל CEC גם בטלוויזיה. האפשרות תמצא תחת תפריט ההגדרות של הטלוויזיה. למרבה הצער, רוב יצרני הטלוויזיה לא קוראים לזה CEC, אלא ממתגים אותו בתווית מאופרת וחסרת משמעות משלהם. הנה רשימה של כמה ממותגי הטלוויזיה הנפוצים ביותר והשם שהם נתנו לתכונת CEC:
- AOC: קישור אלקטרוני
- היטאצ'י: HDMI-CEC
- LG: SimpLink או SIMPLINK
- מיצובישי: NetCommand עבור HDMI
- אונקיו: RIHD
- Panasonic: HDAVI Control, EZ-Sync או VIERA Link
- פיליפס: EasyLink
- חלוץ: Kuro Link
- Runco International: RuncoLink
- סמסונג: Anynet+
- Sharp: Aquos Link
- סוני: BRAVIA Sync
- טושיבה: CE-Link או Regza Link
- סגן: CEC
הפעל CEC (בכל שם שהוא) בטלוויזיה, חבר את Fire TV Stick שלך כרגיל, ואתה אמור להיות מסוגל גם להגדיר את Fire TV Stick וגם לשלוט בו עם השלט של הטלוויזיה. לא תהיה לך גישה לתכונות השליטה הקולית של המכשיר שלך, אבל תוכל להסתדר עם פקדי הניווט בשלט הטלוויזיה.
השתמש בסמארטפון שלך כנקודה חמה וכמכשיר נוסף כדי לשלוט ב-Fire TV Stick
אם הטלוויזיה שלך לא תומכת ב-CEC, או אם מסיבה כלשהי כיבויה אותה ב-Fire TV Stick שלך, ייתכן שאתה תוהה מדוע אינך יכול פשוט להשתמש בטלפון שלך כשלט עבור Fire TV Stick שלך. אחרי הכל, יש אפליקציית Fire TV לסמארטפון שלך, ובבית אתה יכול להשתמש בטלפון כשלט בכל עת, אפילו באמצעות הפקדים הקוליים! למרבה הצער, יש מלכוד. הטלפון החכם שלך לא מדבר ישירות אל Fire TV Stick - במקום זאת, שניהם צריכים להיות באותה רשת WiFi. וזכור, ה-Fire TV Stick שלך כבר מוגדר לעבוד על שלךביתרשת WiFi – שככל הנראה לא הבאת איתך לטיול. ובלי שום דרך להתממשק עם Fire TV Stick שלך כדי לשנות את חיבור הרשת שלו לזה של ה-WiFi המקומי שלך, הם לא יוכלו לדבר אחד עם השני, כך שהשלט של הטלפון החכם לא יעבוד.
אבל יש דרך חכמה לגרום לזה לעבוד. הנה מה שאתה עושה.

- הגדר סמארטפון או מכשיר אחר כנקודה חמה אלחוטית. כאשר אתה מפעיל את הנקודה החמה, הגדר את ה-SSID ואת סיסמת הרשת שלך להיות זהה לרשת הביתית שלך, זו שה-Fire TV Stick מכוון אליה.
- התקן והפעל את אפליקציית Amazon Fire TV במכשיר שני. זה יכול להיות טאבלט, הטלפון השני שלך או טלפון מושאל. אתה תצטרך את זה רק לדקה.
- במכשיר השני, התחבר לנקודה החמה האלחוטית שיצרת בשלב 1.
- כעת המכשיר השני שלך (השלט) וה-Fire TV Stick מחוברים לאותה רשת WiFi ויכולים לראות אחד את השני!
- חבר את Fire TV Stick שלך לטלוויזיה. המכשיר השני שלך יוכל לראות ולשלוט ב-Fire TV Stick.
- השתמש במכשיר השני כדי לאפס את חיבור הרשת ב-Fire TV Stick שלך לזה של רשת ה-WiFi המקומית במלון או בכל מקום בו אתה שוהה.
- כבה את הנקודה החמה.
עכשיו אתה יכול להשתמש במכשיר השני שלך או במכשיר הראשון שלך כשלט רחוק עבור Fire TV Stick! (שים לב שהסיבה שאתה צריך שני מכשירים היא שסמארטפון לא יכול להתחבר לנקודה חמה אלחוטית משלו לצורך חיבור הרשת שלו.) כל עוד אתה יודע את ה-SSID והסיסמה של הרשת האחרונה שאליה חיברת את Amazon Fire Stick שלך, אתה זהוב.
אפשרות מעניינת אחת עם פתרון שני התקנים זה היא שברגע שתיצור מחדש את חיבור הרשת עבור Fire TV Stick שלך, תוכל להשתמש ב-Echo או Echo Dot כדי לשלוט ב-Fire TV Stick במקום להשתמש בסמארטפון או בטאבלט שלך. תזדקק לסמארטפון או לטאבלט כדי לבצע את התצורה הראשונית, מכיוון שאינך יכול לשנות את הגדרות הרשת באמצעות הפקודות הקוליות, אך לאחר שזה נעשה, תוכל לכוונן את ה-Echo או Echo Dot שלך לאותה רשת ולהשתמש בתכונת הפקודה הקולית כדי לשלוט בסטיק שלך.
שלטים להחלפה
שלא כמו שימוש בשלט HDMI-CEC אוניברסלי, אתה יכול גם לרכוש שלט חלופי המיוצר במיוחד עבור מכשירי Fire Stick שאמורים לעבוד ישירות מהקופסה. בדרך כלל לא תמצא אותם בחנות הגדולה המקומית, אבל לאמזון יש אפשרות לאסוף שלט חדש שתוכנן במיוחד עבור המכשיר שלך. למעשה, ישנן שתי גרסאות נפרדות של השלט Fire שאתה יכול לתפוס באינטרנט: ה דגם מהדור הראשון זה כולל את Alexa מובנה, ואת דגם דור שני שמוסיף בקרות עוצמה ועוצמת קול ישירות לשלט. ודא שאתה בודק את התאימות ל-Fire Stick שלך על ידי התבוננות בתיאור לפני רכישת אחד.