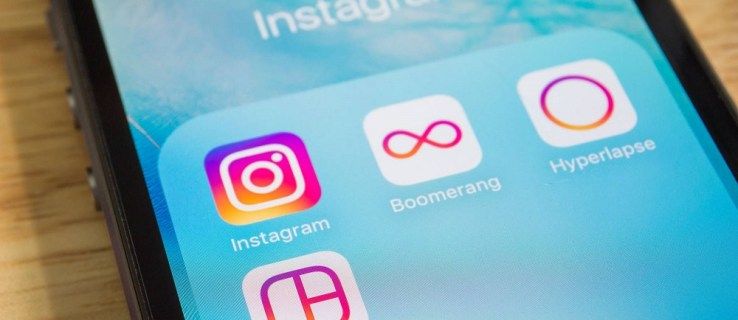האייפון הראשון שוחרר בשנת 2007. עם זאת, אפל טרם סיפקה לנו דרך מהירה להשתמש בקובץ שמע כצלצול. להגנתם, השיטות הקיימות די פשוטות ומשיגות את התוצאה הרצויה. אם אתה רוצה לדעת כיצד ליצור רינגטון לאייפון שלך, התארנו את הצעדים בדרך הפשוטה ביותר.

במאמר זה נראה לכם כיצד להפוך את קובץ האודיו המועדף עליכם לרינגטון, ונתאר את השלבים להגדרת רינגטונים ספציפיים לאנשי קשר ולהודעות טקסט. תוכלו ללמוד גם כיצד לרכוש ולהוריד רינגטונים מ- iTunes.
כיצד לשנות את הרינגטון שלך?
- הפעל את אפליקציית ההגדרות.

- הקש על צלילים & Haptics.

- בחר את הצליל שאליו ברצונך לשנות תחת דפוסי צלילים ורטט.

- הקש על רינגטון או התראה כדי לשמוע איך זה נשמע ואז הגדר את הצלצול שאתה אוהב כצלצול החדש שלך.

הורד מחדש רינגטונים שנרכשו באמצעות מזהה Apple שלך
- הפעל את אפליקציית ההגדרות.

- הקש על צלילים & Haptics.

- לחץ על כל צליל מתוך צלילים ודפוסי רטט.

- לחץ על הורד את כל הטונים שנרכשו.

כיצד אוכל להפוך קובץ שמע לרינגטון באייפון שלי?
כדי להמיר ולהשתמש בקובץ שמע כרינגטון החדש שלך, נסה את הדברים הבאים מ- macOS או Windows:
- התקן את הגרסה האחרונה של iTunes .

- בחר קובץ שמע שאורכו 40 שניות לכל היותר, אחרת iTunes לא תעתיק אותו לטלפון שלך.
- אם הקובץ ארוך מ- 40 שניות, וברצונך להשתמש בקטע ממנו, תוכל להשתמש בעורך שמע כדי לחתוך אותו לחלק שבו ברצונך להשתמש.
- הקובץ שלך יצטרך להיות בפורמט ACC או סיומת .m4r לפני שהוא יכול לשמש כצלצול; קפצו לשלב 9 אם זה המקרה. כדי להמיר את קובץ השמע שלך לפורמט ACC:
- גרור ושחרר את הקובץ ל- iTunes ואז מצא אותו תחת ספריה> שירים.

- בחר את הקובץ ואז לחץ על קובץ> המר> צור גרסת AAC.

- כעת יהיו בספריה שני עותקים של אותו קובץ שמע; את המקור ואת גרסת ה- AAC שזה עתה נוצרה. כדי להבדיל בין השניים, לחץ בספרייה באמצעות לחצן העכבר הימני על הכותרות ובחר סוג כדי לאפשר את העמודה.
- לחץ לחיצה ימנית על זה שאומר, קובץ שמע MPEG (MP3) כדי להסיר אותו מהספרייה שלך אם תרצה בכך.
- כדי לשנות את סיומת הקובץ ACC כך ש- iTunes יזהה אותו כצלצול:
- מספריית iTunes גררו ושחררו את קובץ ה- ACC לשולחן העבודה.

- שנה את סיומת הקובץ ל- .m4r.
- כדי להעביר את הקובץ לרינגטון שלך, חבר את ה- iPhone שלך ל- Mac או למחשב האישי שלך באמצעות כבל ה- USB שלך.

- בטל את נעילת ה- iPhone שלך. אם זו הפעם הראשונה שחיברת את ה- iPhone למחשב שלך, תתבקש לאשר שניתן לסמוך על ה- iPhone שלך - ואז הזן את הסיכה של ה- iPhone שלך.

- באמצעות iTunes, לחץ על סמל המכשיר המוצג משמאל לסרגל הניווט של הספרייה.

- בקטע המכשיר שלי בסרגל הצד השמאלי, בחר צלילים.

- גרור ושחרר את קובץ ה- m4r שלך לקטע Tones ב- iTunes. השתמש בהעתקה והדבק אם גרור ושחרר לא עובד.
- הצלצול החדש יסונכרן לטלפון שלך והוא יופיע תחת צלילים.
- כדי לבחור את הרינגטון החדש שלך, הפעל את אפליקציית ההגדרות.

- לחץ על צלילים והפטיות> רינגטון ואז לחץ על הרינגטון המותאם אישית שלך כדי להגדיר אותו כצלצול ברירת המחדל שלך.

שאלות נפוצות
למרות שלמכשירי iOS יש אחד הממשקים הפשוטים יותר, לא תמיד קל להבין פונקציות מסוימות. אם עדיין יש לך שאלות לגבי רינגטונים לאייפון, המשך לקרוא.
כיצד ליצור רינגטונים לאייפון במחשב אישי?
השלבים הבאים זהים לשלבים שלמעלה. כדי להמיר אחד מקבצי השמע שלך לרינגטון לאייפון שלך, בצע את הפעולות הבאות:
1. ודא שיש לך את הגרסה האחרונה של iTunes מותקן במחשב האישי שלך.

2. בחר קובץ שמע שאורכו 40 שניות לכל היותר, אחרת iTunes לא תעתיק אותו לטלפון שלך.
· אם הקובץ ארוך מ- 40 שניות, וברצונך להשתמש בקטע ממנו, תוכל להשתמש בעורך שמע כדי לחתוך אותו לחלק שבו ברצונך להשתמש.
· הקובץ שלך יצטרך להיות בפורמט ACC או סיומת .m4r לפני שהוא יכול לשמש כצלצול; קפצו לשלב 9 אם זה המקרה. כדי להמיר את קובץ השמע שלך לפורמט ACC:
3. גרור ושחרר את הקובץ ל- iTunes, ואז מצא אותו תחת ספריה> שירים.

4. בחר את הקובץ ואז לחץ על קובץ> המר> צור גרסת AAC.

5. כעת יהיו בספריה שני עותקים של אותו קובץ שמע; את המקור ואת גרסת ה- AAC שזה עתה נוצרה. כדי להבדיל בין השניים, לחץ בספרייה באמצעות לחצן העכבר הימני על הכותרות ובחר סוג כדי לאפשר את העמודה.
6. לחץ לחיצה ימנית על זה שאומר, קובץ שמע MPEG (MP3) כדי להסיר אותו מהספרייה שלך אם תרצה בכך.
· כדי לשנות את סיומת הקובץ ACC כך ש- iTunes יזהה אותו כצלצול:
7. מספריית iTunes גררו ושחררו את קובץ ה- ACC לשולחן העבודה.

8. שנה את סיומת הקובץ ל- .m4r.
9. כדי להעביר את הקובץ לרינגטון שלך, חבר את ה- iPhone שלך ל- Mac או למחשב האישי שלך באמצעות כבל ה- USB שלך.

10. בטל את נעילת ה- iPhone שלך. אם זו הפעם הראשונה שחיברת את ה- iPhone למחשב שלך, תתבקש לאשר שניתן לסמוך על ה- iPhone שלך - ואז הזן את הסיכה של ה- iPhone שלך.

11. באמצעות iTunes, לחץ על סמל המכשיר המוצג משמאל לסרגל הניווט של הספרייה.

12. תחת הקטע המכשיר שלי בסרגל הצד השמאלי, בחר צלילים.

13. גרור ושחרר את קובץ ה- m4r שלך לקטע Tones ב- iTunes. השתמש בהעתקה והדבק אם שיטת הגרור והשחרור אינה פועלת.
· הרינגטון החדש יסונכרן לטלפון שלך והוא יוצג תחת צלילים.
14. לבחירת הרינגטון החדש שלך, הפעל את אפליקציית ההגדרות.

15. לחץ על צלילים והפטיקה> רינגטון ואז לחץ על הרינגטון המותאם אישית שלך כדי להגדיר אותו כצלצול ברירת המחדל שלך.

כיצד אוכל ליצור רינגטונים משלי לאייפון בחינם?
להלן מתאר כיצד ליצור רינגטון חדש באמצעות אפליקציית המוסיקה באמצעות macOS:
1. ממעגן ה- Mac בחר באפליקציית המוסיקה.

2. מצא את השיר שברצונך להגדיר כצלצול שלך בשירים, באלבומים, באמנים, בפלייליסטים ובז'אנרים שלך. אינך מסוגל להשתמש בשירי Apple Music בגלל זכויות יוצרים.

3. על השיר שהורד, לחץ לחיצה ימנית.
4. בחר קבל מידע> אפשרויות.

5. סמן את התיבות זמן התחלה ועצירה, ואז בחר את נקודות ההתחלה והעצירה של הרינגטון שלך. כל אורכו לא יעלה על 40 שניות.

6. ואז לחץ על אישור.

7. בחר את השיר ואז לחץ על קובץ מסרגל הכלים של מק.

8. בחר המרה> צור גרסת AAC.
9. גרור כעת את גרסת ה- AAC של השיר לשולחן העבודה שלך.
10. לחץ לחיצה ימנית עליו ואז שנה שם.
11. שנה את סיומת ה- .m4a הנוכחית שלה ל- .m4r, ולאחר מכן אשר את השינוי בתיבה הנפתחת.
שמור את הרינגטון באייפון שלך
1. חבר את ה- iPhone שלך ל- Mac באמצעות כבל USB. אם זו הפעם הראשונה שאתה עושה זאת, תישאל אם ברצונך לסמוך על הקשר.

2. לאחר מכן נווט אל Finder.
3. תחת מיקומים בחר את הטלפון שלך.
4. כעת גרור את קובץ הרינגטון לחלון הסנכרון של ה- iPhone שלך. כעת הוא יהיה זמין כצלצול בטלפון שלך.
הגדר את הרינגטון החדש שלך
1. הפעל את אפליקציית ההגדרות.

2. בחר Sounds & Haptics.

3. אתר את קובץ השמע שלך ולחץ עליו כדי להגדיר אותו כצלצול החדש.
כיצד אוכל להגדיר טון טקסט עבור איש קשר ספציפי?
1. הפעל את אפליקציית אנשי הקשר ואז מצא ולחץ על שם האדם כדי לפתוח את כרטיס איש הקשר שלו.

2. בפינה השמאלית העליונה, לחץ על ערוך.

.3 בחר רינגטון או טון טקסט להגדרת צליל חדש.

כיצד אוכל להגדיר התראה על הודעות טקסט?
1. הפעל את אפליקציית ההגדרות.

2. נווט אל צלילים & Haptics או צלילים.

3. לחץ על טון טקסט ואז על אחד מהבאים:
· רטט ואז בחר אפשרות,

· צליל מתחת לצלילי התראה, או
· חנות צלילים לקבלת צליל התראה מ- iTunes.

האם אתה יכול לקנות רינגטונים ב- iTunes?
לרכישת רינגטון לאייפון מ- iTunes:
1. הפעל את אפליקציית חנות iTunes.

2. לחץ על התפריט האופקי בעל שלוש הנקודות.
3. בחר צלילים.

4. מצא את הצלצול הרצוי ואז בחר את המחיר.
איך לעשות סקר ב

5. בחר רינגטון כדי להגדיר אותו אוטומטית או בחר בוצע כדי להחליט מאוחר יותר.

6. יתכן שתצטרך לספק את סיסמת מזהה Apple שלך כדי להשלים את הרכישה.

רינגטונים מקוריים לאייפון
אף על פי שהגדרת רינגטונים ייחודיים לשיחות נכנסות ולהתראות על הודעות טקסט אינה מהירה, למרבה המזל, אפל עדיין מאפשרת זאת. שימוש ברינגטון משלך, לעומת ברירת המחדל של פתיחה שכולם משתמשים בה, יכול למנוע ממך להגיע לטלפון שלך בכל פעם שמישהו אחר מצלצל!
עכשיו שאתה יודע ליצור רינגטון משלך לאייפון, האם יצרת רינגטון בדיוק כמו שרצית אותו? האם קיבלת מחמאות או הערות על הרינגטון שלך? נשמח לשמוע על כך, יידע אותנו בסעיף ההערות למטה.