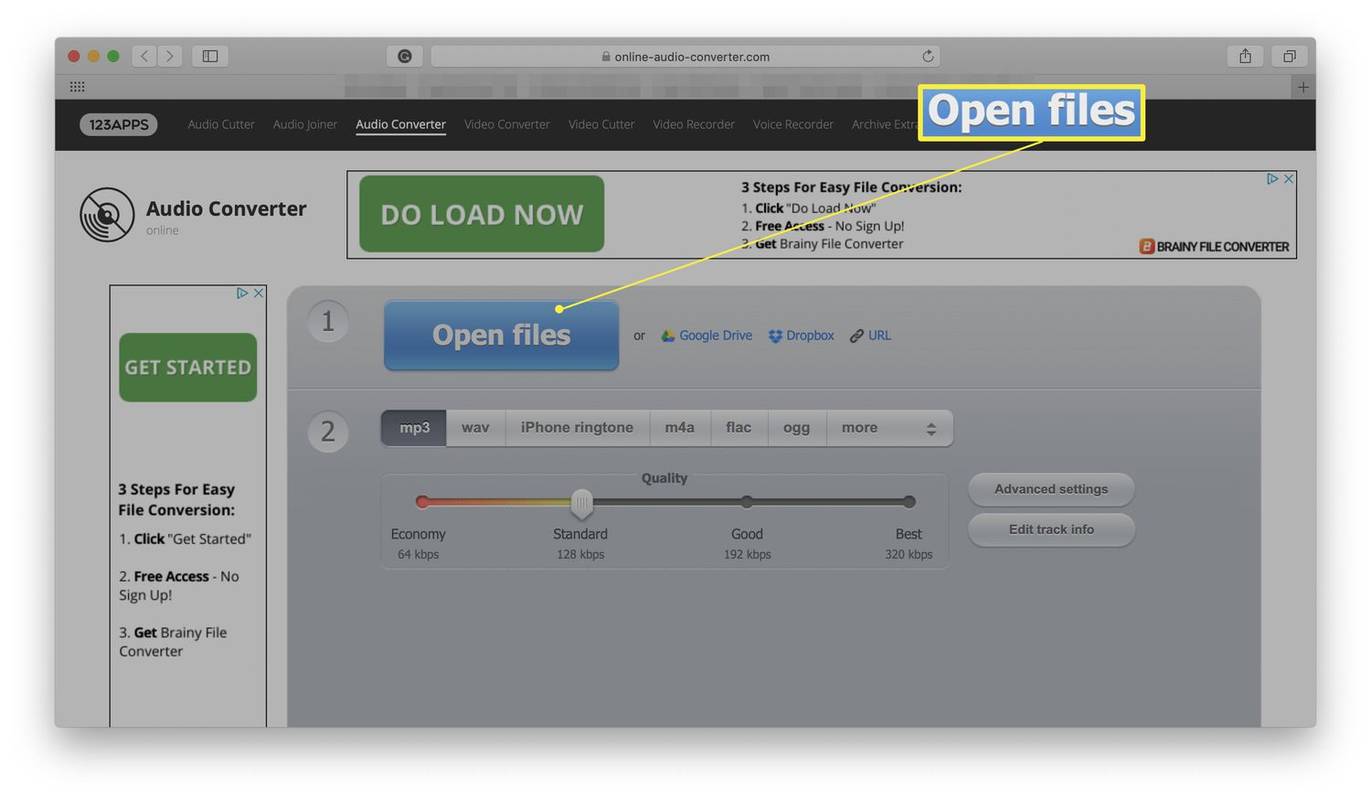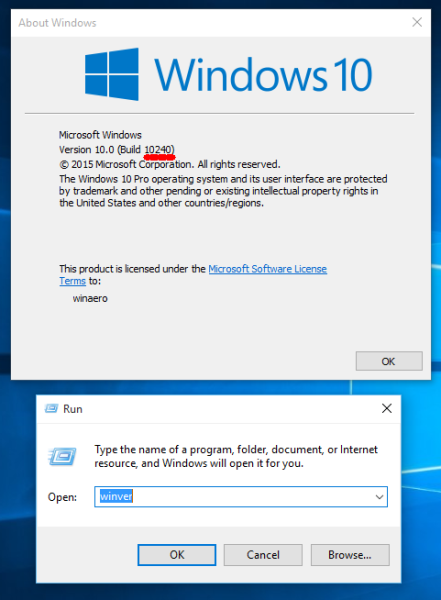עם שטח אחסון שנע בין 16GB ל-1TB, האייפד מציע דרך מצוינת לצפות ולאחסן תמונות וסרטונים. אבל תוך זמן קצר, אוסף התמונות שלך יכול לגדול באופן אקספוננציאלי ולהפוך ליותר מדי עבור שטח גדול אפילו, במיוחד אם יש לך גם הרבה אפליקציות.

אם אתה רוצה לדעת איך למחוק תמונות מהאייפד שלך ולהגדיל את שטח האחסון שלך, נראה לך את הדרכים השונות לעשות זאת במאמר זה. לדוגמה, האם ידעת שאפליקציית התמונות מסווגת תמונות לפי תוכן תמונות כולל פרצופים של אנשים? אנו נראה לך כיצד למחוק את התמונות שלך לפי פרצופים ומקומות ונעביר אותך דרך כמה מהתכונות המגניבות האחרות שיש לאפליקציית Photo להציע לניהול התמונות שלך.
כיצד למחוק את כל התמונות מאייפד
לפני שנגיע לאופן מחיקת כל תמונות האייפד שלך, יש לשים לב לכמה דברים:
- לאחר שתמחק תמונות, הן יעברו לאלבום שלך שנמחקו לאחרונה, ולאחר מכן יימחקו לצמיתות לאחר 30 יום.
- אם תפעיל את תמונות iCloud ותמחק תמונה דרך ה-iPad שלך, היא תימחק מהמכשירים האחרים שתומכים ב-iCloud.
לפני מחיקת התמונות שלך, שקול לבצע גיבוי שלהן או של אלה שברצונך לשמור.
מה הפירוש של אפור בתשחץ?
כדי למחוק את כל התמונות מהאייפד שלך:
- הפעל את תמונות.

- בחר את כל התמונות ולאחר מכן בחר.

- הקש על מספר תמונות או החלק את האצבע על פני מספר תמונות כדי לבחור אותן.

- הקש על סמל סל האשפה.

- אשר כדי למחוק את התמונות.

האם ניתן למחוק את כל התמונות בבת אחת באייפד?
אתה יכול למחוק את כל התמונות במכה אחת לאחר שהן הועברו לאלבום שלך שנמחקו לאחרונה. לפני כן יש לך אפשרות לבחור מספר תמונות למחיקה בו-זמנית:
- באפליקציית התמונות, בחר כל התמונות ולאחר מכן בחר.

- הקש על מספר תמונות או החלק את האצבע על פני מספר תמונות כדי לבחור אותן.

- הקש על סמל סל האשפה.

- אשר כדי למחוק את התמונות שנבחרו.

לאחר מכן כדי למחוק את הכל מ'נמחקו לאחרונה':
- בחר בכרטיסייה אלבומים.

- בחר באפשרות אלבום שנמחק לאחרונה ולאחר מכן בחר.

- בחר את התמונות שברצונך למחוק או בחר מחק הכל.

- הקש שוב על מחק כדי לאמת.
ניווט ב-Photo Apps
כדי לנווט בין ימים, חודשים ושנים ב-iPad שלך:
- הפעל את תמונות.

- בפינה השמאלית התחתונה, בחר בכרטיסייה ספרייה.

- בחר את תצוגת ציר הזמן שברצונך לראות, למשל, ימים, חודשים, שנים או כל התמונות.

- אם תבחר שנים, זה יקדם את החודשים.
- אם תבחר חודשים, זה יעבור לימים.
- בחירת תמונה תציג את כל התמונות שצולמו באותו יום.
- צא מתצוגה על ידי בחירה בכל אחת מאפשרויות הימים, החודשים או השנים בשורת התפריטים שמעל לכרטיסיות התמונות.
כדי להציג את מיקומי התמונות באמצעות מפה:
- בתמונות, הקש על הכרטיסייה ספריה.
- בחר בכרטיסייה תצוגת ימים או חודשים באמצעות הלחצן המוצג בתמונה הממוזערת של האוסף.
- בחר הצג מפה.
כדי להציג או להסתיר את האלבום הנסתר שלך:
- ב-iPad שלך, הפעל את אפליקציית ההגדרות.

- גלול מעט למטה ובחר תמונות.

- אתר את האלבום הנסתר.

- השתמש במתג החלפת מצב כדי להסתיר או להציג אותו.

כדי להסתיר תמונות:
- הפעל את תמונות.

- עבור אל התצוגה ימים, כל התמונות או אלבומים רגילים.

- בחר בלחצן הבחירה.

- הקש על התמונות שברצונך להסתיר, או הצג את התמונות שלך בנפרד והסתיר אותן בזמן שאתה עובר בהן.

- בחר בלחצן שתף.

- לקראת החלק התחתון של גיליון השיתוף, בחר הסתר.

- אשר שברצונך להסתיר את התמונות.

כדי להסתיר אותם:
- בחר אלבומים.

- לכיוון התחתון, בחר מוסתר.

- הקש על בחר.
- בחר את הפריטים שברצונך להסתיר.

- בחר בלחצן שתף.

- לכיוון התחתון, בחר הצג.

ארגון ב-Photo Apps
כדי ליצור אלבום חדש דרך ה-iPad שלך:
- הפעל את תמונות.

- בחר בכרטיסייה אלבומים.

- בצד שמאל למעלה, בחר בלחצן סימן הפלוס (+).

- בחר אלבום חדש.
- תן שם לאלבום שלך ואז שמור.

- בחר את התמונות שברצונך להוסיף לאלבום שלך ולאחר מכן סיום.
שאלות נפוצות נוספות
כיצד להשתמש ב-Mac כדי למחוק את כל התמונות באייפד שלך?
באמצעות התכונה My Photo Stream, אם תמחק תמונות ממכשיר אחד, זה ימחק אותן מכל שאר מכשירי Apple לאחר חיבור ל-Ethernet או Wi-Fi. בתרחיש זה, ה-Mac שלך חייב להיות מותקן עם OS X Lion v10.7.5 ואילך, וה-iPad שלך עם iOS 5.1 ואילך.
לאחר מכן ודא שהאפשרות My Photo Stream מופעלת ב-Mac וב-iPad שלך:
מק:
1. נווט אל העדפות מערכת, iCloud.
2. לצד תמונות בחר אפשרויות.
אייפד:
· בחר הגדרות, השם שלך, iCloud ולאחר מכן תמונות.
כדי למחוק את התמונות מה-Mac שלך:
1. הפעל את תמונות.
2. בחר את התמונות שברצונך להסיר.
3. בשורת התפריטים, בחר תמונה ולאחר מכן מחק תמונה.
4. בחר מחק כדי לאשר.
לחלופין, תוכל ללחוץ לחיצה ימנית על תמונה ולאחר מכן לבחור מחק תמונה. ברגע שה-iPad שלך יהיה חיבור לאינטרנט, התמונות שהוסרו מה-Mac יוסרו גם מה-iPad שלך.
כיצד למחוק תמונות לצמיתות?
כדי למחוק לצמיתות את התמונות שלך, מחק אותן מהאלבום שנמחקו לאחרונה. ברגע שזה הוסר משם זה נעלם לתמיד. כדי לעשות זאת:
1. הפעל את תמונות.
2. בחר את הכרטיסייה אלבומים.
3. בחר את האלבום שנמחק לאחרונה ולאחר מכן בחר.
4. בחר את התמונות שברצונך למחוק או בחר מחק הכל.
5. הקש שוב על מחק כדי לאמת.
האם אוכל לשחזר את התמונות שנמחקו?
יש לך 30 יום לאחזר את התמונות שלך מהאלבום שנמחקו לאחרונה. לאחר השחזור, הם יוצגו בחזרה באלבום כל התמונות שלך. כדי לשחזר את התמונות שנמחקו:
1. הפעל את תמונות.
2. לחץ על הכרטיסייה אלבומים.
3. בחר את האלבום שנמחק לאחרונה ולאחר מכן בחר.
4. בחר את התמונות שברצונך לשחזר או בחר שחזר הכל.
5. בחר שחזר שוב כדי לאמת.
כיצד אוכל למחוק את כל האייפד והתמונות של אדם מסוים?
1. הפעל את תמונות.
2. בחר בכרטיסייה חיפוש. יוצגו צילומי ראש של הנושאים המצולמים ביותר שלך.
· לעומת זאת, נווט אל הקטע אנשים ומקומות בלשונית אלבומים.
3. בחר את האדם שאת התמונות שלו ברצונך להסיר.
4. בחר ראה הכל לצד הקטע X Photos.
ניתן לעשות את אותו הדבר כדי להסיר מיקומים ספציפיים כאשר התמונות מתויגות גיאוגרפית:
1. בחר חיפוש.
2. בחר מקום שנוצר אוטומטית ולאחר מכן ראה הכל כדי לאתר, לבחור ולהסיר הכל עבור המקום הספציפי הזה.
ניתן לעשות את אותו הדבר גם לפי קטגוריות:
לקראת החלק התחתון של הכרטיסייה אלבומים, הקטע סוגי מדיה מסווג את סוגי התמונות שלך. על ידי בחירת קטגוריה תהיה לך אפשרות למחוק או למחוק את כולם בנפרד.
ניקוי צילום באמצעות אייפד
אפליקציית Apple Photo מותקנת מראש בכל מכשירי Apple, ואחת מהפונקציות שלה היא לעזור לארגן את אוסף התמונות שלך. כדי למחוק את כל התמונות שלך, עליך לבחור מספר תמונות. לאחר שכולם הועברו לאלבום שנמחק לאחרונה, תהיה לך אפשרות למחוק הכל או לשחזר אותם אם תשנה את דעתך תוך 30 יום.
כעת, לאחר שהראנו לך דרכים שונות למחוק את התמונות שלך, האם שמרת חלק מהן, או מחק הכל מהאלבום שנמחק לאחרונה? האם השתמשת בפונקציות מחיקה לפי פנים או מקום? ספר לנו בקטע ההערות למטה.