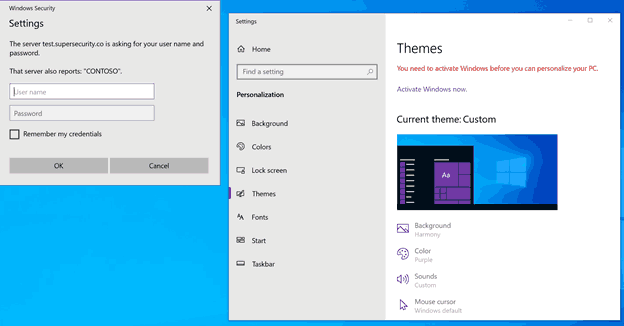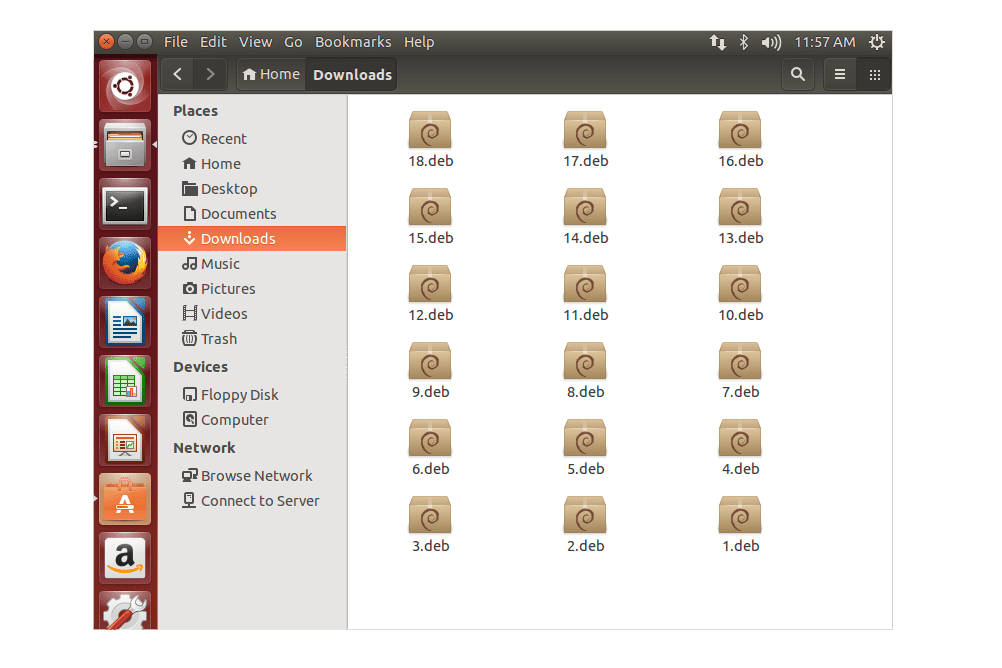מעט מצבים המתרחשים במהלך גלישה יומיומית באינטרנט מעצבנים יותר מסרטון בו הצליל אינו מושמע. סביר להניח שחווית את זה בשלב זה או אחר, ואתה לא לבד - זה נושא מאוד נפוץ. למרבה המזל, לרוב זה לא דבר רציני, ופתרון בעיה זו רק דורש ביצוע כמה צעדים פשוטים.

במאמר זה אנו מספקים הוראות מפורטות כיצד לפתור בעיות של צלילים שאינם פועלים ב- Chrome עבור משתמשי Chromebook, Mac, Windows ואובונטו.
כיצד לתקן צליל שאינו עובד ב- Chrome?
כפי שכבר הזכרנו, הצליל שלא עובד בזמן צפייה בסרטון ב- Chrome הוא נושא נפוץ יחסית שיכול לקרות מסיבות שונות. הבעיה יכולה להיות פשוטה כמו השתקת רמקולים בטעות או רצינית יותר, כמו נזק לחומרה.
לא משנה איזו מערכת הפעלה המחשב מריץ, נתחיל בצעדים לניסיון הקשור ישירות לדפדפן. אם אלה לא עובדים, המשך בצעדים שסיפקנו בהמשך לכל מערכת הפעלה.
- הפעל את Chrome.

- לחץ על שלוש הנקודות (או שלוש הקווים האופקיים) בפינה הימנית העליונה של הדפדפן.

- עבור לדף ההגדרות.

- גלול מטה ולחץ על מתקדם כדי להציג אפשרויות מתקדמות.

- בכרטיסייה פרטיות ואבטחה, לחץ על הגדרות אתר.

- גלול מטה לקטע סאונד. לחץ על זה.

- כפתור ההחלפה בדף זה אמור להיות מופעל. עליו לקרוא, אפשר לאתרים להשמיע צליל (מומלץ.) אם אתה רואה את אתרי השתקה המנגנים את קו הצליל, החלף את הלחצן שלידו.

כיצד לתקן צליל שאינו עובד ב- Chromebook?
אם הצעדים הכלליים לתיקון נושא הצליל לא עובד לא עזרו, הנה כמה מהתיקונים הנפוצים ביותר עבור משתמשי Chromebook:
- בדוק כדי לוודא שהאוזניות מחוברות כהלכה. במכשירים רבים אמור להיות לחיצה נשמעת כאשר דוחפים אותן לתוך המכשיר שלך.
- ודא שהאפשרות אפשר לאתרים להשמיע צליל מופעלת בהגדרות הצליל של Chrome ( כרום: // הגדרות / תוכן / צליל .)

- ודא שהדף אינו מושתק על ידי לחיצה ימנית על הכרטיסייה שלו. אם היא מושתקת, תראה אפשרות בטל השתקה של אתר.

- אם יש סימן רוחב דרך סמל הרמקול בשורת הכתובת של הכרטיסייה איתה אתה נתקל בבעיות קול, לחץ עליו. לאחר מכן לחץ על אפשר תמיד צליל ב [אתר] ולחץ על בוצע.

- פתח דפדפן אחר ובדוק את הצליל. זה יראה אם הבעיה היא ב- Chrome או מעבר לכך.
- בדוק אם תוכנות זדוניות מסוימות חוסמות את הצליל. עבור אל הגדרות Chrome, ואז מתקדם, ואז נקה את המחשב ואז מצא. אם יש תוכנה לא רצויה, בחר הסר.

- השתמש בגרסת Chrome האחרונה.

- בדוק את הגדרות הקול של Chromebook. לחץ על תמונת הפרופיל שלך בפינה השמאלית התחתונה של המסך כדי לפתוח את חלון המידע על Chromebook. כאן לבדוק אם השמע מושתק. כמו כן, בדוק אם פלט היעד תואם את הפלט בו אתה משתמש כעת.

- נקה מטמון Chrome ו- Chromebook.

- אפס או השבת את כל התוספים של Chrome.
- הפעל מחדש את Chrome.
- לאתחל את המחשב.
כיצד לתקן צליל שאינו עובד ב- Chrome ב- Mac?
להלן תיקון נפוץ עבור הצליל שאינו עובד ב- Mac:
- פתח את העדפות המערכת.

- פתח צליל.

- בחר בכרטיסיית הפלט ונווט אל הרמקולים המובנים.

- בדוק אם מחוון עוצמת הקול מוגדר נמוך. אם כן, העבר אותו ימינה.

- הקפד לבטל את הבחירה בתיבת הסימון השתק.

אם פתרון זה לא עבד, החל את הפעולות הבאות:
- הפעל מחדש את כרטיסיית Chrome ולא מנגן צליל.
- אם יש סימן חוצה בסמל הרמקול בשורת הכתובת של הכרטיסייה, לחץ עליו. לאחר מכן לחץ על אפשר תמיד צליל ב [אתר] ולחץ על בוצע.

- נסה להשמיע צליל בדפדפן אחר. זה יעזור לקבוע אם הבעיה היא ב- Chrome או במשהו אחר.
- ודא שהדף אינו מושתק על ידי לחיצה ימנית על הכרטיסייה שלו. אם מושתק, תהיה אפשרות לבטל השתקה של אתר.

- הפעל את הגרסה האחרונה של Chrome. עבור אל הגדרות ואז אודות Chrome ו- Chrome יתעדכנו אוטומטית לגרסה האחרונה הזמינה (אם היא עדיין לא מותקנת).

- השבת את כל התוספות של Chrome, החל מ- Pepper Flash אם אתה משתמש בו.
- הסר כל תוכנה זדונית שעשויה לחסום את הצליל. פתח את ההגדרות ב- Chrome, עבור אל מתקדם, נקה את המחשב ואז מצא. אם נמצאה תוכנה זדונית, בחר הסר.

- נקה קובצי Cookie ומטמון של Chrome.

- ב- Chrome, עבור אל הגדרות, מתקדם ואז אפס כדי לאפס את הגדרות Chrome.

- התקן מחדש את Chrome.
כיצד לתקן צליל שאינו עובד ב- Chrome ב- Windows 10?
אם הבעיה של הצליל לא פועלת ב- Chrome נמצאת במחשב שבו פועל Windows 10, נסה את הפעולות הבאות:
- הפעל את לוח הבקרה ונווט אל צליל ואז לרמקולים.

- עבור אל אפשרויות הרמקול המתקדמות ובטל את הסימון (או סמן) את התיבה שליד אפשר ליישומים להשתלט על בלעדיות במכשיר זה.

- השמע צליל ב- Chrome והפעל את Mixer Volume. להפעלת מיקסר עוצמת קול, לחץ לחיצה ימנית על סמל הרמקול בפינה השמאלית התחתונה של המסך.

- בטל את ההשתקה של Chrome.

אם זה לא עובד, המשך עם האפשרויות הבאות:
- השמע צליל בדפדפן אחר. זה יעזור לקבוע את מקור הבעיה.
- רענן את כרטיסיית Chrome הנוכחית ולא מנגנת צליל.
- הפעל מחדש את Chrome.
- ודא שהדף אינו מושתק על ידי לחיצה ימנית על הכרטיסייה שלו. אם מושתק, תראה אפשרות בטל השתקה של אתר.
- ודא שהגרסה האחרונה של Chrome פועלת. אם יש עדכון זמין, הודעת עדכון Chrome תופיע כאשר תלחץ על שלוש הנקודות האנכיות בפינה השמאלית העליונה של המסך.
- נקה קובצי Cookie ואת המטמון ב- Chrome. לחץ על שלוש הנקודות בפינה השמאלית העליונה, ואז כלים נוספים, ואז נקה נתוני גלישה, ואז כל הזמן ואז נקה נתונים.

- בדוק אם קיימת תוכנה זדונית אפשרית. פתח את ההגדרות ב- Chrome, עבור אל מתקדם, נקה את המחשב ואז מצא. אם נמצאה תוכנה זדונית, בחר הסר.

- ודא ש- Chrome אינו מושתק, או שעוצמת הקול שלו אינה מופחתת מדי במיקסר ווליום.

- עבור אל chrome: // extensions והשבית את סיומת ה- Pepper Flash אם היא שם.
- התקן מחדש את כל שאר התוספים ובדוק אם יש צליל לאחר שעבר על כל אחד מהם.
- בתוך Chrome, עבור אל הגדרות, מתקדם ואז אפס. פעולה זו תאפס את הגדרות Chrome.

- התקן מחדש את Chrome על ידי הסרתו לחלוטין מהמחשב (דרך לוח הבקרה ואז הסר התקנה של תוכנית) ו- התקנה זה שוב.

כיצד לתקן צליל שאינו עובד ב- Chrome באובונטו?
אם אינך יכול לשמוע קול ב- Chrome באובונטו, ראשית ודא שהצליל אינו מושתק לחלוטין מהמחשב שלך. בדוק זאת בתפריט המערכת. אם הצליל הכללי אינו מושתק, בדוק אם אפליקציה ספציפית (Chrome) מושתקת:
- הפעל את סקירת הפעילויות, הקלד סאונד ולחץ עליה.
- פעולה זו תפתח את לוח הקול. נווט לרמות עוצמת הקול ובדוק אם Chrome מושתק.
אם זה לא עוזר, המשך לפתרונות הבאים:
- השמע את הצליל בדפדפן אחר כדי לוודא שהבעיה היא ב- Chrome.
- פתח מחדש את הלשונית שאינה מנגנת צליל.
- הפעל מחדש את Chrome במחשב שלך.
- וודא שמתג ההשתקה במקלדת אינו פועל. אם כן, לחץ עליו כדי לבטל את השתקת הצליל.
- נקה קובצי Cookie ואת המטמון ב- Chrome. לחץ על שלוש הנקודות בפינה השמאלית העליונה, ואז כלים נוספים, ואז נקה נתוני גלישה, ואז כל הזמן ואז נקה נתונים.
- בדוק אם קיימת תוכנה זדונית אפשרית. פתח את ההגדרות ב- Chrome, עבור אל מתקדם, נקה את המחשב ואז מצא. אם נמצאה תוכנה זדונית, בחר הסר.
- עבור אל chrome: // extensions והשבית את סיומת ה- Pepper Flash אם היא שם. השבת גם הרחבות אחרות אחת אחת.
- עבור אל הגדרות Chrome, מתקדם ואז אפס כדי לאפס את הגדרות Chrome.
- התקן מחדש את Chrome.
- במחשב, עבור אל פעילויות, צליל, פלט ואז שנה את הגדרות הפרופיל עבור מכשיר השמע שלך.
כיצד לתקן צליל שאינו מנגן ב- Chromecast?
אם הצליל אינו מתנגן בעת העברה ל- Chromecast מהדפדפן שלך, נסה את הפתרונות הבאים:
כיצד להחזיר הודעות שנמחקו ב - iPhone
- בחר בסמל ההעברה בתוך דפדפן Chrome וודא שהאודיו מופעל.
- נתק את מכשיר ה- Chromecast מיציאת ה- HDMI למשך מספר שניות תוך שמירה על כבל ה- USB מחובר לחשמל.
- כבה את הטלוויזיה ואז הפעל אותה מחדש.
- התקן מחדש את Chrome במחשב שלך.
- השבת את ה- CEC (האפשרות המאפשרת שליטה בטלוויזיה על ידי שלט יחיד) בטלוויזיה והפעל אותה מחדש לאחר מכן.
שאלות נפוצות נוספות
להלן שאלות נוספות שיעזרו לך להבין ולתקן בעיות של הצליל שלא פועל ב- Chrome.
מדוע סאונד לא מגיע בכרום?
ישנן כמה סיבות מדוע צליל אינו מגיע ב- Chrome. הבעיה יכולה להיות פשוטה כמו השתקת צליל במחשב, או מסובכת יותר כמו בעיות חומרה חמורות. אם צליל מגיע מדפדפנים אחרים (Edge, Safari וכו '), הבעיה נובעת מ- Chrome.
כיצד ניתן לבטל את ההשתקה של Google Chrome?
אם אין צליל שמגיע מכרטיסיית Chrome ספציפית, רוב הסיכויים שהנושא הוא די פשוט - הכרטיסייה הזו עשויה להיות מושתקת. למרבה המזל, השתקת כרטיסיית Chrome היא משב רוח. החל שני שלבים פשוטים אלה:
1. לחץ לחיצה ימנית על הכרטיסייה שברצונך לבטל את ההשתקה.
2. לחץ על האפשרות בטל השתקה של אתר מהתפריט הנפתח.
כעת יש לבטל את ההשתקה של כרטיסיית הכרום.
כיצד לתקן את Chrome שאינו מגיב?
בעיות שונות עלולות לגרום לתגובה של Google Chrome. בהתאם לסיבה, הפתרונות עשויים להשתנות. להלן מספר דברים שיש לבדוק או לעשות בכדי לעזור בתיקון הבעיה:
1. השתמש בגרסת Chrome האחרונה. עבור אל הגדרות Google Chrome, עזרה ואז על אודות Chrome. אם יש גרסה חדשה יותר, Chrome יחפש אותה ויתעדכן אוטומטית.
2. הפעל מחדש את Chrome.
3. הפעל מחדש את המחשב.
4. נקה את המטמון או ההיסטוריה של Chrome.
5. השבת סיומות. אם יש סיומת שנוספה לאחרונה, התחל בהשבתה תחילה.
6. אפס את הגדרות Chrome לברירת המחדל או התקן מחדש את האפליקציה.
מדוע אין סאונד בשידור החי שלי?
אם אין צליל בשידור החי שלך, נסה ליישם את השלבים הבאים:
1. וודא שמיקסר עוצמת הקול של מערכת ההפעלה שלך אינו משתיק את הדפדפן או הפלטפורמה המשמשים לשידור החי.
2. עבור אל הגדרות השדרן ובחר שם את המכשירים הנכונים. לחלופין, הוסף התקן מתאים כמקור.
שנת גורל 2 טיפים וטריקים
3. בדוק תחת הגדרות השמע הנוספות של השדרן. אפשר התקן שמע מתאים לערוץ הנשלח לזרם.
4. נסה להזרים לשירות אחר.
תיקון בעיות בסאונד כרום
זו אף פעם לא חוויה נעימה שאין גישה לצלילים ב- Chrome או בכל אפליקציה אחרת לצורך העניין. למרבה המזל, נושא זה קל יחסית לפתרון. זו הסיבה שסיפקנו שלבים מפורטים כיצד לתקן או לעקוף את בעיות הצליל עבור מערכות הפעלה שונות.
בהערה אחרונה: תמיד הולכים עם הפיתרון הכי פשוט קודם ועוברים בהדרגה לאחרים. אם כל פיתרון זמין נוסה והבעיה נמשכת, שקול לפנות לשירות טכני במחשב מכיוון שאתה עלול להיתקל בבעיות חומרה.
איזה פיתרון עבד הכי טוב בנוגע לסוגיית הצליל שלא עובד ב- Chrome? האם יש דרכים אחרות שיכולות לעזור בבעיה זו? שתף את חוויותיך בקטע ההערות למטה.