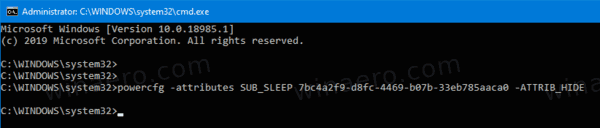כאחת מאפליקציות הוועידה הפופולריות ביותר בשוק, זה רק טבעי של- Zoom יש אפשרות צ'אט כדי להשלים את תקשורת הווידאו / שמע. אפשרות הצ'אט, כמובן, אינה אפשרות חובה. בין אם אתה באמצע פגישה ובין אם לא, ניתן לבטל את אפשרות הצ'אט בזום.
במדריך זה תלמד כיצד להשבית את פונקציית הצ'אט בזום על פני מכשירים שונים שהאפליקציה זמינה בהם.
כיצד להשבית צ'אט ב- iOS וב- Android
למרות שלעתים קרובות יש לאפליקציות תכונות אלה ב- iOS וב- Android, אך לפעמים הן עשויות לעבוד אחרת. אך לא עבור Zoom, כאשר ההגדרות דומות אם אינן זהות בשתי מערכות ההפעלה majormobile / tablet.
השבתת אפשרות הצ'אט פועלת זהה במכשירי iOS ו- Android. כך ניתן לעשות זאת.
- לאחר פגישה, נווט לפינה השמאלית התחתונה של המסך

- הקש על יותר כְּנִיסָה

- מהרשימה, עבור אל הגדרות פגישה

- במסך הבא, מתחת אפשר למשתתפים בחר לשוחח עם

- כאן תוכלו לבחור אם אתם רוצים שהמשתתפים יוכלו לשוחח איתם אף אחד , מארח בלבד , כולם בפומבי , או כל אחד

שים לב שכמארח, עדיין תוכל לשלוח הודעות לקבוצה. עם זאת, אם תבחר אף אחד , אף אחד מהמשתתפים לא יוכל לשלוח הודעות בתוך הצ'אט.
כיצד להשבית צ'אט בזום במחשב Windows, Mac או Chromebook
כן, האפליקציה קיימת עבור מחשבי Windows ו- Mac. השניים עובדים בערך אותו דבר. אתה יכול גם להפעיל ameeting דרך דפדפן האינטרנט, ובמקרה זה משתמשי Windows, Mac ו- Chromebook היו מגיעים לאותה אפליקציית אינטרנט הזמינה באופן מקוון. כך תוכל להשבית את פונקציית הצ'אט בזום במחשב שלך.
- התחל את הפגישה

- עבור לתחתית המסך ונווט אל לְשׂוֹחֵחַ ולחץ עליו

- לחץ על שלוש הנקודות שנמצאות בצד ימין של תיבת הטקסט

- בחר אף אחד , מארח בלבד , כולם בפומבי , או כולם באופן ציבורי או פרטי

זהו זה. אם בחרת אף אחד , אנשים לא יוכלו לשוחח בצ'אט בפגישת זום. עם זאת, עדיין תוכל להשתמש בצ'אט, וכל אחד בתוך הצ'אט יוכל לראות את ההודעות.
כיצד לשנות את שם המשתמש של ליגת האגדות - -
מי יכול לשנות אפשרויות צ'אט
בכל פגישת זום יש מארח שמתחיל את הפגישה ומזמין / מאפשר לאחרים להצטרף. כצפוי שהמארח יש שליטה מלאה בפגישה.
רק מארח הפגישה ממהר לשנות את הגדרות הצ'אט. כמשתתף, אתה יכול להשבית / להשבית את היכולת שלך או של כל אחד אחר להשתתף בצ'אט טקסט.
כיצד להשבית צ'אט בזום במהלך פגישה
שינוי הגדרות הצ'אט באמצע פגישה אפשרי מאוד. למעשה, ההדרכה לעיל מסבירה כיצד לבצע זאת בפגישה.
למרות שתוכל לתכנן ולתזמן פגישות, וכן להגדיר אפשרויות שונות לפני הפגישה, לא תוכל להשבית את הצ'אט מראש. הדרך היחידה להשבית את הצ'אט בפגישה aZoom היא כשהוא בשידור חי.
אפשרויות שונות
כפי שכבר שמת לב, יש שלוש אפשרויות צ'אט בסיסיות בכל המכשירים. אפשרות ברירת המחדל ( כל אחד ב- iOS / Android ו- כולם באופן ציבורי ופרטי מכשירי מחשב) מאפשר לכל אחד בפגישה לתקשר ביניהם באופן פרטי או ציבורי.
ה כולם בפומבי האפשרות היא הרמה הראשונה של ההגבלה על Zoomchats. זה עדיין מאפשר לכולם לתקשר עם כולם באמצעות הודעות טקסט, אך מגביל את התקשורת הפרטית בין המשתתפים.
ה מארח בלבד אפשרות מאפשרת למשתתפים לשלוח הודעת טקסט למארח (אתה) בלבד.
סוף - סוף, ה אף אחד אפשרות מונעת מכולם לעסוק בכל צורה של תקשורת טקסטואלית. אתה, כמארח, עדיין יוכל להשתמש בצ'אט, והמשתתפים יראו את ההודעות שלך.
טיפים שימושיים לצ'ט זום
למרות שזום נעשתה עם שיחות שמע ושיחות ועידה בווידיאו, פונקציית הצ'אט היא בלתי נמנעת למדי. עכשיו, בסיסי כפי שזה נראה, פונקציית הצ'אט בזום למעשה נותנת לך כמה תכונות מגניבות לשימוש. הנה כמה מהם.
אזכור אנשים
כמו כל פלטפורמת מדיה חברתית או אפליקציית מסרים מיידיים, זום מאפשר לך להזכיר משתתפים אחרים בצ'ט. אתה בטח מכיר איך זה עובד.
- הקלד את הסימן @, ואחריו כמה תווי התחלה עבור האדם שאתה מכוון להזכיר

- תופיע רשימה שתציע לך לבחור את האדם המדובר

- בחר את המשתמש הנכון, הקלד את ההודעה ולחץ להיכנס לשלוח אותו

שליחת הודעות
תכונה מסודרת זו זמינה אך ורק לחברים בתשלום. הכרזות הן עסקה קצת יותר גדולה מאשר להזכיר אנשים, אז תצטרך לעבור כמה צעדים כדי לעשות זאת.
- לך ל ניהול חשבון לאחר הכניסה לזום באמצעות דפדפן אינטרנט
- נווט אל ניהול צ'אט , בא אחריו הגדרות צ'אט
- לך ל רְאוּת ולהעיף את הכרזות לְהַדלִיק
- כעת השתמש בסמל + כדי להוסיף את המשתמשים שברצונך לאפשר שליחת / קבלת הודעות
- השתמש בכתובות הדוא'ל של המשתמשים ובחר לְהוֹסִיף ברגע שמצאת כל משתמש
- כעת, בתוך אפליקציית הזום, נווט אל לְשׂוֹחֵחַ , בא אחריו הכרזות בסרגל השמאלי
- ניסחו את ההכרזה והוסיפו קובץ במידת הצורך
- לסיים על ידי מכה להיכנס כדי לשלוח את ההודעה למקבלי הבחירה
תמיכה בקובץ צ'אט זום
אחד הדברים המדהימים ביותר ביחס לתכונת הצ'אט של זום הוא שהיא תומכת ברוב המכריע של סוגי הקבצים. את המארח ניתן להגביל את סוגי הקבצים, בהנחה שיש להם מנוי בתשלום.
שמירת צ'אטים
ישנן מספר סיבות מדוע כדאי לך לשמור שיחת זום בצ'אט. אתה יכול לבחור את כל השיחה, לחץ Ctrl + C והדבק אותו איפשהו. למרבה המזל, זום מקל מאוד על זה. אתה יכול אפילו להורות ל- Zoom לשמור אוטומטית את הצ'אטים שלך. זה נעשה מתוך הגדרות תפריט שנמצא בחשבון דפדפן הזום שלך. ההגדרה שאתה מחפש נקראת שמירה אוטומטית של צ'אטים . הפעל את המתג שלידו.
כך ניתן לשמור צ'אט באופן ידני.
- לחץ על לְשׂוֹחֵחַ סמל תוך כדי פגישה

- אז לך ל יותר

- בחר שמור צ'אט

- פעל לפי ההוראות שעל המסך

שאלות נפוצות נוספות
האם ניתן להשבית לצמיתות את כל הצ'אטים הפרטיים לכל הפגישות שאני יוצר ב- Zoom?
למרות שאינך יכול להפעיל / להשבית צ'אט כחלק מאפשרויות התזמון של זום, אתה יכול להשבית לצמיתות צ'אטים של זום. לשם כך, פתח את הדפדפן המועדף עליך והיכנס לחשבון Zoom שלך. לאחר מכן, עבור אל הגדרות ובחר את הקטגוריה האישית בסרגל משמאל. בחר בפגישה (בסיסי). תראה את מתג החלפת הצ'אט. כבה את המתג. ניתן גם להשבית את אפשרות הצ'אט הפרטי ולא לאפשר למשתתפים לשמור את הצ'אט.
כאשר מסך משותף בזום, האם חלון הצ'אט הפרטי גלוי לאחרים?
כברירת מחדל, חלון הזום לא ישותף עם משתתפים אחרים כחלק מחוויית שיתוף המסך. לכן, כברירת מחדל, הצ'אט הפרטי אינו גלוי למשתתפים אחרים בפגישת זום. עם זאת, אם ברצונך שהמשתתפים האחרים יראו את מסך הזום שלך, תוכל להפעיל הגדרה זו. זה שימושי כאשר המארח רוצה להסביר את פונקציות הזום לאחרים. לשם כך, ודא כי האפשרות Show Zoom windows במהלך שיתוף המסך מופעלת תחת In Meeting (Basic).
כיצד להמיר מילה ל- jpg - -
כמארח, האם אוכל להציג צ'אטים פרטיים בזום?
על פי האתר של זום, ההודעות הפרטיות בין המשתתפים אינן ניתנות לצפייה על ידי המארח. למרות שהצ'אטים וההודעות הציבוריים מוקלטים בענן או במחשב, המארח שלך לעולם לא יוכל לגשת להודעות שנשלחות באופן פרטי. עם זאת, זום מזהיר שהכי טוב אם אתה שומר לעצמך את דעותיך, שכן קל לשלוח בטעות הודעה המיועדת לצ'אט העולמי.
האם זום פרטי?
כל עוד אתה שולח הודעות בפומבי בתוך צ'אט, יש עדויות ששלחת את ההודעות. הפגישות נשמרות בענן, במכשיר בו משתמשים או בשניהם בו זמנית. ואז, יש שאלת ההצפנה. כן, ניתן להצפין צ'אטים של זום, אך ההצפנה מושבתת כברירת מחדל. כדי להפעיל אותו, עליך להפעיל את המתג שליד דרישת הצפנה לנקודות קצה של צד שלישי (H323 / SIP). הגדרה זו נמצאת בקטע 'פגישה' (בסיסי) בתפריט הגדרות הדפדפן.
האם אוכל להשתמש בזום לשימוש אישי?
למרות ש- Zoom נועד בתחילה לשימוש ארגוני, התוכנית החינמית של האפליקציה מספיקה להפעלת פגישות וידאו, שמע וטקסטואליות בסיסיות. ככזה, זום בהחלט מתאים לשימוש אישי בקרב חברים ובני משפחה. התוכנית בתשלום מביאה כמה יתרונות גדולים לשולחן.
כוונון הגדרות הצ'אט הזום
למרות שזה לא המוקד העיקרי של זום, אפשרות הצ'אט מתהדרת ב צדדיות מוצקה. כמארח פגישות, אתה יכול לבחור את סוגי ההודעות שמשתתפי הפגישה יכולים לשלוח, כמו גם להתעלם מאפשרויות שונות אחרות.
אני מקווה שמדריך זה יעזור לך לעקוף את הגדרות הצ'אט הבסיסיות של Zoom. אם חלק משאלותיך לא נותרו ללא מענה, אל תהסס לקפוץ לתגובות למטה ולהכות אותנו. הקהילה שלנו מוכנה לעזור יותר.