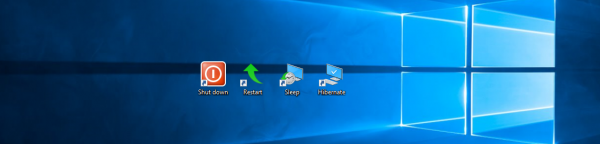עבודה עם מספר מסכים הפכה לנורמה במקצועות רבים. זה גם סופר נוח אם אתה עובד מהבית ויכול לבנות שולחן עבודה פנטסטי. כמו כן, חיבור צג יכול לספק מרחב ויזואלי נוסף עבור משתמש מחשב נייד. זה שימושי במיוחד כאשר אתה צריך לשכפל את המסך הראשי שלך.

לדוגמה, אולי תרצה להראות למישהו את תהליך העבודה שלך, וזה יותר נוח אם הוא יראה אותו על צג אחר. אותו רעיון חל אם אתה מתכוון לשתף את המסך שלך בזמן המשחק.
אבל אם מעולם לא שכפלת או הרחבת צגים בעבר, אולי אינך יודע איך הכל עובד. למרבה המזל, זוהי הגדרה פשוטה, ואנו נדריך אותך בכל השלבים.
כיצד לשכפל תצוגות על פני מסכים ב-Windows 10
ישנם למעלה ממיליארד משתמשי Windows 10 ברחבי העולם, וכל אחד מהם יכול לשכפל תצוגות על פני מסכים אם יש להם את הכלים הנכונים.
איך ss ב- snapchat מבלי שהאדם ידע
הצעד הראשון הוא לחבר את הצג למחשב הנייד או השולחן העבודה של Windows 10, ולאחר מכן בצע את ההוראות הבאות:
- הקש על מקש Windows במקלדת ובחר הגדרות.

- בחר מערכת ולאחר מכן תצוגה.

- אם המחשב שלך לא מזהה אוטומטית את הצג הנוסף, לחץ על זיהוי.

- תחת תצוגות מרובות, בחר שכפל תצוגות אלה.

משם תוכל לשנות את כיוון המסכים שלך. לחץ על קנה מידה ופריסה ובחר את כיוון התצוגה שמתאים לך.
לאחר שעברת פעם אחת את הגדרות התצוגה המרובות, תוכל להשתמש בקיצור דרך בפעם הבאה. לרוב המחשבים הניידים יש כפתור מקרן ייעודי המאפשר לך לשכפל את התצוגה במהירות. מקש Windows + P מקבל את אותה תוצאה באמצעות מחשב שולחני.
הערה : אתה יכול להשתמש בקיצור אחר להגדרות התצוגה. כל מה שאתה צריך לעשות הוא ללחוץ לחיצה ימנית בכל מקום בשולחן העבודה שלך ולבחור בהגדרות תצוגה.
כיצד לשכפל תצוגות על פני מסכים ב-macOS
משתמשי Mac יכולים גם לשכפל תצוגות על פני מסכים עם הציוד המתאים וכמה לחיצות. לפני התחלת תהליך ההגדרה, הקפד לחבר את הצג החיצוני למחשב שלך. כעת, בצע את השלבים הבאים כדי לשכפל תצוגות:
- בחר בתפריט Apple ולאחר מכן בחר העדפות מערכת.

- נווט אל תצוגות. אם המכשיר אינו מזהה אוטומטית צג חדש, בחר בלחצן זיהוי תצוגות.

- בחר בכרטיסייה סידור וסמן את התיבה Mirror Displays.

אתה יכול גם להשתמש בקיצור Command+Fn+1 כדי להפעיל ולכבות את שכפול התצוגה.
כיצד להרחיב תצוגה לצג אחר ב- Windows 10
שכפול תצוגות במספר צגים יכול להיות שימושי במצבים ספציפיים. אבל אנשים רבים בוחרים להוסיף צג נוסף כדי להרחיב את שולחן העבודה ולקבל יותר מקום לעבוד.
כאשר אתה מחבר צג נוסף למחשב הנייד או לשולחן העבודה שלך, יש לך אפשרויות כיצד ברצונך לסדר את התצוגה. המסך שלך יכול לשבת בצד ימין או שמאל של המסך הראשי או להיות מעליו.
השלבים להרחבת תצוגה על פני צגים עבור Windows 10 זהים לשכפול צגים. אתה רק צריך לעשות בחירה אחת שונה, אז בואו נעבור על השלבים:
- עבור אל הגדרות ולאחר מכן מערכת.

- בחר תצוגה.

- בחר הרחבת תצוגות אלה תחת האפשרות Multiple Displays.

אתה יכול לבחור את הצגים הראשיים והמשניים בהגדרות תצוגה ולסדר מחדש את מיקומם כך שיתאימו להעדפותיך. אל תשכח להשתמש במקש Windows + P כדי לעבור בין הגדרות התצוגה כדי לחסוך זמן.
כיצד להרחיב תצוגה לצג אחר ב-macOS
משתמשי Mac יכולים לארגן את הפריסה של הצג החיצוני כך שיתאים בצורה הטובה ביותר גם לסביבת העבודה שלהם. הצעד הראשון הוא לחבר את שתי היחידות עם הכבל ולמקם את הצג היכן שאתה רוצה שהוא יהיה על השולחן שלך. משם, כך נראה התהליך:
- לחץ על הלוגו של אפל בתפריט הראשי ובחר העדפות מערכת.

- בחר תצוגות והקפד לדלג על התיבה Mirror Displays.

- בחר בכרטיסייה סידור והזז את שני הצגים במיקום המשקף את הגדרת השולחן שלך. לתצוגה הראשית יהיה פס לבן למעלה, אז בצע את השינויים בהתאם.

זכור שלמרות שהשינויים הללו מיושמים במהירות, ייתכן שיחלפו מספר שניות עד שתראה את התוצאות. כמו כן, שני המסכים עשויים להשחיר לזמן קצר בשלב מסוים, אבל זה לא סיבה לדאגה.
שפר את הפרודוקטיביות שלך עם הגדרת הצג המושלם
יש אנשים שלא אכפת להם לעבוד על מסך אחד, גם אם זה מסך מחשב נייד בגודל 13 אינץ'. אחרים זקוקים להגדרת פרודוקטיביות מתקדמת הכוללת שני צגים, טאבלט וטלפון ליד.
החדשות הטובות הן שזה תהליך מהיר ופשוט אם אתה רוצה לשכפל או להרחיב תצוגות על פני מסכים.
תזדקק לכבל HDMI אמין וכמה דקות כדי לעבור את שלבי ההגדרה. גם משתמשי Windows וגם Mac יצטרכו להיכנס להגדרות המערכת והתצוגה כדי לבחור את האפשרויות שעובדות עבורם.
זכור שהמחשב שלך יחזור אוטומטית להגדרות המקוריות שלו ברגע שתנתק את הצג.
האם אי פעם תצטרך לשכפל או להרחיב מוניטורים לבית הספר או לעבודה? ספר לנו בקטע ההערות למטה.