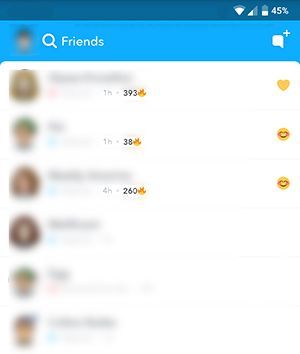קובץ המארחים של ה- Mac שלך הוא מסמך טקסט קטן אך חשוב בעל יכולת למפות שמות מארח לכתובות IP מוגדרות.

בעוד שהאינטרנט המודרני משתמש במגוון שרתי DNS ציבוריים ופרטיים למיפוי כתובות IP, קובץ ה- hosts הוא דרך שימושית לעקוף את שרתי ה- DNS, ומאפשר לך לכוון כתובת אתר באופן ידני לכתובת ה- IP הרצויה, או לחסום גישה ל- אתר לחלוטין על ידי הצבעה על כתובת IP שאינה בשימוש או פנימי.
בואו נסתכל במהירות על עריכת הקובץ מארח Mac ב- MacOS.
כיצד לערוך את קובץ מארחי ה- Mac שלך באמצעות עריכת טקסט
ישנן שתי דרכים עיקריות לעריכת קובץ המארח ב- Mac OS X.
הראשון הוא באמצעות TextEdit מכיוון שקובץ ה- hosts הוא מסמך טקסט רגיל. עם זאת, אינך יכול לפתוח את הקובץ ישירות מכיוון שהוא שוכן באזור מוגן של מערכת הקבצים. במקום זאת, עלינו להעתיק את הקובץ למיקום לא מוגן, כמו שולחן העבודה, לערוך אותו ואז להעתיק אותו בחזרה.
- כדי למצוא את קובץ המארחים, פתח את Finder אליו אתה יכול לגשת על ידי לחיצה על שולחן העבודה, מאתר הפנים הסמיילי בפינה השמאלית התחתונה של המסך או על ידי לחיצה על cmd + מקש רווח + מוֹצֵא .
- כעת בחר את ללכת תפריט נפתח.

3. לאחר מכן בחר עבור לתיקיה מהתפריט.
לקחת בעלות על חלונות 10 להורדה בחינם - -

4. בתיבה, הזן/ פרטי / וכו '/ מארחיםלתוך התיבה ולחץ לַחֲזוֹר .

5. חלון Finder חדש ייפתח וקובץ המארחים של ה- Mac שלך ייבחר. לחץ וגרור אותו מחוץ ל מוֹצֵא חלון ושחרר אותו על שולחן העבודה שלך.
 כדי לפתוח אותו, פשוט לחץ לחיצה כפולה והוא יציג את תוכן הקובץ ב- TextEdit (או בעורך הטקסט שבחרת).
כדי לפתוח אותו, פשוט לחץ לחיצה כפולה והוא יציג את תוכן הקובץ ב- TextEdit (או בעורך הטקסט שבחרת).
חסום כתובות IP
כברירת מחדל, הקובץ / etc / hosts הוא יחסית פשוט. הוא מכיל מספר שורות של טקסט תיאורי אשר מוגשים עם הלירה או המספר (נקרא גם פאונד או hashtag) (#).
כל שורה שמתחילה בסימן # היא הערה ואינה נקראת בקובץ / etc / hosts. עבור כל שורה, כל טקסט אחרי סימן הלירה מתעלם מהמחשב, מה שהופך אותו לדרך טובה להוסיף הערות ותיאורים לקבצים שלך. הוא מכיל גם ערכי IP ברירת מחדל עבור localhost ו- broadcasthost. כדי לערוך את הקובץ, תוסיף שורות משלך לאחר שידור אירוח.
בנוסף לבדיקת אתרים שזה עתה פותחו והעברות אירוח אתרים, סיבה נוספת לערוך את קובץ המארחים היא חסימת הגישה לאתרים ספציפיים.
בדוגמה שלנו, נעמיד פנים שהמחשב בו אנו משתמשים הוא מכשיר שאנו רוצים להשתמש בו אך ורק לעבודה, ולא מאפשרים לעצמנו להסיח את הדעת מפייסבוק במכונת העבודה שלנו.
לשם כך הקלד את כתובת ה- IP שתרצה להקצות, ואחריה שתי כרטיסיות ואת שם המארח. במקרה שלנו, אנו רוצים לחסום את פייסבוק ולכן נמפה את www.facebook.com ל- 0.0.0.0 אשר, ככתובת IP לא חוקית, תביא לשגיאה.
איך לשחק במשחקי Wii U במתג - -
 כעת, בכל פעם שננסה לעבור אל www.facebook.com מה- Mac שלנו, דפדפן האינטרנט לא יצליח לטעון את הדף, בתקווה שיעודד אותנו לחזור לעבודה!
כעת, בכל פעם שננסה לעבור אל www.facebook.com מה- Mac שלנו, דפדפן האינטרנט לא יצליח לטעון את הדף, בתקווה שיעודד אותנו לחזור לעבודה!
ניתוב כתובות אינטרנט
לחלופין, אתה יכול להזין את כתובת ה- IP של אתר תקף במקום 0.0.0.0, מה שיגרום לכך שמשתמשים ינסו לגשת לפייסבוק יופנו לאתר שבחרת.
- כדי לקבוע את כתובת ה- IP של האתר, אתה יכול להשתמש בפקודה dig, שמגיעה כסטנדרט עם macOS. ל אתה האתר דרך טרמינל, אנו פשוט פותחים את טרמינל ואז מריצים את פקודת ה- dig בכתובת URL, שתחזיר את כתובת ה- IP כפלט.
- כעת הקלד
$ dig www.techjunkie.com + short104.25.27.105
הערה: האפשרות + קצרה שומרת על הפלט רק למידע שאנחנו צריכים, שהוא כתובת ה- IP.
3. רשמו את כתובת ה- IP שהוחזרה והשתמשו בה במיפוי הקבצים של מארחי Mac. לדוגמה,הניו יורק טיימסאתר מחזיר כתובת IP של 170.149.172.130. אם אנו ממפים את זה לפייסבוק בקובץ המארחים שלנו, בכל פעם שמישהו שמשתמש ב- Mac ינסה לעבור לפייסבוק, הוא יראההניו יורק טיימסלטעון במקום.
 הערה: אתרים רבים לא יאפשרו לך למפות שם דומיין לכתובת ה- IP הממופה כרגע לאתר, כך שתקבל שגיאת אבטחה כשתנסה.
הערה: אתרים רבים לא יאפשרו לך למפות שם דומיין לכתובת ה- IP הממופה כרגע לאתר, כך שתקבל שגיאת אבטחה כשתנסה.
4. ניתן להוסיף כמה ערכים לקובץ המארחים שתרצו על ידי הזנת מיפויים חדשים בכל שורה. לאחר שביצעת את השינויים הרצויים בקובץ המארח, שמור אותו במיקומו הנוכחי בשולחן העבודה.
5. ואז גרור ושחרר את קובץ המארח משולחן העבודה בחזרה למיקומו המקורי ב / פרטי / וכו ' . אם סגרתם את חלון Finder המפנה לספרייה זו, פשוט השתמשו ב- Finder> Go> Go to Folder פקודה, שנדונה לעיל, לפתוח אותה מחדש.
6. כשאתה מחזיר את קובץ המארחים למקומו המקורי, MacOS ישאל אותך מה לעשות בקובץ המארחים שלא השתנה שכבר קיים. בחר החלף ואז הזן את סיסמת המשתמש הניהולי שלך כדי לאמת את ההעברה.
כשקובץ המארחים ששונה נמצא במקום, הפעל את דפדפן האינטרנט שלך כדי לבדוק את השינויים.
שטוף את מטמון ה- DNS שלך
ברוב המקרים, המיפוי החדש אמור לפעול באופן מיידי, אך אם אינך רואה את ההתנהגות הנכונה, ייתכן שיהיה עליך לשטוף את מטמון ה- DNS שלך, ולאלץ את הדפדפן לקרוא מקובץ המארחים שלך כדי לקבוע את המיפוי.
- כדי לשטוף את מטמון ה- DNS ב- Mac שלך, פתח את Terminal והשתמש בפקודה הבאה (sudo מאפשר לך להפעיל פקודה זו כמנהל המחשב שלך):
- כעת הקלד
sudo killall -HUP mDNSResponderולחץ לַחֲזוֹר .הערה: יהיה עליך להזין את סיסמת הניהול שלך כדי לבצע פקודה זו. - כדי לגרום ל- Mac שלך לנקות את מטמון ה- DNS שלך, ולאחר מכן אשר שהוא נוקה את המטמון על ידי הד של אישור, הזן את שתי הפקודות המופרדות באמצעות נקודתיים למחצה כמוצג כאן:
sudo killall -HUP mDNSResponder;say DNS cache has been flushed

ה- Mac שלך יגיע דרך הרמקולים שאומרים כי מטמון ה- DNS נשטף.
כיצד לערוך את קובץ מארחי ה- Mac שלך במסוף עם Nano
השלבים בסעיף הקודם הם קלים מספיק, אך אם ברצונך להימנע מהעתקת קובץ המארח תוכל לערוך אותו ישירות במסוף באמצעות עורך הטקסטים UNIX Nano, המובנה בתוך MacOS.
- כדי להתחיל, הפעל את Terminal, הקלד את הפקודה הבאה ולחץ על Return. כמו בכל פקודות sudo, יהיה עליך להזין גם את סיסמת הניהול שלך כדי לבצע אותה:
' sudo nano /private/etc/hosts

2. כעת תראה את ה- קובץ מארח פתוח ב ננו עורך אובאתיאו עורך אחר לבחירתך. כדי לנווט ולערוך את הקובץ ב- ננו השתמש במקשי החצים במקלדת.
3. בדיוק כפי שעשינו בשיטת TextEdit לעיל, אנו יכולים להוסיף, לערוך או להסיר מיפויי שם מארח לפי רצונם. מכיוון שהשקנו את Nano באמצעות sudo, כל השינויים יאומתו וישמרו ישירות בקובץ המארחים המקורי, ללא צורך להעתיק אותו מחוץ לספריה הביתית שלו.
שימור לקוחות הפוך
4. כשתסיים לבצע שינויים, לחץ Control-X כדי לצאת מהעורך, י לחסוך, ו לַחֲזוֹר כדי להחליף את קובץ המארחים הקיים.
כפי שהזכרנו קודם, הקפד לשטוף את מטמון ה- DNS שלך אם אתה מבחין שהמיפויים החדשים שלך לא עובדים כמו שצריך.
הדוגמאות שלנו הזכירו חסימה והפניית אתרים מפריעים בסביבת עבודה, אך ניתן גם להשתמש בצעדים אלה כדי לחסום גישה ידנית לאתרים זדוניים וכמובן גם לשימושים אחרים.
אם אי פעם טעית ואינך בטוח כיצד לתקן אותה, תוכל תמיד לשחזר את תוכן קובץ המארח המוגדר כברירת מחדל באמצעות אחת מהשיטות לעיל להזנת פרטי ברירת המחדל הבאים:
##
# Host Database
#
# localhost is used to configure the loopback interface
# when the system is booting. Do not change this entry.
##
127.0.0.1 localhost
255.255.255.255 broadcasthost::1 localhost
fe80::1%lo0 localhost
מחשבות אחרונות
הידיעה כיצד לערוך את קובץ המארחים ב- macOS מציעה דרך נוחה לעקוף שרתי DNS ולהפנות ידנית כתובת אתר לכתובת IP חדשה או לחסום גישה, ועל ידי ביצוע הצעדים המפורטים לעיל, תוכל לבצע משימה זו במהירות רבה.
אם אתה משתמש ב- Mac ומצא שאתה מאמר זה שימושי, כדאי לך לבדוק מדריכים אחרים של TechJunkie, כולל כיצד למצוא את דגם המעבד המדויק של ה- Mac שלך ו כיצד לשטוף את ה- DNS במק מוגייב.
מה הסיבה שאתה מבקש לערוך את קובץ המארחים של Mac שלך? איך זה הסתדר? אנא ספר לנו על כך בתגובות למטה!