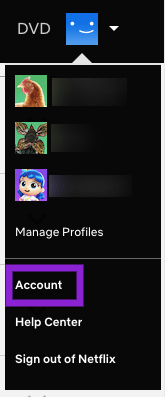כמו בכל משחק מרובה משתתפים אחר, פורטנייט עוסק בקשר עם חברי הצוות שלך. הקלדה לשוחח עשויה לעיתים קרובות להיות די קשה במהלך משחק, ולכן צ'אט קולי נוח יותר. אם אתה תוהה כיצד להפעיל את זה בפורטנייט, המשך לקרוא.

במאמר זה נסביר כיצד להפעיל צ'אט קולי של Fortnite בכל פלטפורמה, להתאים את הגדרות השמע ולהשתמש בתכונת Push to Talk. בנוסף אנו נספק הוראות לתיקון בעיות נפוצות בצ'אט קולי והפעלת המיקרופון שלך.
כיצד להפעיל צ'אט קולי בפורטנייט?
בהתאם למכשיר שלך, ההוראות להפעלת צ'אט קולי של Fortnite עשויות להיות שונות במקצת. עם זאת, הנה ההיקף:
- הפעל את Fortnite ונווט אל הגדרות המשחק.

- לחץ על סמל הרמקול בחלקו העליון של המסך.

- העבר את המתג שליד צ'אט קולי למצב פועל.

- לחלופין, התאם את איכות הצליל, כתוביות והגדרות אחרות. במחשב, תוכלו גם לבחור את התקני קלט ופלט השמע.

כיצד להפעיל צ'אט קולי ב- Fortnite ב- PS4?
אם אתה משחק Fortnite ב- PS4, בצע את השלבים הבאים כדי לאפשר צ'אט קולי:
- הפעל את Fortnite ונווט אל הגדרות המשחק על ידי לחיצה על סמל גלגל השיניים בתפריט.
- לחץ על סמל הרמקול בחלקו העליון של המסך.
- העבר את המתג שליד צ'אט קולי למצב פועל.
- לחלופין, התאם את איכות הצליל, כתוביות והגדרות אחרות.
הערה: אפשרות ה- Push to Talk אינה פועלת ב- PS4 - במקום זאת עליכם להשתמש באוזניות עם מיקרופון המחובר לבקר.
כיצד להפעיל צ'אט קולי ב- Fortnite ב- Xbox?
הפעלת צ'אט קולי ב- Xbox אינה שונה מלעשות זאת ב- PS4. בצע את ההוראות שלהלן:
- הפעל את Fortnite ונווט אל הגדרות המשחק על ידי לחיצה על סמל גלגל השיניים בתפריט.
- לחץ על סמל הרמקול בחלקו העליון של המסך.
- העבר את המתג שליד צ'אט קולי למצב פועל.
- לחלופין, התאם את איכות הצליל, כתוביות והגדרות אחרות.
הערה: Xbox אינו תומך באפשרות Push to Talk - במקום זאת עליכם להתאים את הרגישות של האוזניות והמיקרופון.
כיצד להפעיל צ'אט קולי ב- Fortnite on Switch?
כדי לאפשר צ'אט קולי של Fortnite ב- Nintendo Switch, בצע את השלבים הבאים:
- הפעל את Fortnite ונווט אל הגדרות המשחק על ידי לחיצה על סמל הפלוס מהתפריט.
- לחץ על סמל הרמקול בחלקו העליון של המסך.
- העבר את המתג שליד צ'אט קולי למצב פועל.
- לחלופין, התאם את איכות הצליל, כתוביות והגדרות אחרות.
הערה: אפשרות ה- Push to Talk אינה פועלת במתג - במקום זאת עליכם להשתמש באוזניות עם מיקרופון המחובר למכשיר.
כיצד להפעיל צ'אט קולי ב- Fortnite במחשב האישי?
יש מגוון רחב יותר של הגדרות צ'אט קולי במחשב מאשר בפלטפורמות אחרות. להפעלת הצ'אט, בצע את השלבים הבאים:
- הפעל את Fortnite ונווט אל הגדרות המשחק על ידי לחיצה על סמל גלגל השיניים בתפריט.

- לחץ על סמל הרמקול בחלקו העליון של המסך.

- העבר את המתג שליד צ'אט קולי למצב פועל.

- לחלופין, התאם את איכות הצליל, כתוביות והגדרות אחרות. אתה יכול גם לבחור את התקני קלט ופלט השמע.

- אפשרות ה- Push to Talk מאפשרת לך לשמור על המיקרופון שלך כבוי עד שתלחץ על מקש כדי לדבר. זה עוזר לסלק רעשי סביבה.

כיצד להפעיל צ'אט קולי ב- Fortnite בנייד?
בניגוד לקונסולות, פורטנייט מובייל תומכת בתכונת ה- Push to Talk. להפעלת הצ'אט, פעל לפי ההוראות שלהלן:
- הפעל את Fortnite ונווט אל הגדרות המשחק על ידי הקשה על סמל גלגל השיניים בתפריט.
- הקש על סמל הרמקול בחלקו העליון של המסך.
- העבר את המתג שליד צ'אט קולי למצב פועל.
- לחלופין, התאם את איכות הצליל, כתוביות והגדרות אחרות. אתה יכול גם לבחור את התקני קלט ופלט השמע.
- האפשרות Push to Talk מאפשרת לך לשמור על המיקרופון שלך כבוי עד שתלחץ על סמל המיקרופון בפינה השמאלית העליונה של המסך כדי לדבר. זה עוזר לסלק רעשי סביבה.
שאלות נפוצות
בחלק זה נסביר כיצד לפתור בעיות צ'אט קולי של Fortnite ולהפעיל את המיקרופון.
כיצד אוכל לתקן בעיות צ'אט קולי?
ישנן מספר סיבות לכך שאתה נתקל בבעיות בצ'אט הקולי של Fortnite. בצע את השלבים הבאים כדי לתקן את הבעיה:
1. ודא ששרת Epic Games פועל ללא בעיות.
2. בדוק את הגדרות עוצמת הקול של הצ'אט הקולי.
3. בדקו באיזה ערוץ אתם משתמשים. לשם כך, נווט אל התפריט החברתי ובחר בערוץ Party כדי להתחבר לשחקנים בתוך המפלגה שלך, או לערוץ Game כדי להתחבר לשחקנים מהצוות שלך ללא קשר למסיבה שלהם.
4. אם אתה משחק בקונסולה, הקפד לצאת מצ'ט מסיבות PS4 או Xbox לפני שתצטרף לצ'ט Fortnite.
5. בדקו האם בקרת ההורים פועלת. אם זהו, כוון את המתג שליד צ'אט קולי למצב פועל ולצד סינון שפה בוגרת למצב כבוי.
אם צעדים פשוטים אלה אינם פותרים בעיות צ'אט קולי ב- Xbox, בדוק את הגדרות ה- DNS שלך. לשם כך, פעל לפי ההוראות שלהלן:
1. לחץ על מקש Xbox בבקר שלך.
2. נווט לכרטיסיית המערכת ואז אל הגדרות ורשת.
3. לחץ על בחר הגדרות רשת ואז על הגדרות מתקדמות.
4. רשמו את הגדרות ה- DNS הנוכחיות למקרה שתצטרכו להתאים אותן למצב ההתחלתי.
5. לחץ על הגדרות DNS ואז על ידני.
6. הקלד 8.8.8.8 לתיבה ליד DNS ראשי ו- 8.8.4.4 לתיבה לצד DNS משני.
7. בתיבה MTU, הקלד 1473.
8. בדקו האם הצ'אט עובד.
מדוע איני יכול להפעיל צ'אט קולי בפורטנייט?
אחת הבעיות הנפוצות ביותר הקשורות לחוסר היכולת לאפשר צ'אט קולי של Fortnite ב- Xbox היא הגדרות הפעלה חוצות פלטפורמות שגויות. כך תתאים אותם:
1. לחץ על כפתור ה- Xbox ונווט אל מערכת, ואז אל הגדרות וחשבון.
2. לחץ על פרטיות ובטיחות מקוונת, ואז על פרטיות Xbox Live.
3. בחר צפה בפרטים והתאם אישית, ואז תקשורת ומרובי משתתפים.
4. בחר אפשר לצד ניתן לשחק עם אנשים מחוץ ל- Xbox Live עם קול וטקסט.
5. בחר כל אחד או החברים במשחק לצד. אתה יכול לתקשר מחוץ ל- Xbox Live באמצעות קול וטקסט.
אם אתה מתקשה להפעיל צ'אט קולי במחשב, נסה את הדברים הבאים:
1. וודא שמערכת ההפעלה שלך מעודכנת.
2. בדוק אם תכונת ה- Push to Talk פועלת.
3. נסה לשנות את התקני הקלט והפלט שלך בהגדרות השמע.
4. ב- Mac, וודא כי ל- Fortnite יש הרשאה להשתמש במיקרופון שלך.
כיצד אוכל להפעיל את המיקרופון ב- Fortnite?
בהתאם למכשיר שלך, ההוראות להפעלת מיקרופון בפורטנייט משתנות. עקוב אחר המדריך הבא:
1. לכל מכשיר, וודא שלפורטנייט יש הרשאה להשתמש במיקרופון שלך.
2. במחשב, נווט אל הגדרות ואז לחץ על סמל הרמקול כדי לפתוח את הגדרות השמע. הגדר את התקן קלט השמע למיקרופון שלך ובדוק אם תכונת ה- Push to Talk מופעלת.
3. בקונסולות ובמתג וודאו שהדיבורית האישית מחוברת ליציאה הנכונה והמיקרופון שלה פועל כהלכה. זה אמור להתחיל לעבוד ברגע שתפעיל את הצ'אט הקולי בהגדרות שמע.
כיצד להמיר WAV ל - Windows
4. אם המיקרופון אינו פועל לאחר הפעלת הצ'אט הקולי ב- Xbox, נווט אל הגדרות ואז אל חשבון, פרטיות ובטיחות מקוונת ופרטיות של Xbox Live. אפשר תקשורת עם נגנים מחוץ ל- Xbox Live.
5. בנייד, הפעל צ'אט קולי בהגדרות שמע. אם תכונת ה- Push to Talk פועלת, עליך להקיש על סמל המיקרופון בפינה השמאלית העליונה של המסך בכל פעם שאתה רוצה לומר משהו. אם Push to Talk מושבת, המיקרופון שלך תמיד יהיה פעיל.
חיבור הוא עבודת צוות
עכשיו שאתה יודע להשתמש בצ'אט קולי בפורטנייט, הביצועים שלך אמורים להשתפר בזכות חיבור טוב יותר עם נגנים אחרים. אם אתה עדיין נתקל בבעיות בצ'אט קולי לאחר שניסית את כל הטיפים שלנו, ודא שהגדרות חבריך נכונות - למרבה המזל, תוכל פשוט לשתף קישור למדריך זה. חשוב לכל השחקנים להעניק את ההרשאות הדרושות.
האם אתה מוצא את הפונקציה '' Push to Talk '' נוחה או מיותרת? האם אתה רוצה שיהיה זמין בכל הפלטפורמות? שתף את מחשבותיך בסעיף ההערות למטה.