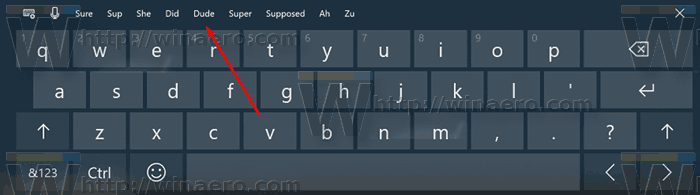טבלאות ב-Microsoft Word יכולות להיות שימושיות להפליא עבור מגוון דברים. הם מאפשרים יישור נתונים בסיסי, ארגון שורות, עמודות ואפילו פריסה של משפטים או תמונות שלמים. האחרון שימושי במיוחד בעת שימוש בפריסת עמוד לרוחב.

אם אתה מרגיש יותר נוח עם Microsoft Word מאשר עם Excel או Google Sheets , נוכל להראות לך כיצד להתאים טבלאות בתוך התוכנית.
לשיעור קצר כיצד לגרום לטבלאות שלך להשתלב כראוי בסיבוכים של Word ללא תשלום, עקוב אחר המדריך המופיע להלן.
מספר נאמנות לקוחות at & t
התאמת טבלה עבור Office 2011
לאלו מכם שעדיין נהנים מ-Office 2011:
כדי לשנות גודל טבלה
- לחץ על נוף לשונית, וברצועת התפריט בחר פריסת הדפסה אוֹ פריסת פרסום .

- לחץ על הטבלה שברצונך לשנות את גודלה.
- מקם את הסמן בפינה הימנית התחתונה של הטבלה עד לסמל החץ האלכסוני
 מופיע.
מופיע.
- האריכו את גבול השולחן עד שהשולחן יהיה בגודל הרצוי.
כדי לשנות את גובה השורה
- לחץ על נוף לשונית, וברצועת התפריט בחר פריסת הדפסה אוֹ פריסת פרסום .

- לחץ על הטבלה שברצונך להתאים.
- מקם את הסמן על גבול השורה עד ל-
 סמל צץ.
סמל צץ.
- גרור את גבול השורה עד שהוא מגיע לגובה הרצוי.
כדי לשנות את רוחב העמודה
- לחץ על נוף לשונית, וברצועת התפריט בחר פריסת הדפסה אוֹ פריסת פרסום .

- לחץ על הטבלה שברצונך להתאים.
- מקם את הסמן על גבול העמודה עד ל-
 סמל צץ.
סמל צץ.
- גרור את גבול העמודה עד שהוא מגיע לרוחב הרצוי.
כדי ליצור מספר שורות או עמודות באותו גודל
- בחר את העמודות או השורות שברצונך להתאים ולחץ על פריסת טבלה לשונית.
- מתחת לקטע גודל תא, לחץ על הפצת שורות אוֹ הפצת עמודות .

התאמת טבלה לגרסאות חדשות יותר של Microsoft Office
לאלו מכם ששומרים על Microsoft Office שלכם מעודכנים לאחר 2011, ההבדל העיקרי היחיד הוא היכולת להתאים את גודל העמודות והשורות ישירות ברצועת הכלים.
- פשוט לחץ על הטבלה שלך וכרטיסיות חדשות יופיעו יחד עם הכרטיסיות הרגילות.

- על ידי לחיצה על עיצוב, הסרט מציע דרכים שונות לעצב את השולחן שלך.

- בלחיצה על Layout, הסרט מאפשר התאמות גודל.

- כדי לשנות את הגודל של עמודות או שורות שנבחרו בנפרד, לחץ על התא ולאחר מכן כוונן את הגובה והרוחב בתוך הסרט על ידי לחיצה על החצים למעלה או למטה לצד ההתאמה המתאימה. אתה יכול גם להקליד ידנית את האורך אם תרצה.
- כדי לשנות גודל של שורות או עמודות מרובות, בחר את העמודות ולחץ על הפצת עמודות או בחר את השורות ולחץ על הפצת שורות .

שימוש בהתאמה אוטומטית כדי לשנות את גודל הטבלה באופן אוטומטי
- לחץ על הטבלה שלך.
- בתוך ה מַעֲרָך לשונית, תמצא התאמה אוטומטית .

- התאמה אוטומטית תציג שתי אפשרויות. כדי להתאים אוטומטית את רוחב העמודה, בחר התאמה אוטומטית של תוכן . זה יתאים את כל העמודות שלך לטקסט, או אם התאים ריקים, לשולי העמוד. כדי להתאים אוטומטית את רוחב הטבלה לטקסט, בחר חלון התאמה אוטומטית .

על מנת לכבות התאמה אוטומטית , בחר רוחב עמודה קבוע מהאפשרויות הזמינות.
שינוי החלל בתוך השולחן

התאמת השוליים או המרווחים של התא היא הדרך הטובה ביותר להוסיף מקום בתוך הטבלה. התמונה מציגה את שולי התאים המסומנים בחץ כחול ואת מרווח התאים מסומן כתום.
כדי להתאים את השוליים או המרווחים:
- הדגש את השולחן שלך.
- למעלה ב מַעֲרָך לשונית, לחץ שולי תאים .

- בתוך ה אפשרויות טבלה התיבה, התאם את המידות בהתאם.

שמירה על השולחן שלך בעמוד אחד
מסמכי Word מורכבים יותר עשויים לפתח צורך בטבלאות נוספות. בדרך כלל, טבלאות די קטנות ומתאימות בקלות לדף בודד. עבור הטבלאות הארוכות יותר, אולי יש לך, זה יכול להיות מעצבן שמעבר עמוד מתרחש באמצע הטבלה.
אתה יכול לראות מישהו אוהב אינסטגרם
כדי להימנע מהמטרד הזה:
- בחר את כל השורות בטבלה.
- בתקן בית לשונית, לחץ על מרווח בין שורות לַחְצָן.

- בחר אפשרויות מרווח בין שורות מהרשימה הנפתחת.

- לחץ על מעברי שורות ועמודים לשונית ולוודא שה- המשך עם הבא ו שמרו על קווים ביחד התיבה מסומנת.

- נְקִישָׁה בסדר .
תצטרך לחזור על השלבים האלה עבור כל טבלה עם שינוי קטן אחד. כאשר מדגישים את הטבלה, אל הדגש את השורה האחרונה. כדי שהשולחן יישאר שלם, זהו שלב הכרחי. אל תשכח את זה!
כיצד להתאים שולחן בעמוד אחד Office 10
משתמשים רבים עדיין נמצאים ב-Office 10 של Microsft, הכללים דומים מאוד לאלו שלמעלה עם כמה התאמות פשוטות. לאחר שפתחת את מסמך ה-Word הרצוי, עבור ללשונית פריסה הממוקמת בחלק העליון של המסך. אם זה לא מופיע; תחילה לחץ בתוך הטבלה.
- נְקִישָׁה מַעֲרָך לאחר לחיצה בתוך הטבלה.

- נְקִישָׁה התאמה אוטומטית ממוקם בסרט בחלק העליון.

- תופיע תפריט נפתח; נְקִישָׁה התאמה אוטומטית של תוכן .

מלבד זאת, השניים דומים להפליא כך שתוכל לבצע את השלבים המפורטים לעיל עבור Office 10 ו-11.
תבניות טבלאות של Microsoft Word
מיקרוסופט אכן מספקת כמה תבניות טבלה נחמדות למשתמשים. מלוחות שנה ועד חשבוניות אתה עשוי למצוא את השולחן המושלם בלי כל העבודה. כדי להגדיר תבנית זה מה שאתה עושה:
- פתח את Microsoft Office ולחץ על קובץ בפינה השמאלית העליונה.
- לחץ על חדש מתבנית.
- נווט לפינה הימנית העליונה ולחץ בתוך שורת החיפוש.
- הקלד כל מילת מפתח שתרצה; לוח חשבונית לוח תוכן עניינים או אפילו תפריט
- בחר מהרשימה הזמינה את התבנית המתאימה ביותר למטרות המסמך שלך.
לאחר שעשית זאת, הטבלה תופיע בתוך מסמך Word. לאחר מכן, כל מה שאתה צריך לעשות הוא להוסיף את התוכן הדרוש לשדות המאוכלסים מראש.
אם תמחק צ'אט ב- snapchat
הורדת תבניות
יש עוד תבניות זמינות באינטרנט חנות מיקרוסופט ואתרי אינטרנט שונים. אם אלה ברשימה אינם מתאימים לצרכים שלך; אתה יכול להוריד את התבנית המושלמת לשולחן שלך ב-Office.
בהתאם לאתר שממנו אתה מקבל את התבנית פשוט עקוב אחר ההוראות שסופקו. בעת השמירה, שנה את מיקום הקובץ ל-Word במחשב שלך.
לאחר השלמת ההורדה פתח מסמך Word חדש ולחץ על חדש מתבנית. לחץ על התבנית שהורדת והיא תופיע.