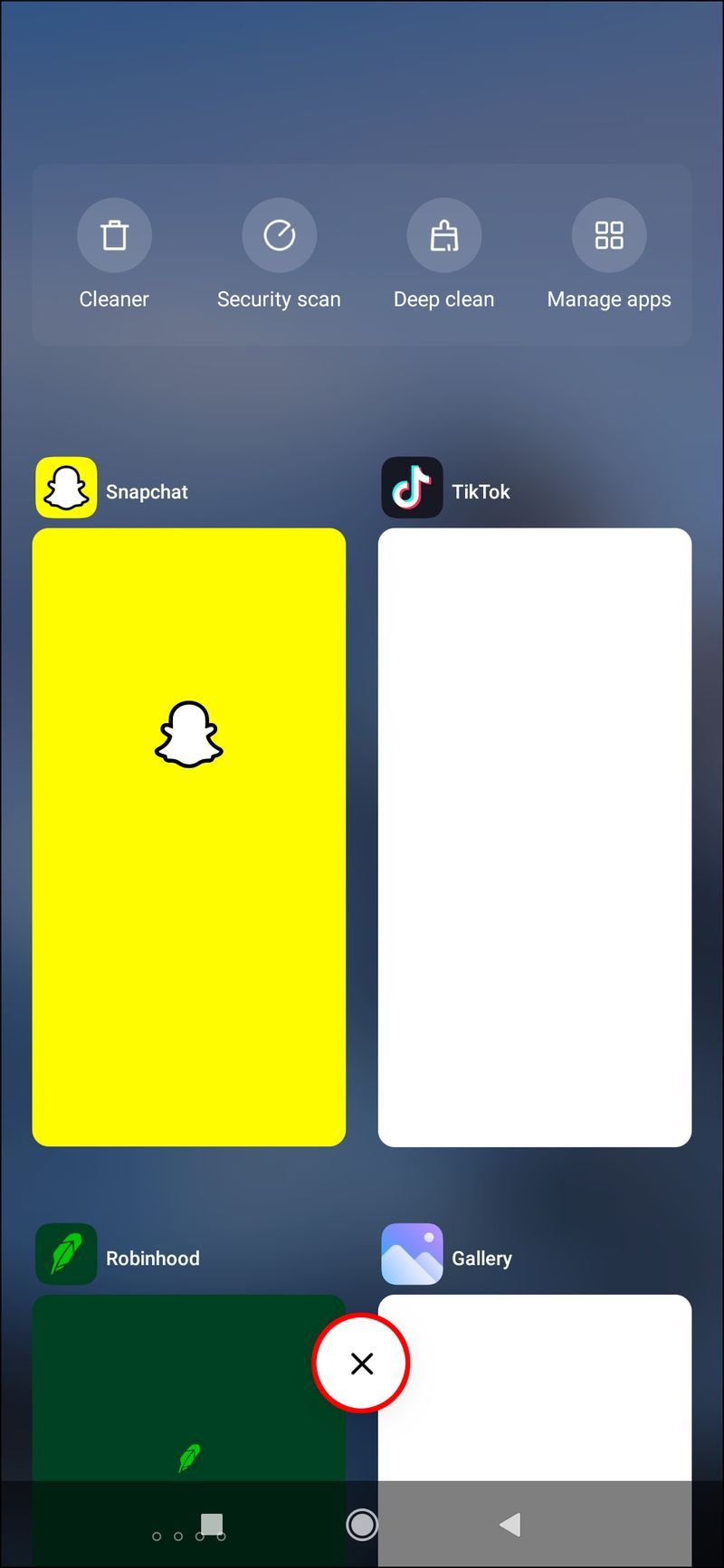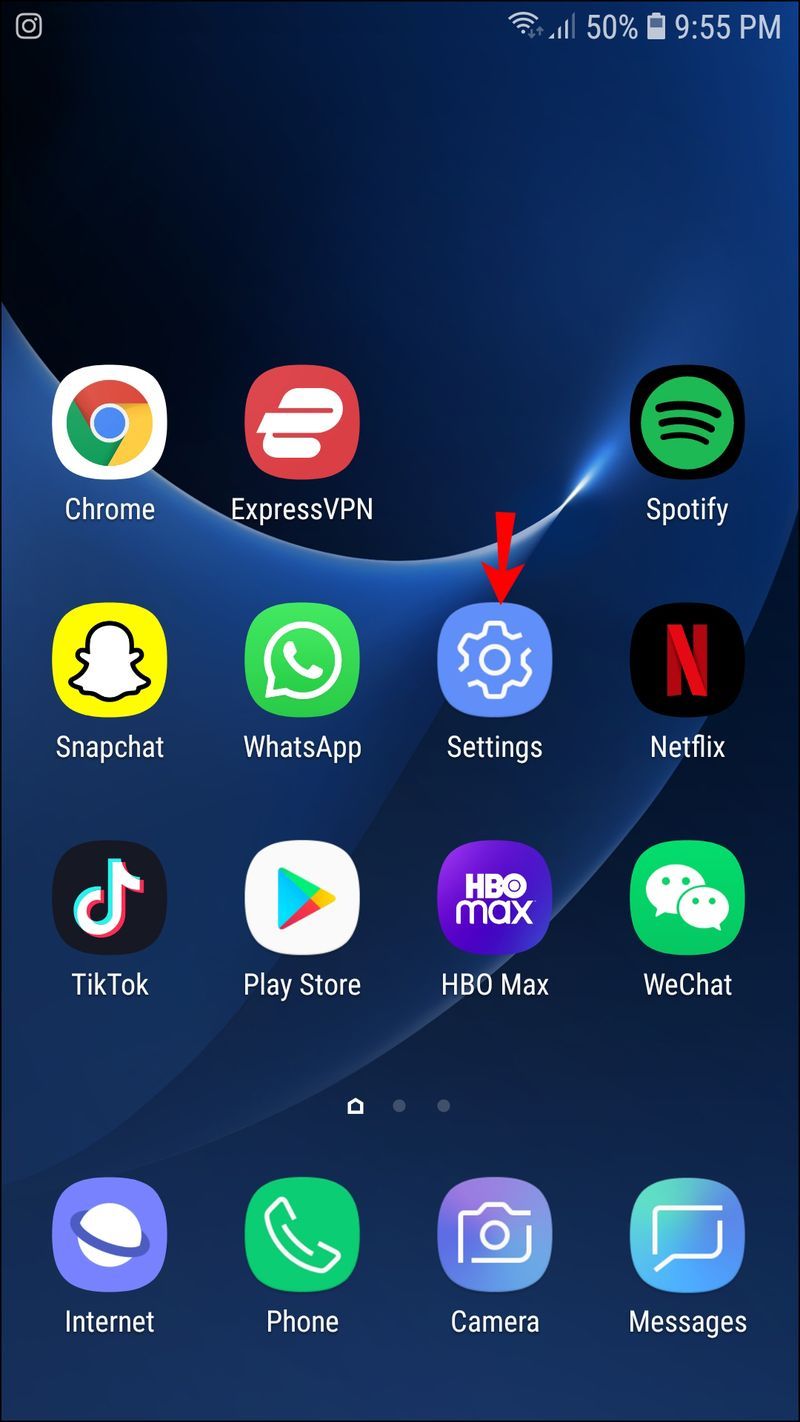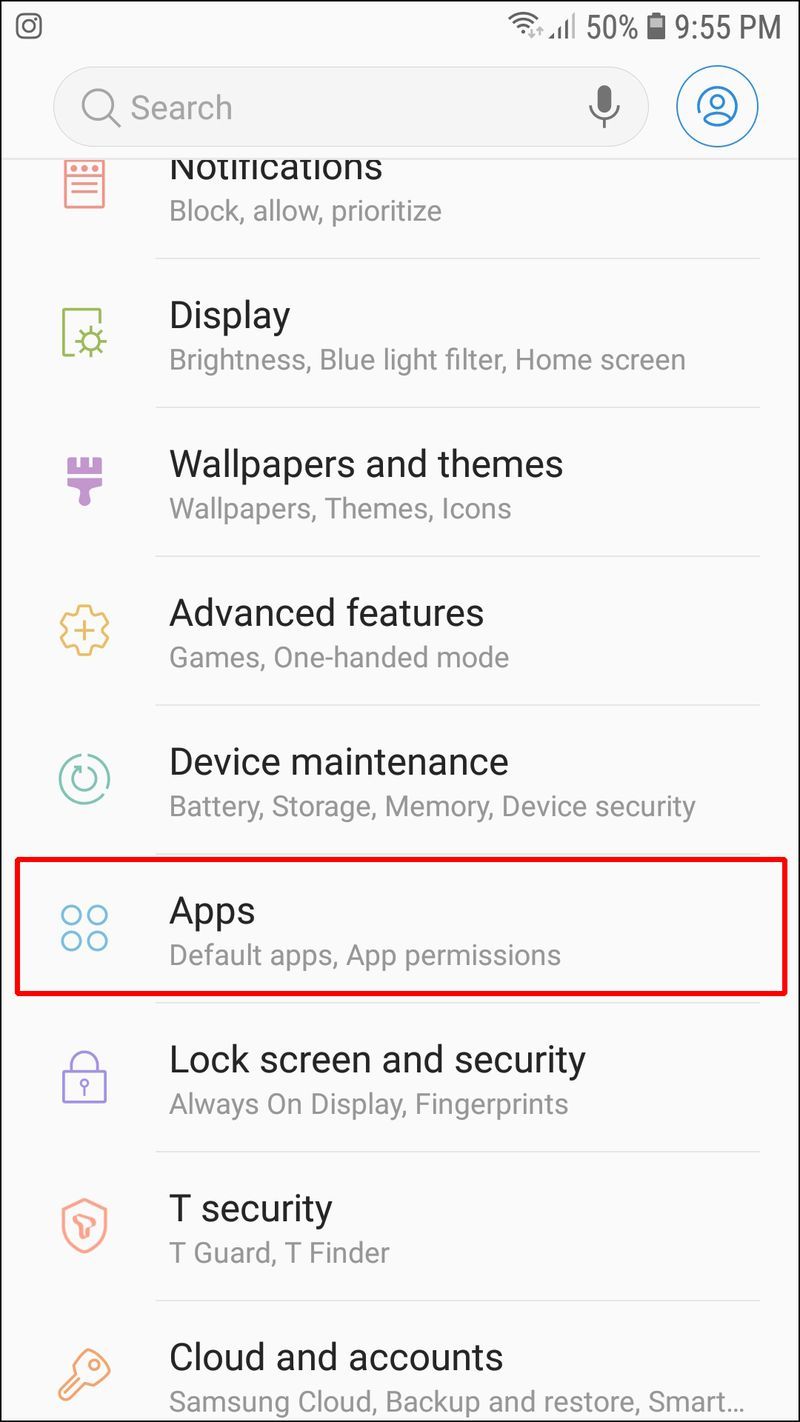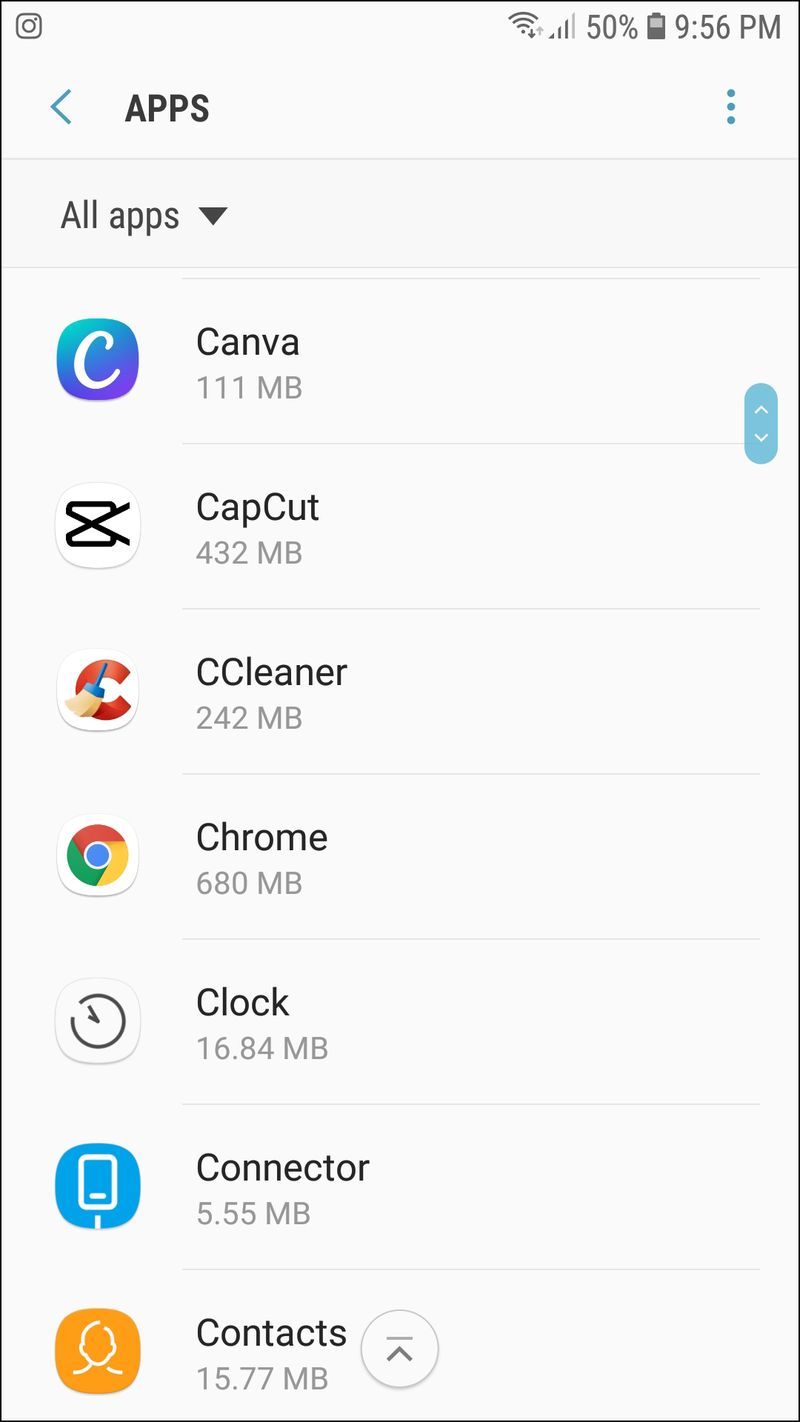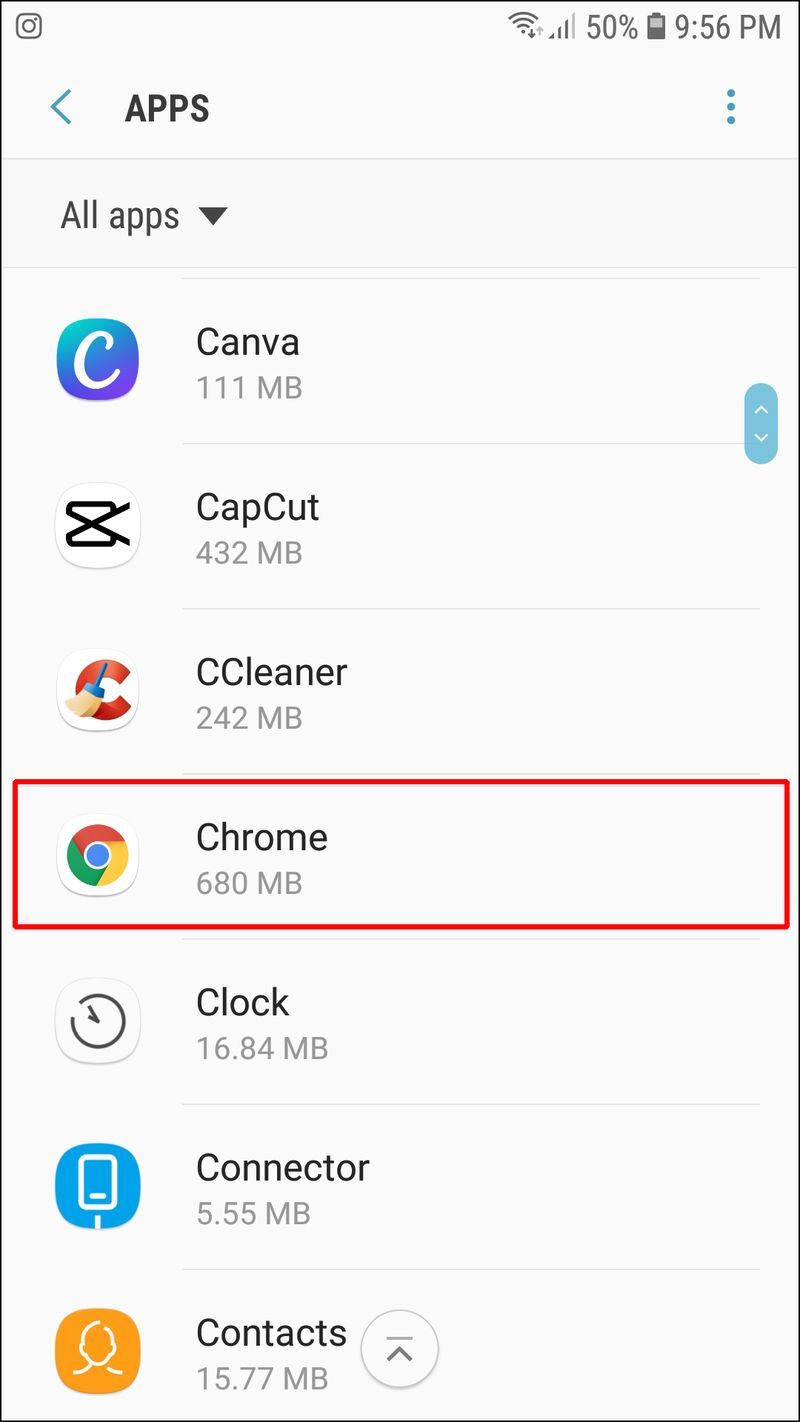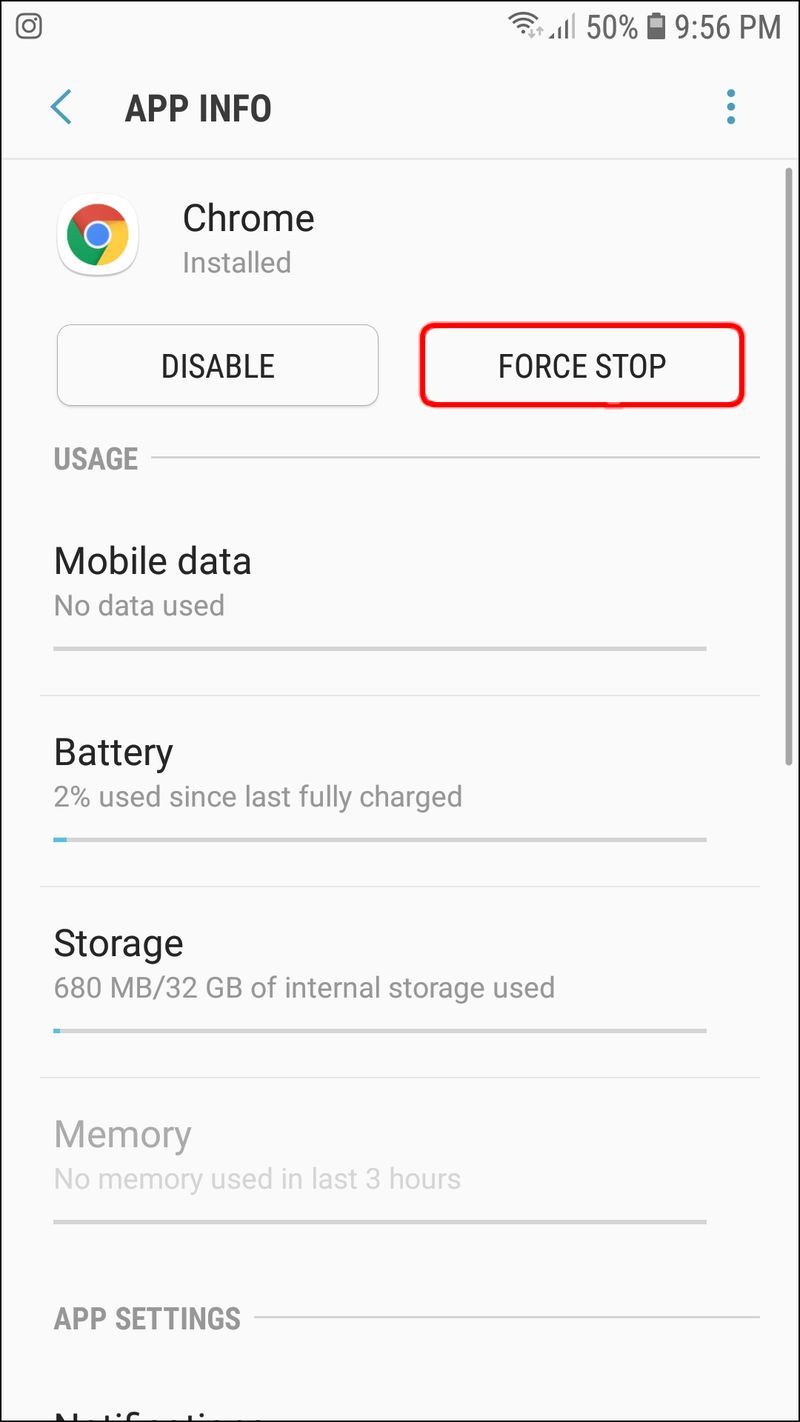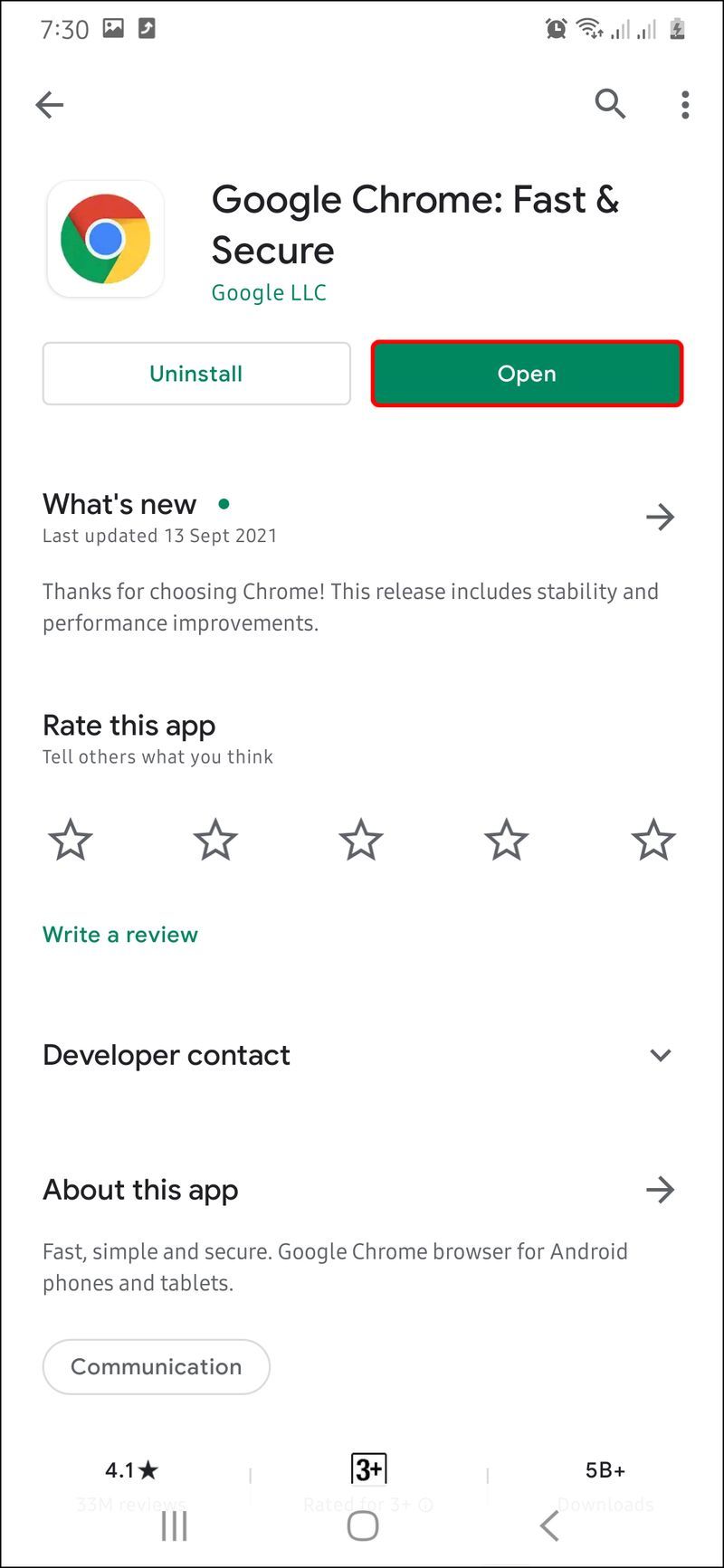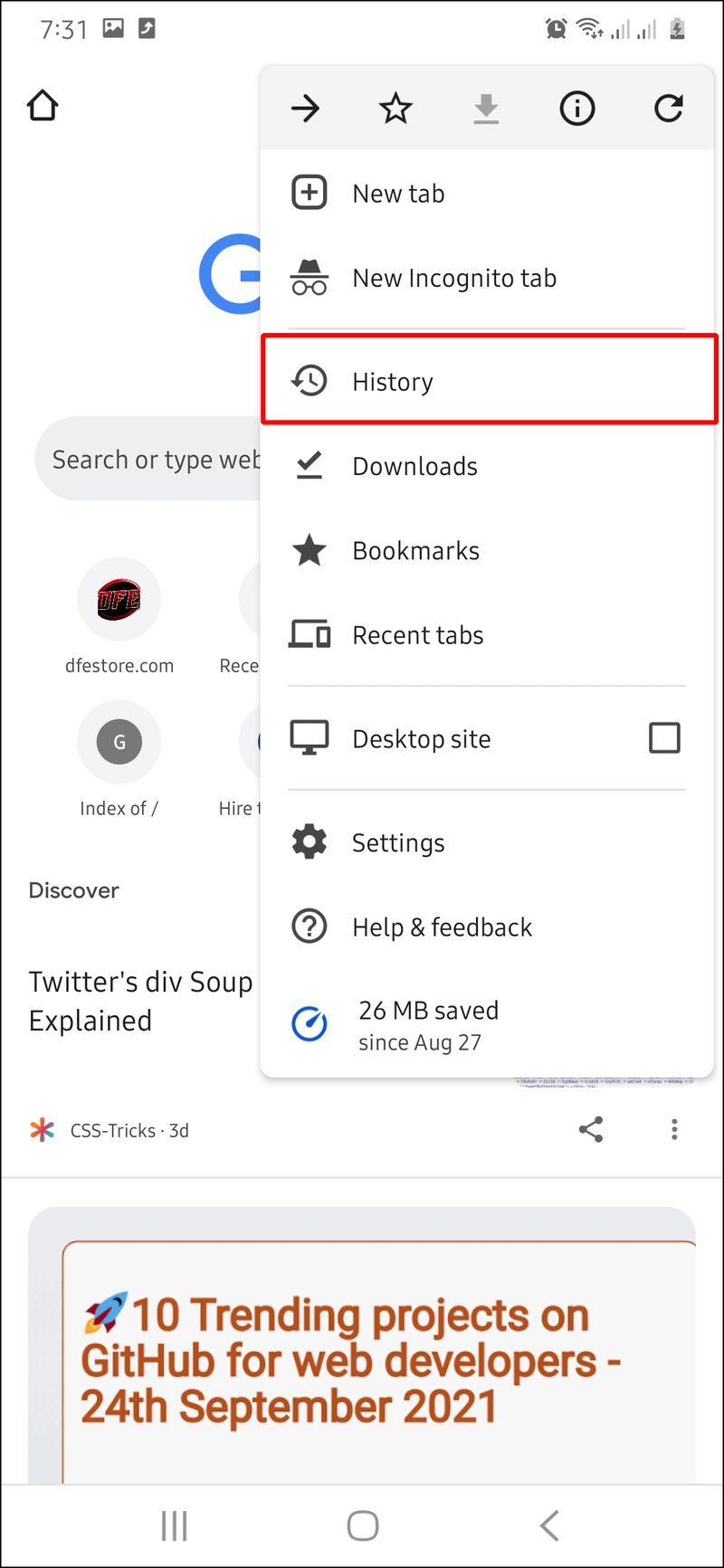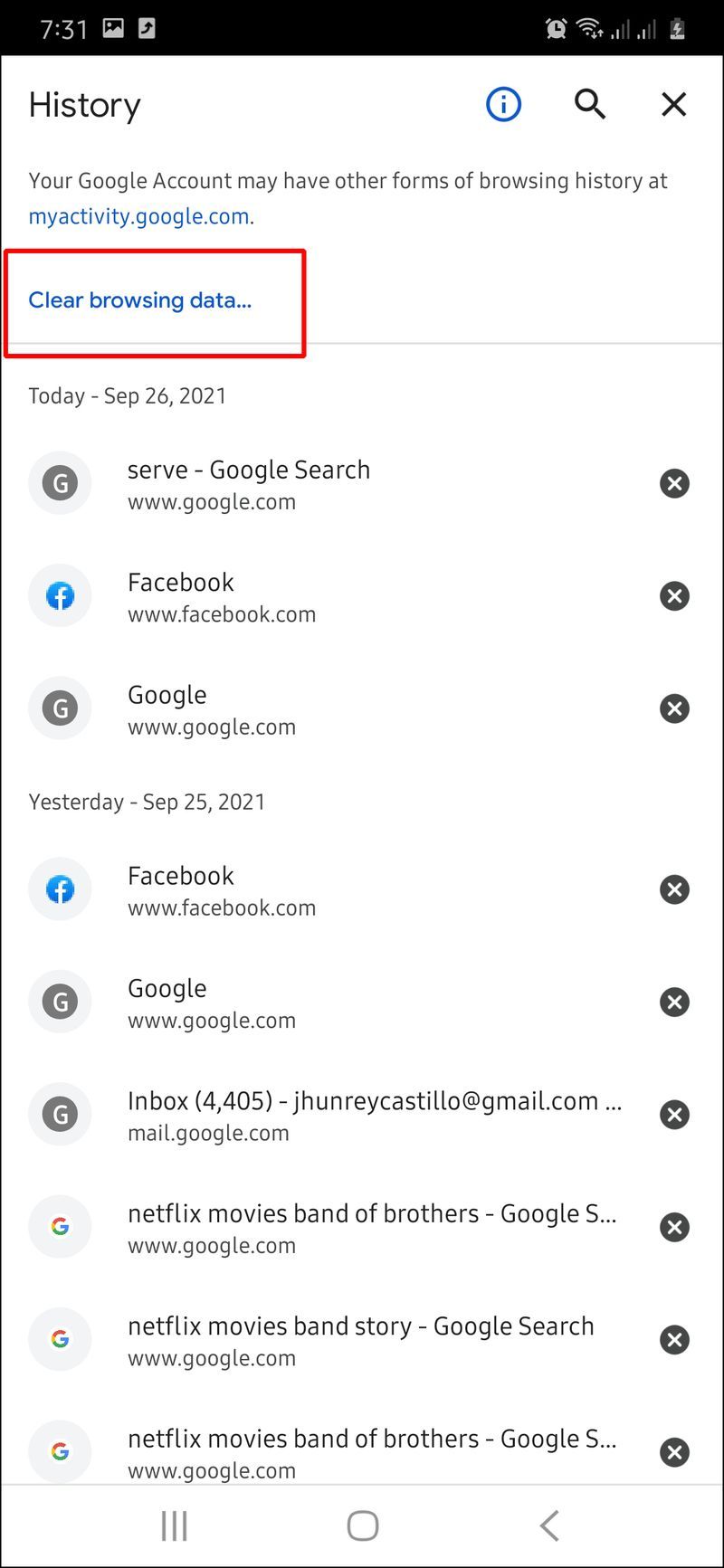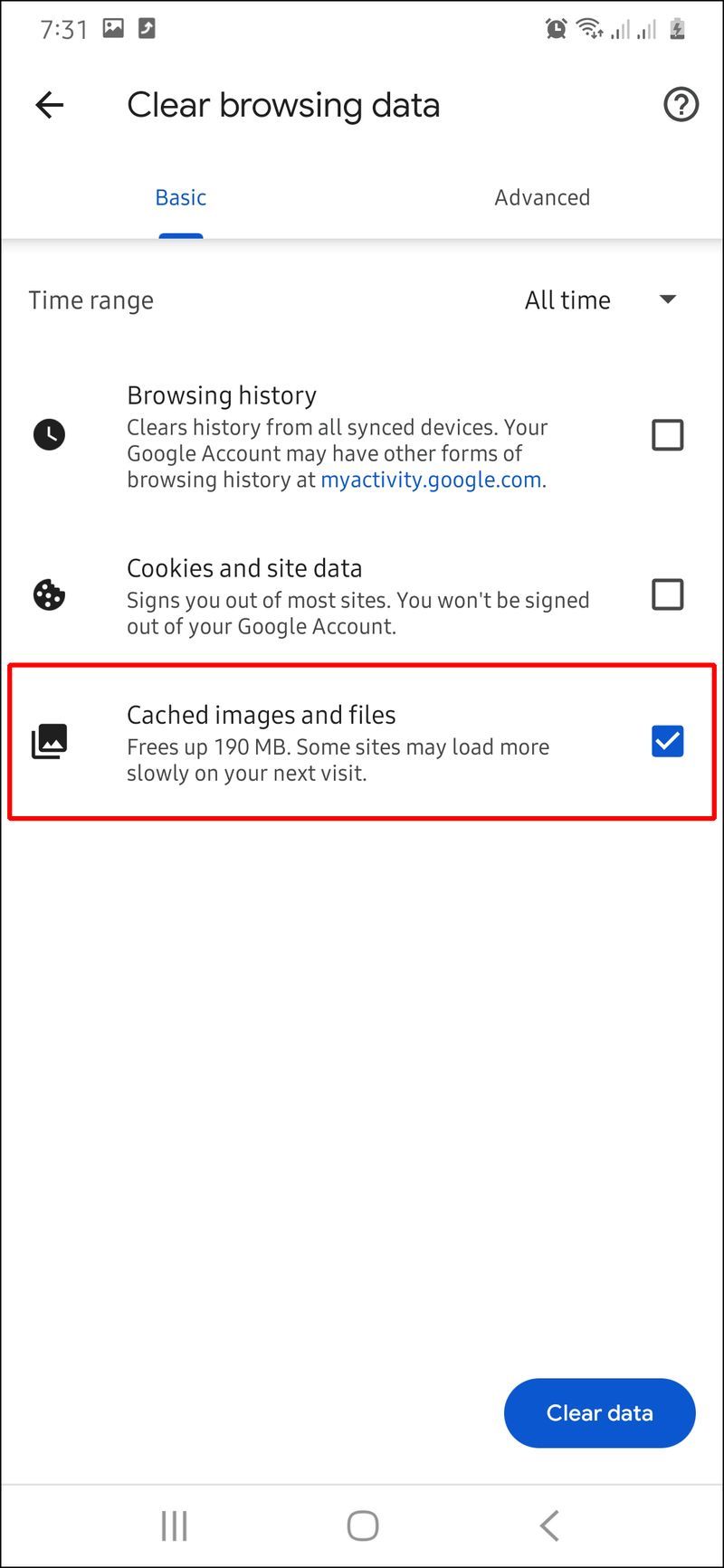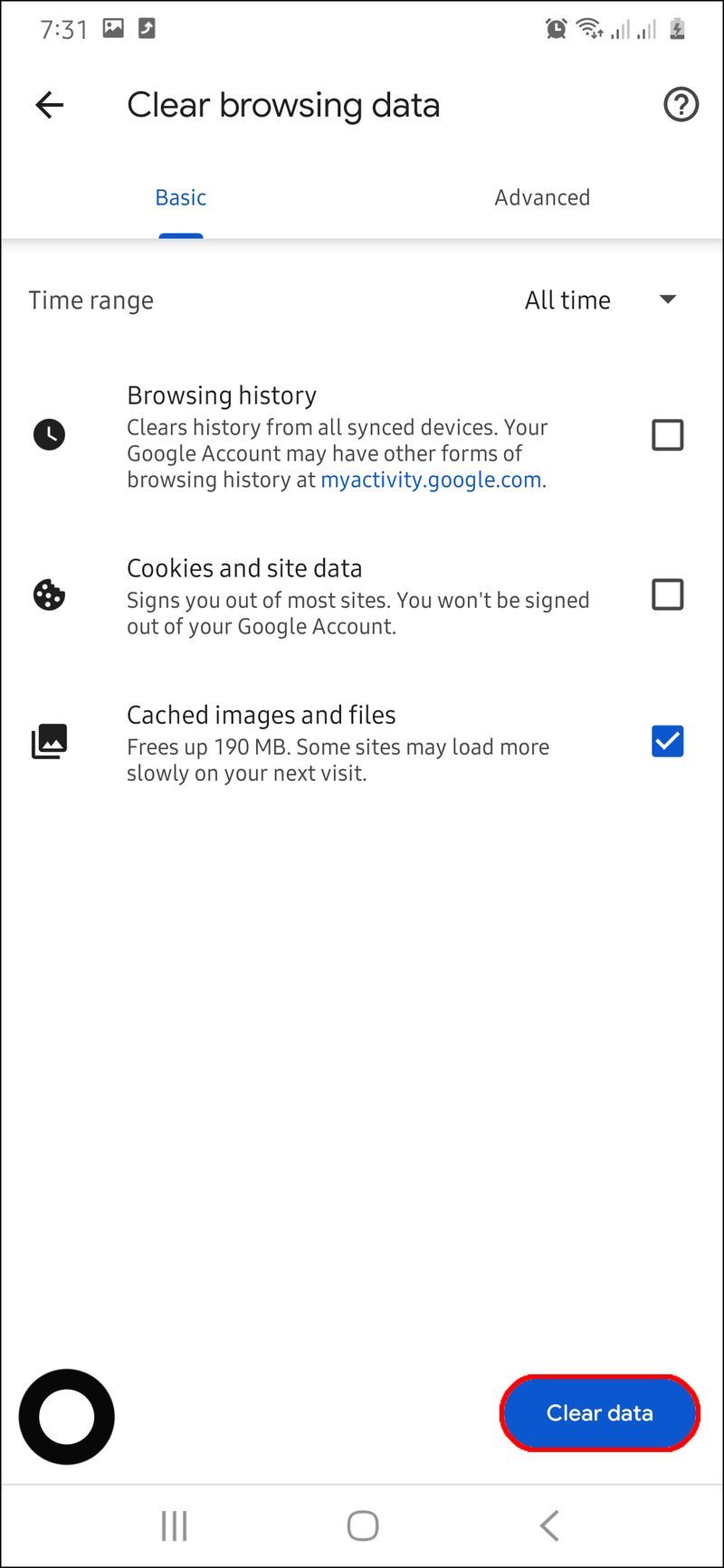לא משנה איזה סוג של טלפון אנדרואיד יש לך או כמה חדש הוא, מערכת ההפעלה יכולה לפעמים לקפוא או פשוט להפסיק לעבוד ישר. בין אם האנדרואיד שלך קפא על מסך הנעילה שלו, או שהוא לא יכבה, התקלות האלה יכולות להיות מאוד מתסכלות. למרבה המזל, ישנם מספר דברים שאתה יכול לעשות כדי לתקן את הבעיה.

במאמר זה, נעבור על סיבות שונות מדוע אנדרואיד שלך עשוי לקפוא ומה אתה יכול לעשות כדי לתקן את זה.
מה לעשות כאשר האנדרואיד שלך לא מגיב
כאשר האנדרואיד שלך קופא, זה אומר שהוא לא מגיב, והקשה על המסך לא מביאה לתוצאות.
יכולות להיות סיבות רבות לכך שה-Android שלך הפסיק לעבוד. ברוב המקרים, אתה מתמודד עם מעבד איטי או חוסר באחסון. ליתר דיוק, כאשר פחות מ-10% מהאחסון שלך פנוי, כנראה שהטלפון שלך יתחיל לקרוס. מצד שני, ייתכן שהתקנת אפליקציה שמשתמשת בכוח עיבוד רב מדי באנדרואיד שלך וגורמת לה להתעכב.
האם אתה יכול להשתמש במקלדת ובעכבר ב- ps4
בעיות אלה מתרחשות בדרך כלל עם טלפונים ישנים יותר, מכיוון שהם פשוט מאטים לאחר זמן מה. אפליקציות מורכבות וגרסאות מתקדמות יותר של מערכות ההפעלה עשויות להיות יותר מדי עבור מכשיר האנדרואיד הישן שלך.
הפעלה מחדש של המכשיר עשויה גם היא לעשות את העבודה, אבל יש כמה פתרונות אחרים ששווה לנסות גם כן. לדוגמה, פינוי שטח וניקוי המטמון של הטלפון הם תמיד אופציה טובה, גם כשהמכשיר שלך לא בפיגור. אם אף אחד מהפתרונות האלה לא עוזר, ייתכן שהאפשרות האחרונה שלך היא לשחזר את ה-Android שלך להגדרות המקוריות שלו.
אנדרואיד קפוא על מסך נעילה
במקרים רבים, האנדרואיד שלך עשוי לקפוא בזמן שהוא עדיין נעול או במסך האתחול שלו. זה מטריד יותר אם הוא קפוא על מסך הנעילה שלו מכיוון שהוא מונע ממך לעשות משהו בנידון. הדבר הטוב ביותר לעשות בשלב זה הוא לכבות את המכשיר. כדי להפעיל מחדש את הטלפון שלך, כל שעליך לעשות הוא:
- לחץ והחזק את לחצן ההפעלה עד שהוא כבוי. זה יכול לקחת בין 10 ל-30 שניות.
- המתן כמה דקות.
- לחץ והחזק את לחצן ההפעלה עד שהוא נדלק מחדש.
אם זה לא עובד, תצטרך להפעיל מחדש את הטלפון שלך. אתה עושה זאת על ידי לחיצה ממושכת על לחצני ההפעלה ועוצמת הקול בו זמנית. כשהטלפון שלך מופעל שוב, הוא אמור לעבוד כמו שצריך.
המסך קפוא ולא נכבה
ההפעלה מחדש בכוח היא בדרך כלל פתרון מהיר, אבל מה אם האנדרואיד הקפוא שלך לא יכבה? מכיוון שקיימת אפשרות חזקה שאנדרואיד שלך הפסיק לעבוד בגלל אפליקציה לא מגיבה, יש כמה דברים שאתה יכול לעשות כדי לתקן את זה:
- לחץ על כפתור הבית מספר פעמים
זה יעביר אותך מיד למסך הבית של הטלפון שלך. לאחר מכן, הסר את כל האפליקציות שנצפו ונפתחו לאחרונה על ידי הקשה על הריבוע הקטן בפינה השמאלית התחתונה של המסך. בדרך כלל אתה יכול לנקות הכל על ידי הקשה על ה-x במרכז המסך.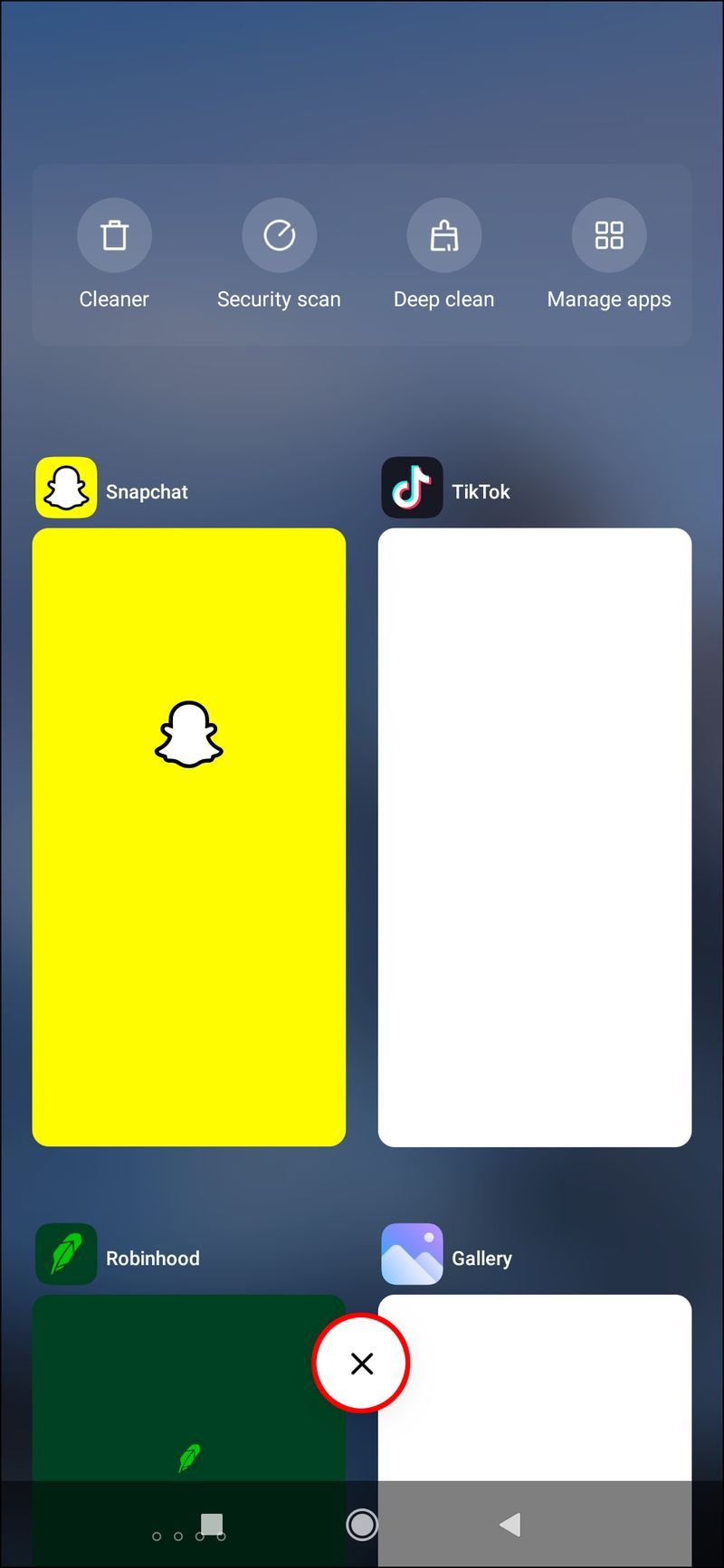
- מחק או עצירה בכוח את האפליקציה הפגומה שגורמת לטלפון שלך לעכב
אפליקציות שתופסות הרבה מקום אחסון הן בדרך כלל האשם העיקרי מאחורי בעיה זו. כך תעצרו אפליקציה בכוח:- עבור אל ההגדרות של הטלפון שלך.
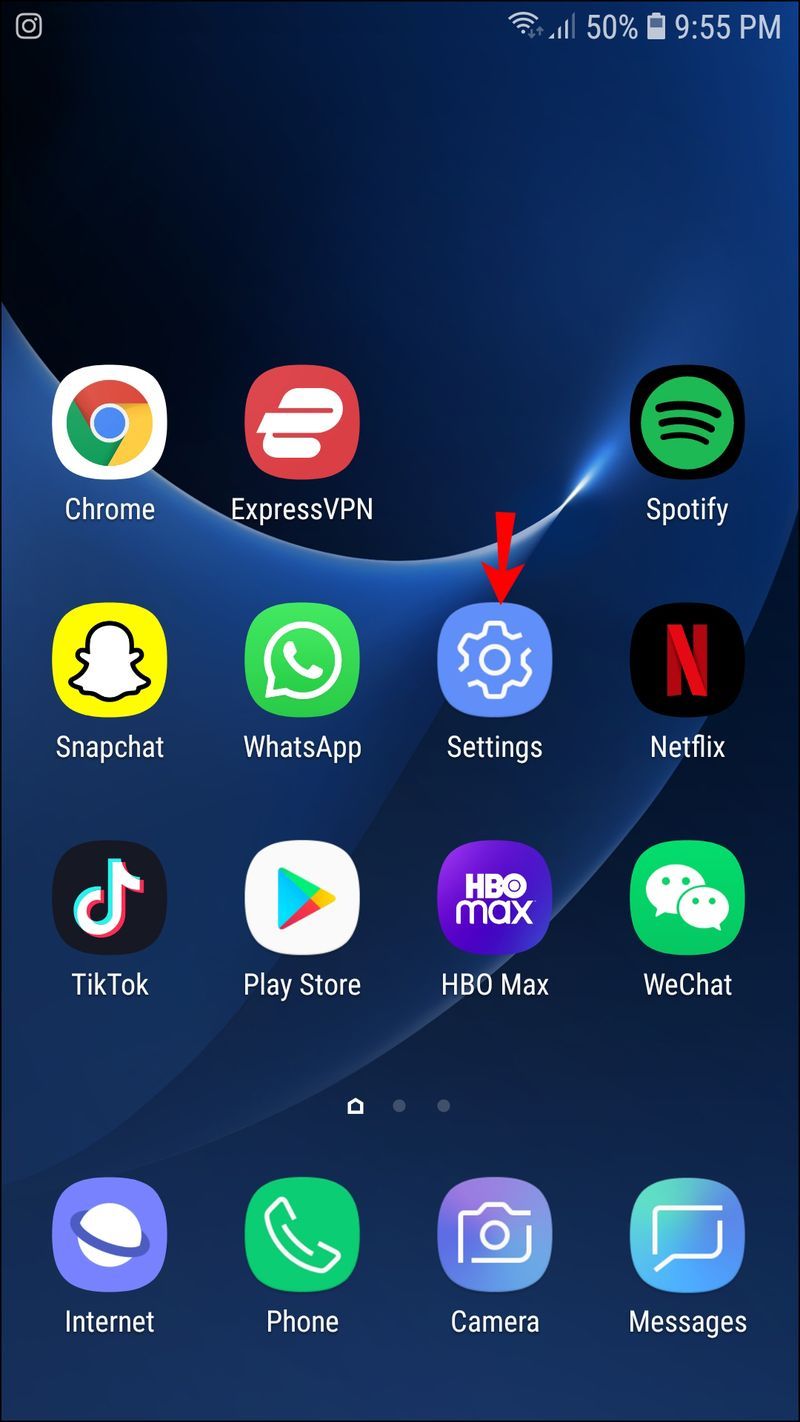
- מצא אפליקציות ברשימה.
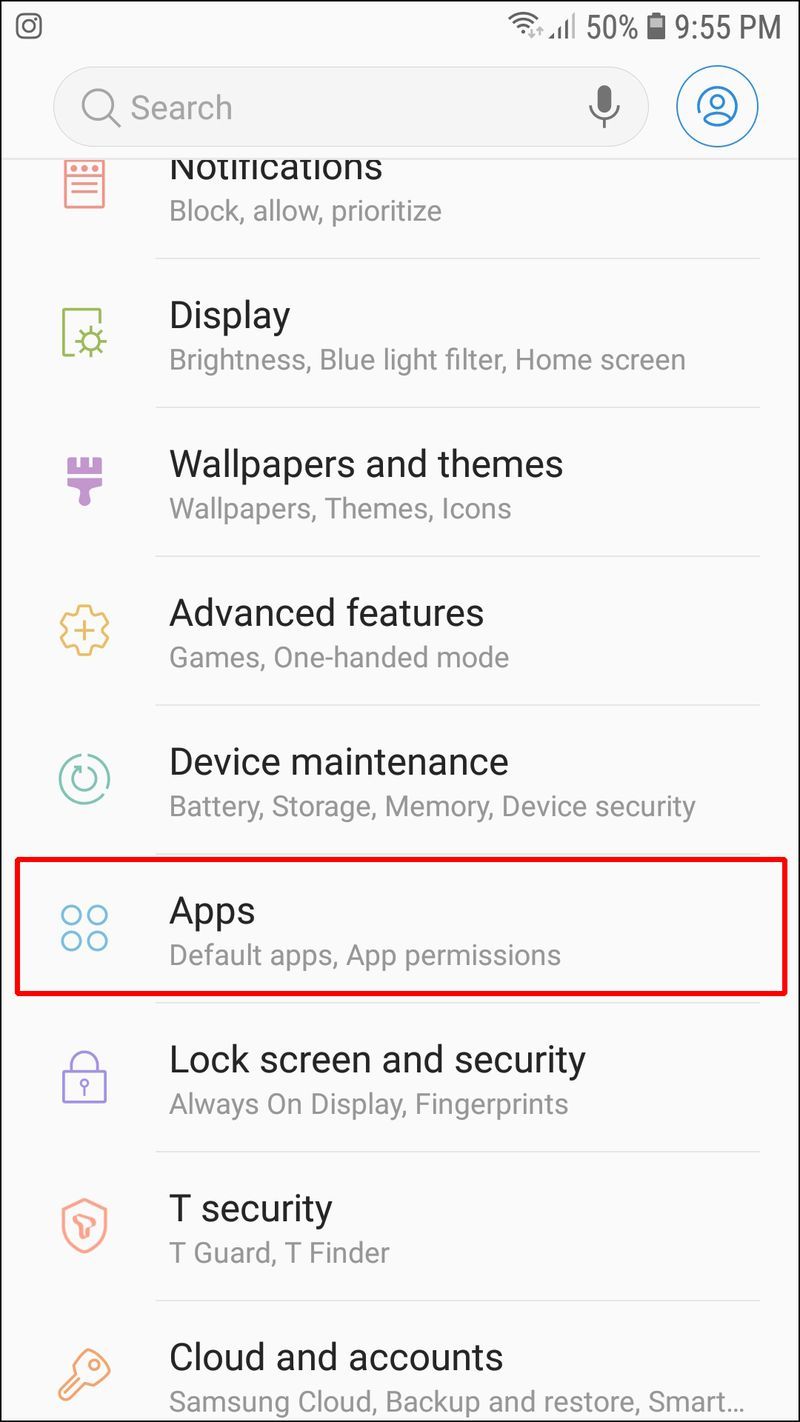
- הקש על הכרטיסייה אפליקציה פועלת.
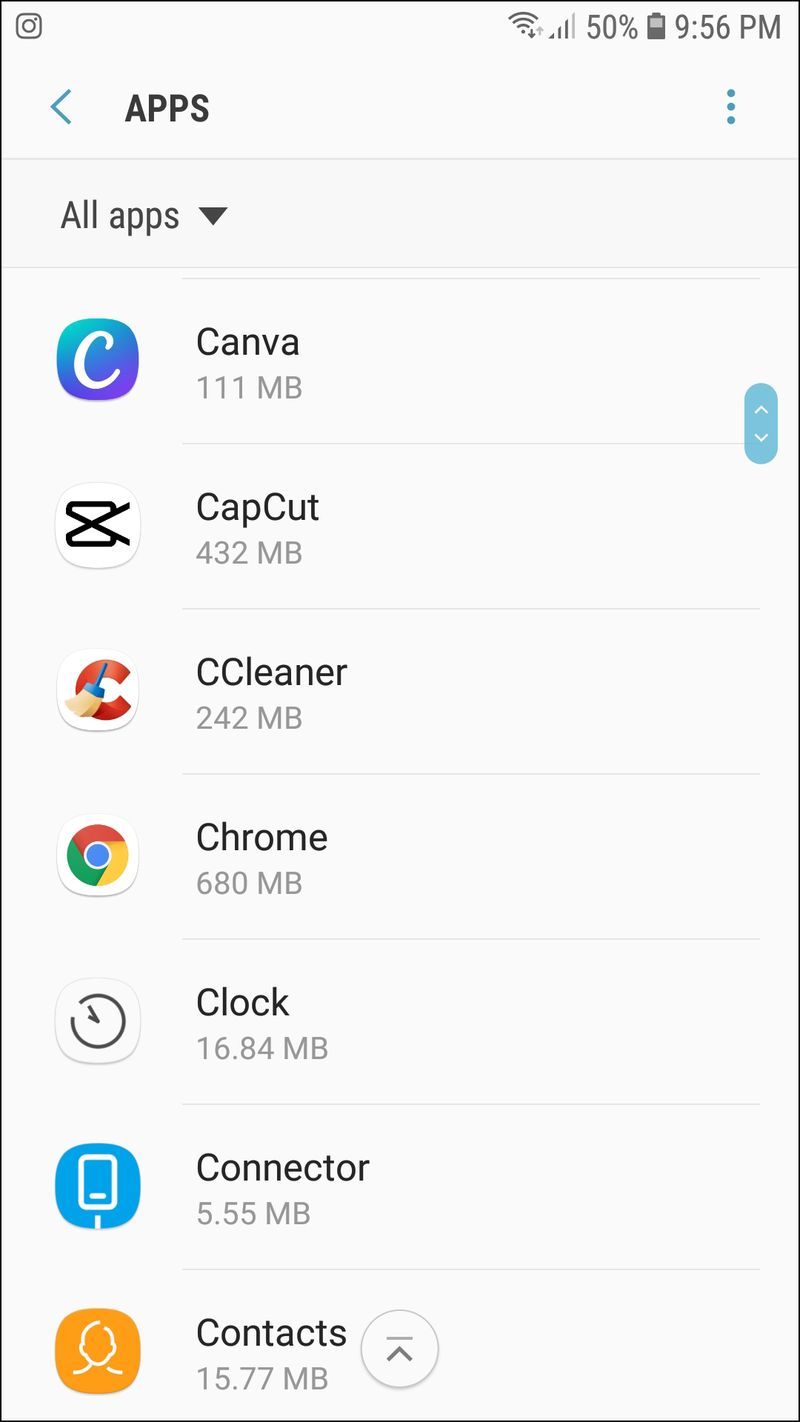
- אתר את האפליקציה שגורמת לפיגור של הטלפון שלך.
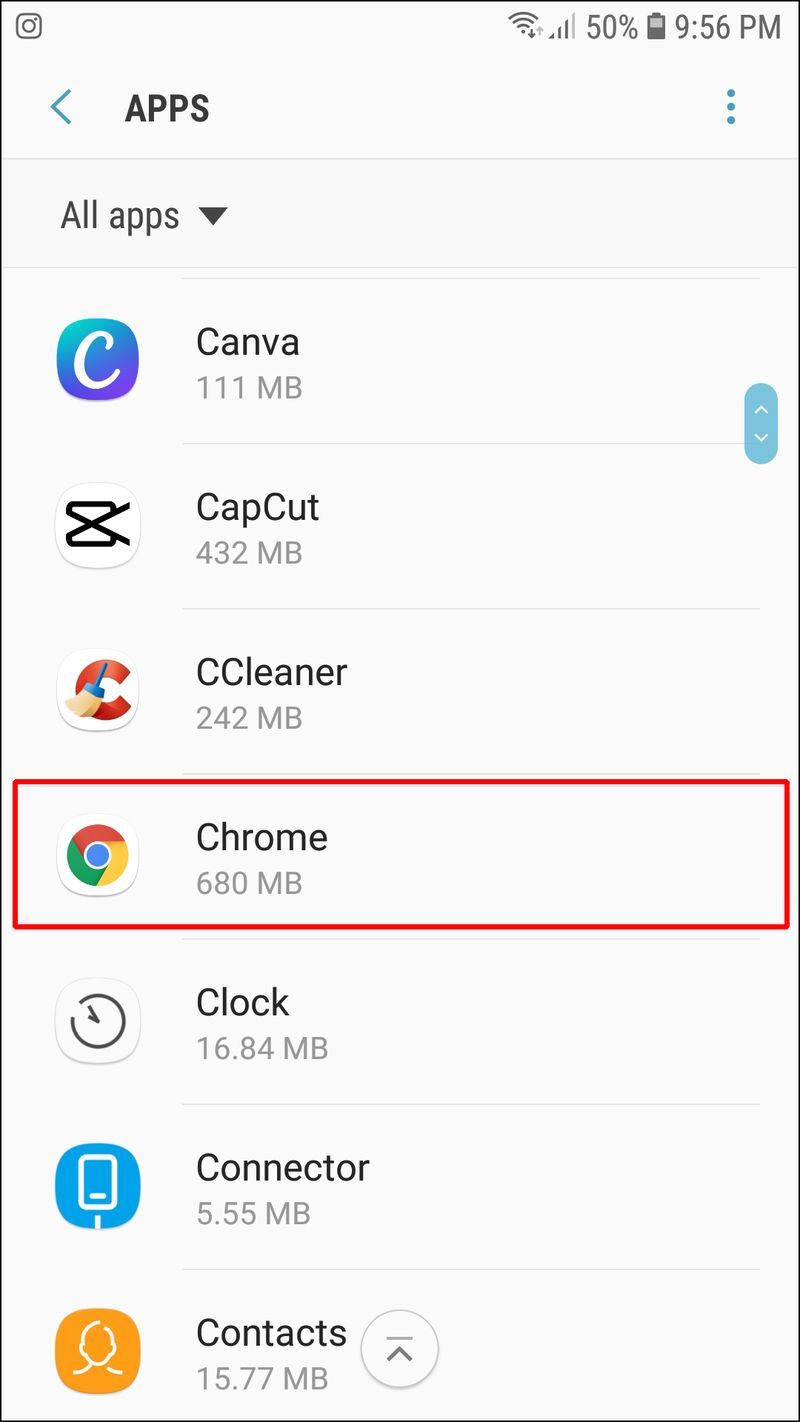
- הקש על כפתור עצירה בכוח בדף הפרטים.
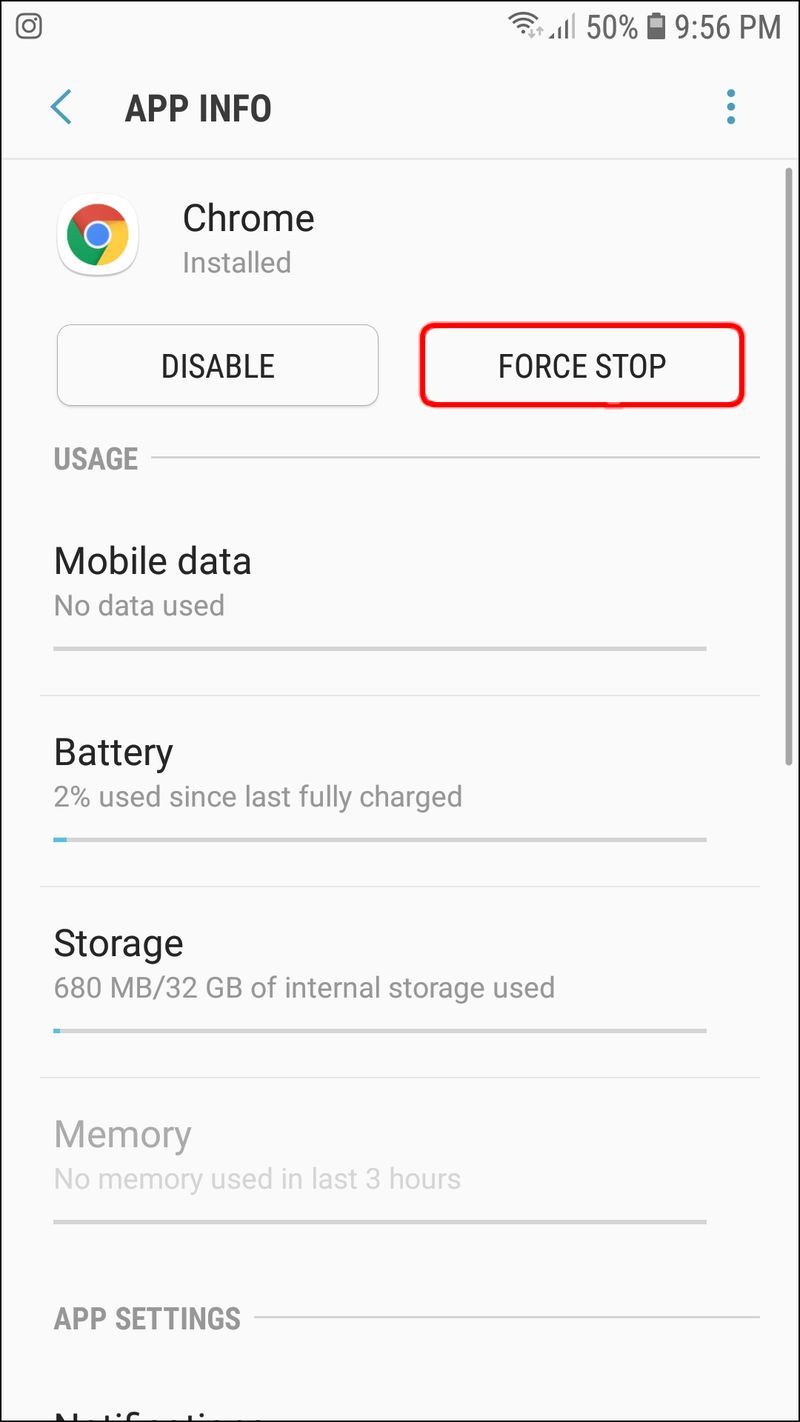
- עבור אל ההגדרות של הטלפון שלך.
אם אתה תוהה אילו אפליקציות מאטות את הטלפון שלך, אלו בדרך כלל אלה שתופסים הכי הרבה זיכרון. כדי לברר אילו אפליקציות עליך להפסיק בכוח, עבור ללשונית אחסון בהגדרות הטלפון שלך והצג את כמות הזיכרון שכל אפליקציה דורשת.
- נקה את המטמון והעוגיות של הטלפון
לא רק שעשייה זו עשויה לבטל את הקפאת המכשיר שלך, אלא שהיא עשויה לגרום לו לעבוד מהר יותר. כך זה נעשה:- פתח את Google Chrome בטלפון שלך.
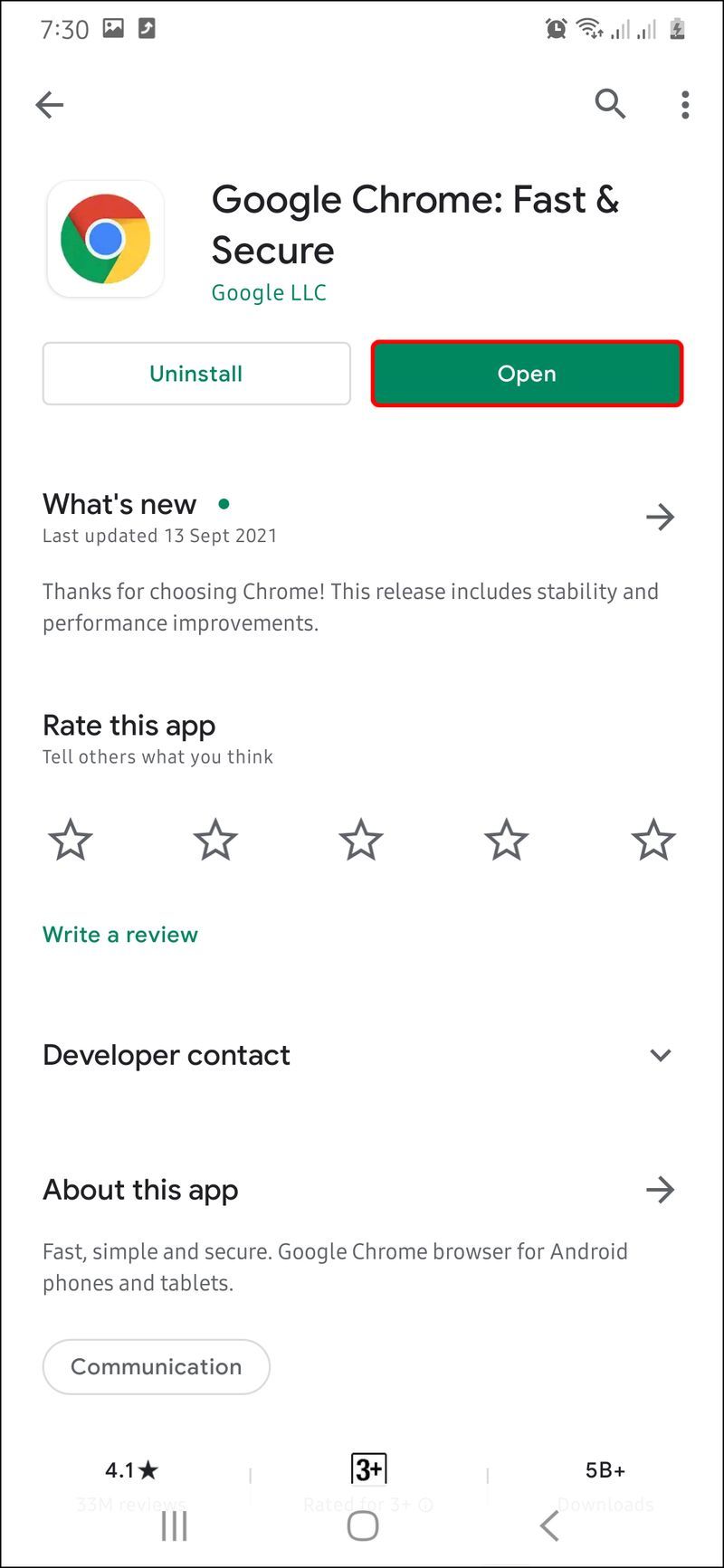
- הקש על שלוש הנקודות בפינה השמאלית העליונה של המסך.

- בחר היסטוריה מרשימת האפשרויות.
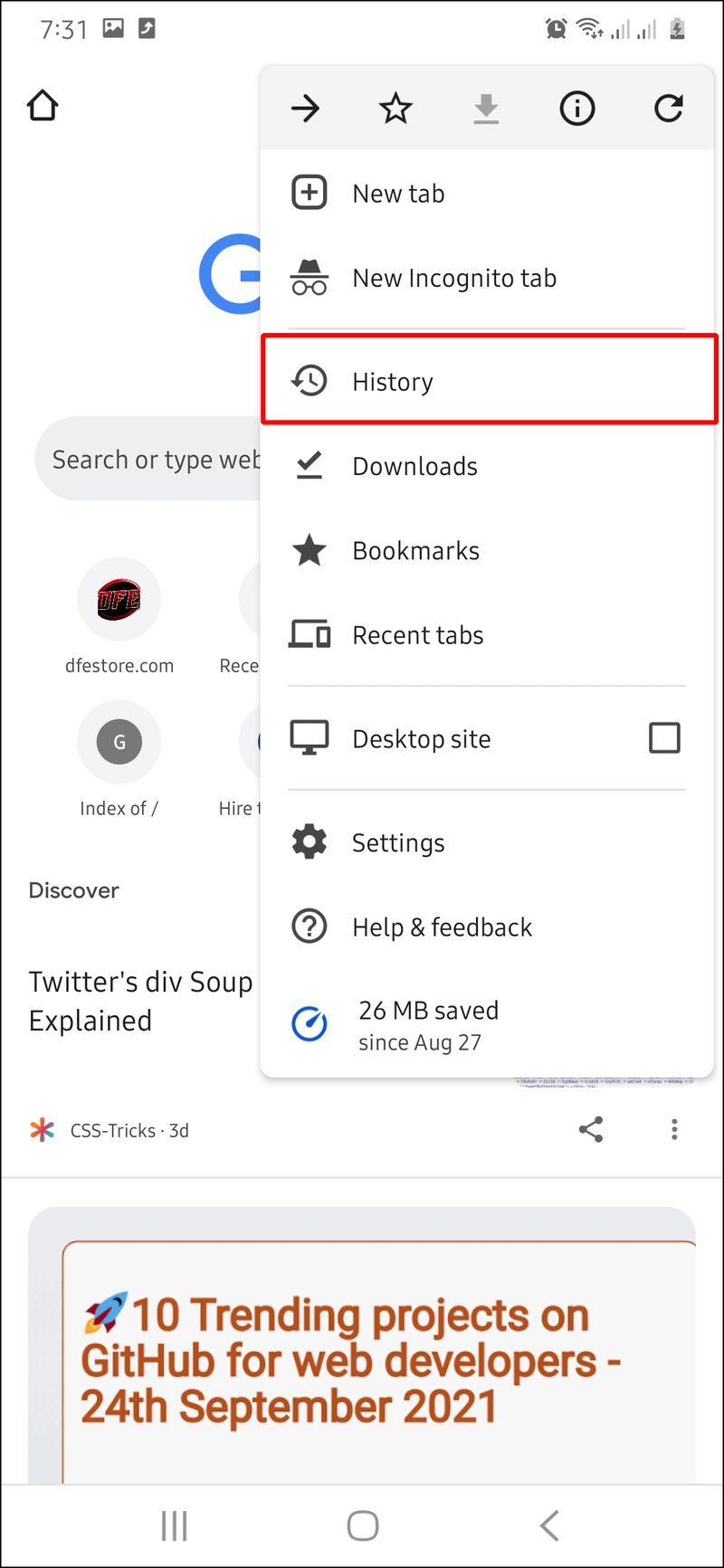
- בחר נקה נתוני גלישה.
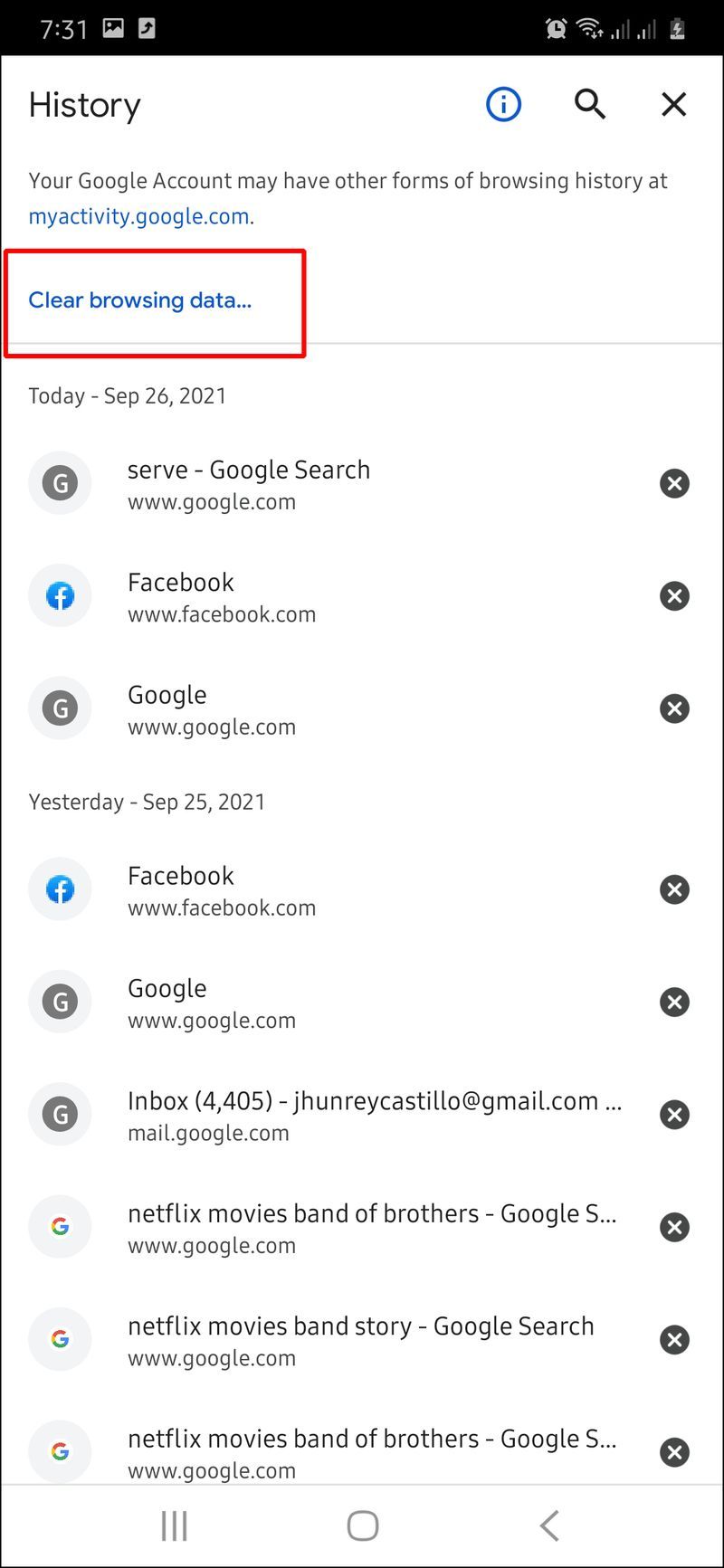
- סמן את התיבה תמונות וקבצים מאוחסנים.
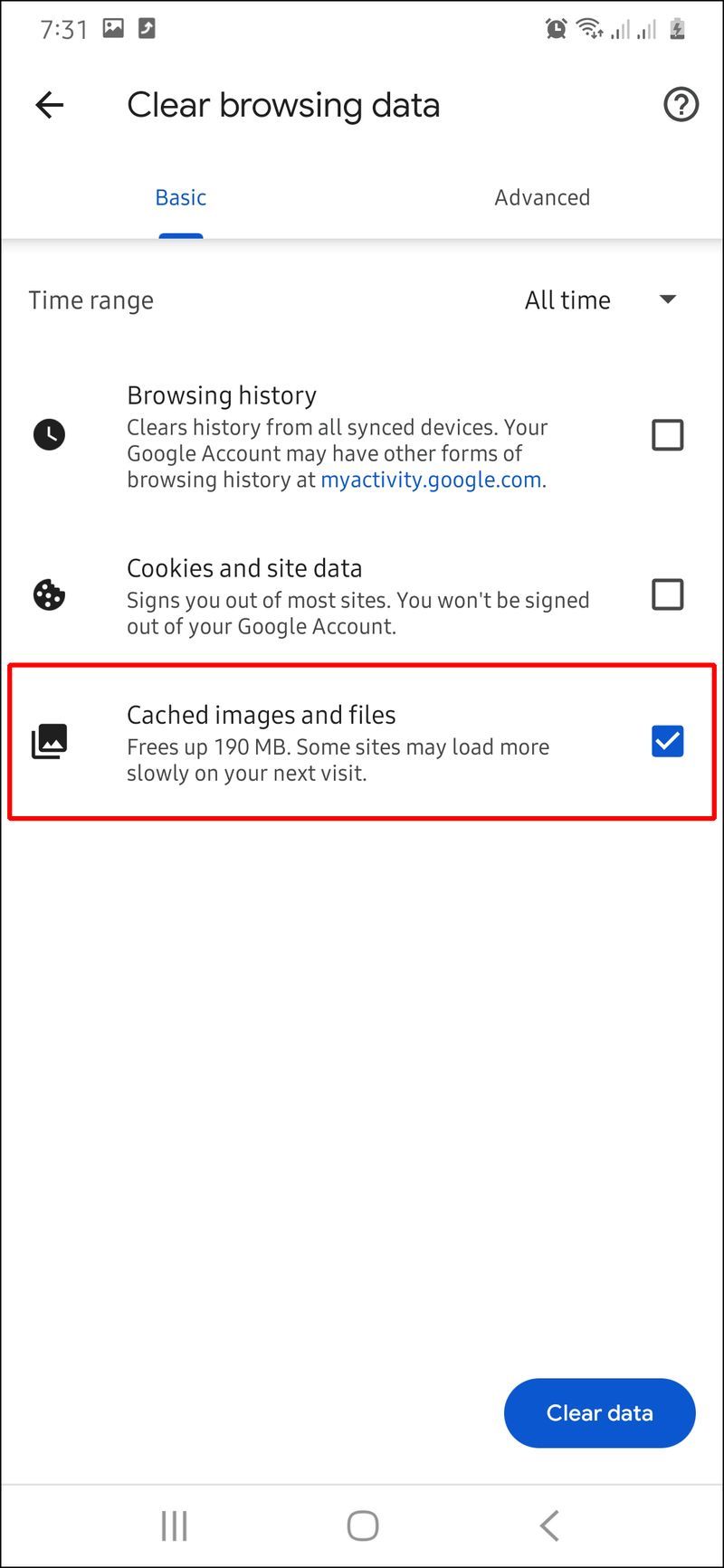
- עבור אל נקה נתונים.
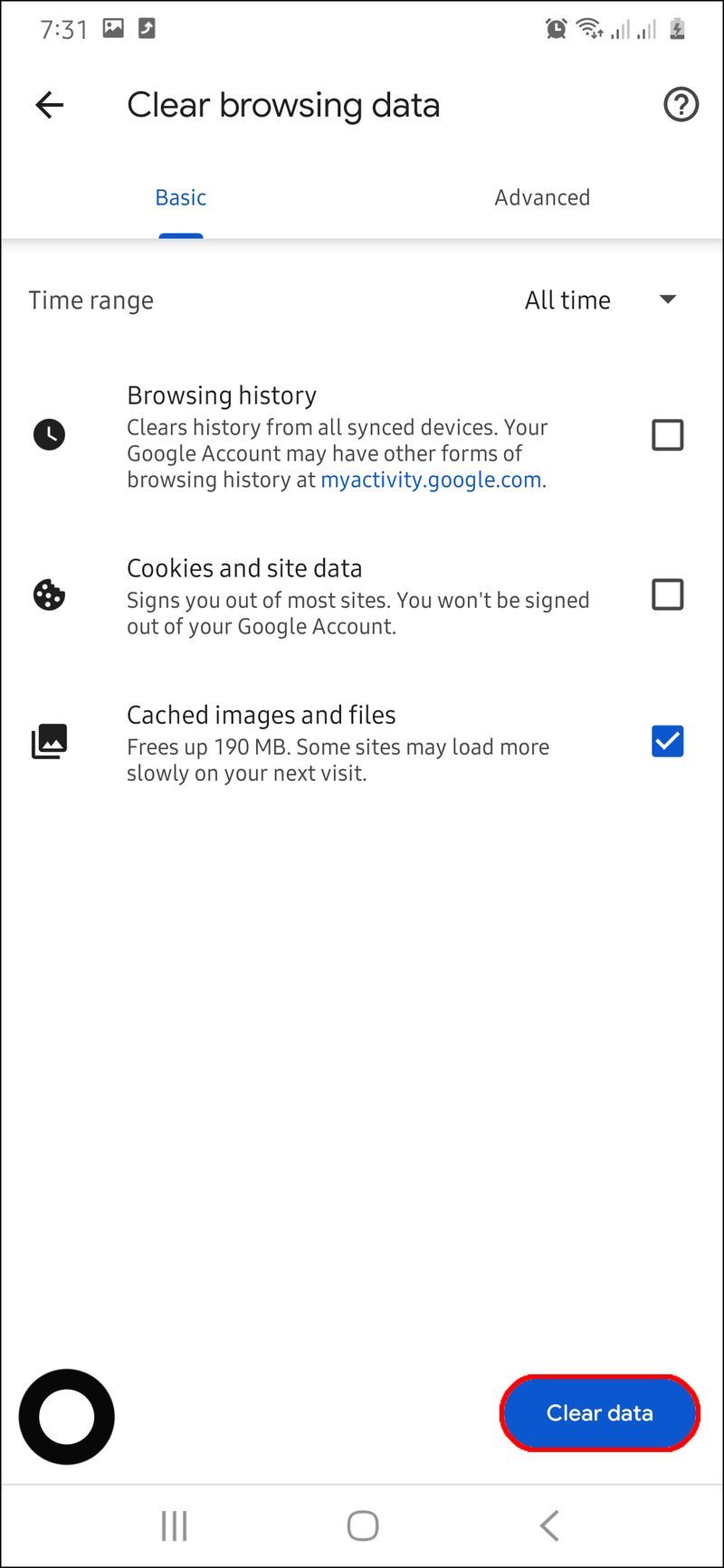
- פתח את Google Chrome בטלפון שלך.
- הוצא את הסוללה מהטלפון באופן ידני
ייתכן שזה לא יהיה אפשרי אם יש לך דגם טלפון חדש יותר, אז ראשית, ודא שהסוללה שלך ניתנת להסרה. כל שעליך לעשות הוא להסיר את הכיסוי מגב הטלפון שלך, להסיר את הסוללה, להמתין מספר רגעים ולאחר מכן להכניס מחדש את הסוללה. למרות ששיטה זו מיושנת, היא לפעמים עושה את העבודה. זה בהחלט יכבה את הטלפון שלך מכיוון שהוא לא יכול לעבוד בלי סוללה.
אנדרואיד קפוא במסך ההפעלה
אם האנדרואיד שלך קפוא במסך האתחול שלו, ייתכן שאין לו מספיק כוח. אם זה המקרה, חבר אותו לחשמל והמתן עד שהוא נטען. לפחות 10 דקות אמורות להספיק, אבל ככל שתחכו יותר, כך ייטב.
דבר נוסף שאתה יכול לעשות בשלב זה הוא להפעיל אותו מחדש בכוח. כך זה נעשה:
- החזק את כפתורי ההפעלה ועוצמת הקול בו-זמנית למשך כ-20 שניות.
- המתן כמה דקות.
- הפעל אותו שוב על ידי לחיצה על לחצן ההפעלה.
לא רק שזה יגרום לטלפון שלך לעבוד כרגיל, אלא שהוא גם ינקה אוטומטית את הזיכרון והמטמון מאחסון האנדרואיד שלך. אם אינך רוצה להפעיל מחדש את הטלפון שלך בכוח, תוכל גם להפעיל את מצב בטוח. כאשר אתה מפעיל מחדש את הטלפון שלך, תופיע ההודעה אתחול למצב בטוח. פשוט בחר אישור.
שיטה זו פועלת עבור כל אנדרואיד עם מערכות הפעלה 6.0 מרשמלו ואילך. כאשר אתה רוצה להשבית את מצב בטוח, הפעל מחדש את הטלפון שלך.
אנדרואיד קפוא בעדכון קושחה
עדכון מערכת הטלפון שלך לוקח לפחות 30 דקות, וחשוב לא לגעת או להסיר את כבל ה-USB בזמן שהוא מתעדכן. עם זאת, מה אתה אמור לעשות אם הוא קופא בתחילת או באמצע עדכון הקושחה?
אם מחוון העדכון לא זז תוך שעה או יותר, אין לך ברירה אלא לעצור את עדכון המערכת. הדרך היעילה ביותר לעשות זאת היא על ידי הפעלה מחדש של המכשיר. אם זה לא עובד, ייתכן שיהיה עליך להפעיל אותו מחדש בכוח. כאשר אתה מפעיל אותו שוב, נסה לעדכן את המערכת שוב.
אנדרואיד קפוא במצב שחזור
מצב השחזור מופעל על ידי לחיצה על לחצנים שונים, בהתאם לדגם הטלפון. לדוגמה, עבור טלפונים של סמסונג, עליך להחזיק וללחוץ על כפתור ההפעלה, כפתור הבית וכפתור הגברת עוצמת הקול בו-זמנית. מצד שני, עבור טלפונים של סוני, אתה צריך ללחוץ לחיצה ארוכה על כפתור ההפעלה וכפתור הגברת עוצמת הקול בו זמנית.
אם האנדרואיד שלך קפוא במצב שחזור, הפעלה מחדש בכוח היא פתרון מהיר. אם זה לא עובד, ייתכן שתצטרך למחוק את כל הנתונים מהטלפון שלך. המשמעות היא שתאבד את כל ההודעות, אנשי הקשר וכל הקבצים שיש לך בטלפון שלך.
כדי לעשות זאת, פשוט בחר באפשרות מחק נתונים/איפוס להגדרות היצרן כשהטלפון שלך עדיין במצב שחזור. זה יאפס את הטלפון שלך בחזרה להגדרות המקוריות שלו.
הפעל מחדש את האנדרואיד שלך
גורמים רבים עלולים להשפיע על הביצועים הגרועים של אנדרואיד שלך, ממחסור בשטח אחסון ועד לאפליקציה פגומה. הדרך הטובה ביותר לבטל את הקפאת האנדרואיד שלך היא להפעיל אותו מחדש בכוח. לאחר שתפעיל אותו מחדש, הקפד למחוק אפליקציות מיותרות, מטמון או כל דבר אחר שעשוי למנוע מ-Android שלך לפעול כרגיל.
האם אי פעם ניסית לתקן אנדרואיד קפוא בעבר? איך תיקנת את הבעיה הזו? ספר לנו בקטע ההערות למטה.