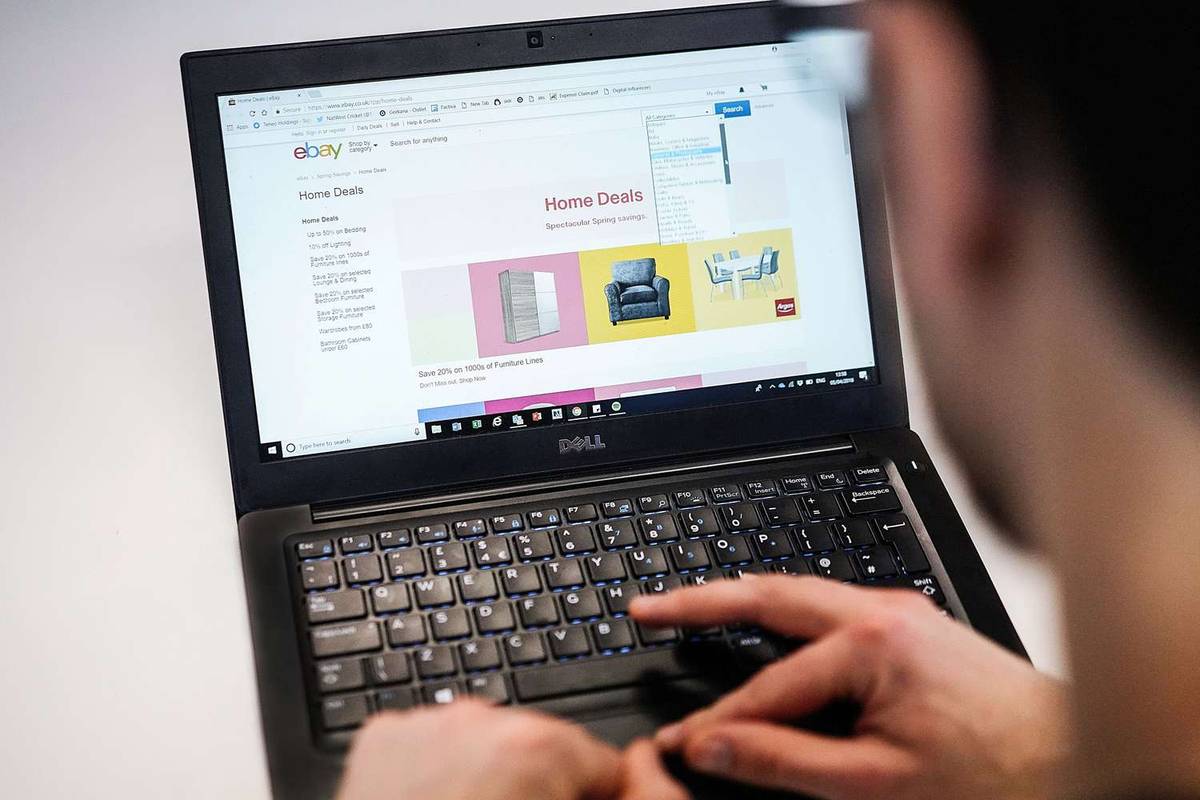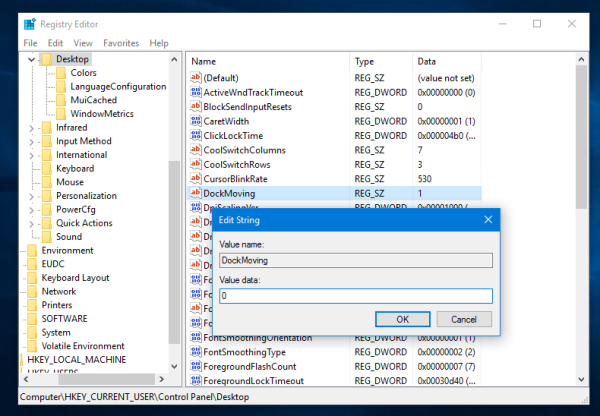מהי האפליקציה האהובה עליך לשיחות ועידה בווידאו? אם התשובה היא Google Meet, אז אתה כבר יודע הכל על התכונות המצוינות שלו. כיצד תוכל להצטרף לפגישה במספר דרכים, לשתף את המסך שלך ולהקליט את הפגישות עצמן.

אבל כל זה יכול להיות מסובך אם יש לך בעיות וידאו. מה אתה יכול לעשות אם Google Meet לא מזהה מצלמה? ובכן, למרבה המזל, יש כמה פתרונות שאתה יכול לנסות. לפעמים, תיקון פשוט יעזור. פעמים אחרות, יש קצת יותר מאמץ מעורב.
בדוק את המצלמה שלך
אם אתה משתמש במחשב שולחני ובמצלמת אינטרנט שמחוברת ליציאת ה-USB, לעתים קרובות החיבור עלול להיקטע. עליך לוודא שהמצלמה יושבת ביציאת ה-USB בצורה נכונה ושהיא מופעלת.
לכל מקרה, נתק וצרף אותו מחדש לפני שתנסה להצטרף שוב לשיחת הווידאו של Google Meet. אם מצלמת האינטרנט החיצונית שלך לא מגיבה, הגיע הזמן לבדוק אם היא פועלת עם מחשב אחר. אם מכשיר אחר לא יכול לזהות אותו, ייתכן שהוא מקולקל.
אם אתה משתמש במצלמת האינטרנט המשולבת במחשב הנייד שלך, והיא לא מופיעה בסרטון Google Meet, נסה קודם כל לסגור את סרטון הפגישה ולפתוח אותו שוב. לפעמים, הטריק הפשוט הזה יעבוד.
אתה יכול לבדוק אם מנהלי ההתקן של מצלמת האינטרנט מעודכנים גם כן. ואם הם לא, הורד את העדכונים והתקן אותם במחשב שלך. אבל אם זה לא עובד, עברו לפתרון האפשרי הבא.

כמו כן, בדוק את הרשאות המצלמה
לפעמים זה מרגיש כאילו כל אתר חדש מבקש רשות להשתמש במיקרופון שלך, במצלמה שלך ובהרבה נתונים אחרים. אתה רגיל פשוט לקבל הכל או לחסום אותם באופן מיידי. במקרה של האחרון, זה עלול להוביל לחסימת הרשאות נחוצות ב-Google Meet.
עליך לאפשר ל-Google Meet לקבל גישה למצלמה שלך אם ברצונך להשתתף בפגישה. אחרת, המצלמה לא תופיע. אם אתה מתחיל שיחת וידאו ב-Google Meet בפעם הראשונה, לחץ על אפשר כשתתבקש לתת גישה למצלמה.
אבל במקרה שכבר חסמת את זה בטעות, זה בסדר, אתה יכול לשנות את זה. זה מה שאתה עושה:
- פתח את דפדפן האינטרנט שלך ועבור אל Google Meet .
- בחר התחל פגישה חדשה.
- בפינה השמאלית העליונה, בחר מצלמה חסומה.
- בחר אפשר תמיד https://meet.google.com לגשת למצלמה ולמיקרופון שלך.
- בחר בוצע. הסרטון יתחיל אוטומטית.

עדכן את אפליקציית Google Meet
למרות שחלק מהתכונות של Google Meet כמו הקלטה יפעלו רק בדפדפן האינטרנט, האפליקציה עובדת מצוין. אבל כדאי לבדוק אם יש עדכונים מעת לעת. מדי פעם, ישנם באגים ותכונות שגוגל תיקנה, כך שגרסת האפליקציה שברשותך עשויה לא להגיב באותה מידה.
בעיה אחת כזו עשויה להיות שלא ניתן למצוא את המצלמה. כדי להימנע מבעיה זו, עבור אל חנות משחקים אם אתה משתמש במכשיר נייד אנדרואיד ו חנות אפליקציות עבור iOS כדי לראות אם יש עדכון זמין.
כמו כן, אם ה-Google Meet במכשיר החכם שלך מעודכן, אבל אתה עדיין נתקל בבעיות עם המצלמה, נסה לעצור את האפליקציה בכוח. לאחר מכן הפעל אותו מחדש ובדוק אם המצלמה מזוהה.
כיצד להגביר את עוצמת הקול ב - Airpods
תבדוק את חיבור האינטרנט שלך
בכל פעם שתוכנית או אפליקציה תקלות, אחד הדברים הראשונים שצריך לבדוק הוא החיבור לאינטרנט. באיזה סוג חיבור אלחוטי אתה משתמש? אם אתה בבית, בדוק את הנתב שלך. האם זה במקום הנכון, והאם יש חסימות לאות? אם זה במקום הנכון, אפס את הנתב ובדוק שוב.
כאשר אות האינטרנט חלש, והחיבור אינו יציב, אין זה נדיר שתכונת המצלמה אינה פועלת. ואם אתה לא בבית, אולי אתה לא יודע עם איזה סוג של קשר אתה מתמודד. אתה יכול לבצע א מבחן מהירות , ואם הוא חלש, נסה לשנות רשתות.

נקה מטמון
ניקוי המטמון מדפדפן האינטרנט ומאפליקציית Google Meet הוא שלב נוסף שכדאי לשקול. לעתים קרובות, הפתרון הזה הוא שמתקן הרבה בעיות הקשורות ל-Google Meet.
אם אתה משתמש ב-Chrome כדי לגשת ל-Google Meet, שכדאי לך כנראה מכיוון שהם הכי תואמים, כך תנקה את המטמון:
- עבור אל הגדרות ולאחר מכן נקה נתוני גלישה תחת פרטיות ואבטחה.
- סמן את התיבה תמונות וקבצים מאוחסנים.
- אתה יכול גם לבדוק קובצי Cookie ונתוני אתר אחרים אם תרצה. אבל זה יוציא אותך מרוב האתרים.
- בחר נקה נתונים.
כעת תוכל לסגור את כל החלונות ולהפעיל מחדש את המחשב. לאחר גיבוי המערכת, תוכל לנסות להתחיל או להצטרף לסרטון אחר של Google Meet.
מצא את זווית המצלמה המושלמת
אלא אם מצלמת האינטרנט שלך שבורה, תמיד יש פתרון לבעיה שלא נמצאה מצלמה. כמובן, זה יכול להיות בקצה של גוגל, אבל זה נדיר ובדרך כלל מתוקן במהירות.
בדיקת ההרשאות והחיבורים צריכה להיות בראש רשימת הפתרונות. בין אם אתה משתמש ב-Google Meet מהמחשב או מהנייד. אבל כל אחד מהפתרונות המפורטים לעיל אמור לגרום למצלמה שלך לעבוד שוב.
האם היו לך בעיות עם המצלמה ב-Google Meet? הצלחת לתקן את זה? ספר לנו בקטע ההערות למטה.