כשאתה משחק במיינקראפט, אין הרבה אפשרויות לאוואטרים. יש לך את סטיב ואלכס, סקינים המוגדרים כברירת מחדל במיינקראפט - וזהו. יש אנשים שמסתפקים בהם, אבל אחרים מעדיפים לשנות את האווטרים שלהם למשהו אחר. אם אתה מתאים לקבוצה האחרונה, הנה הפתעה עבורך: סקינים מותאמים אישית של Minecraft. סקינים אלה הם לגמרי בצורה חופשית ומותאמים אישית אם השחקנים רוצים.

עם זאת, השגת העור לבד לא מספיקה ב- Minecraft Java. אתה צריך להוריד אותו ולשמור אותו בחשבון Minecraft שלך. כך תוכלו ליהנות מהמראה החדש שלכם במקום להישאר עם סטיב או אלכס.
אם אתה לא בטוח איך זה עובד, המשך לקרוא. יש לנו את כל השלבים כדי להשתחרר מ'ברירת המחדל' לעור שמייצג טוב יותר את האינדיבידואליות שלך.
כיצד להוסיף עור ב-Minecraft Java ב-Mac
Minecraft Java זמין ב-Mac, ונתחיל בתהליך המדויק לקבלת סקינים של מכס בכל מק. התהליך הוא בערך כמו גם במחשב Windows PC.
כך תקבל סקינים עבור Minecraft Java ב-Mac:
- הורד עור מיינקראפט.
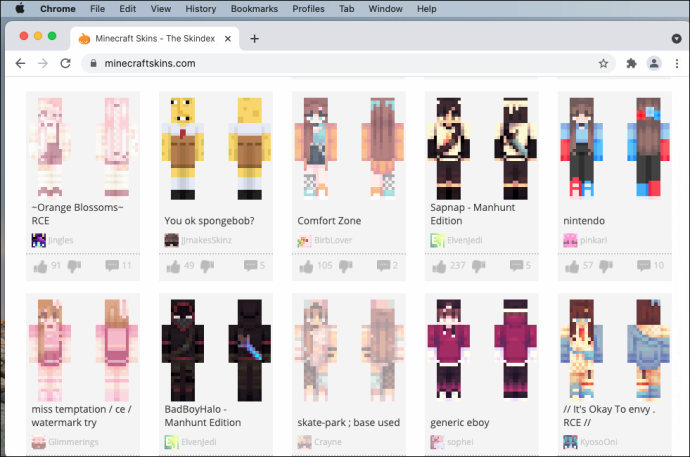
- פתח את ה משגר Minecraft: מהדורת Java .
- במקום ללחוץ על כפתור ההפעלה, עבור ימינה.
- באותה שורה, בחר עורות .
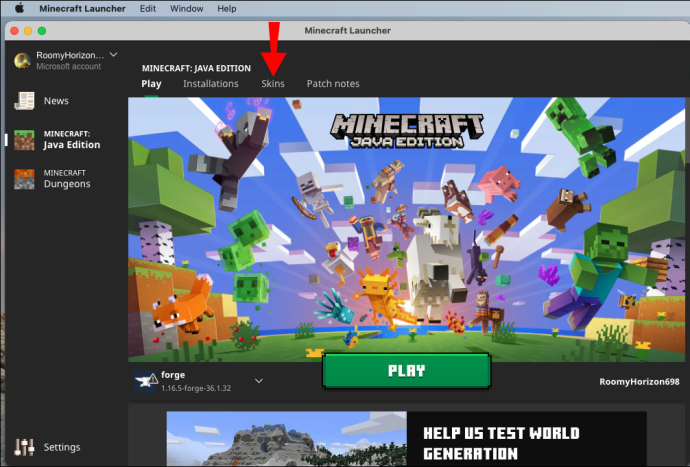
- בחר את + סימן כדי להוסיף עור חדש.
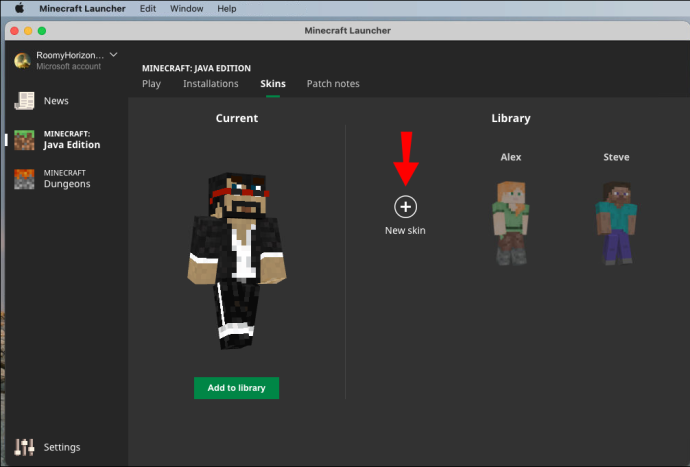
- חפש את העור שלך במחשב שלך.
- בחר לִפְתוֹחַ כדי לטעון אותו למפעיל.
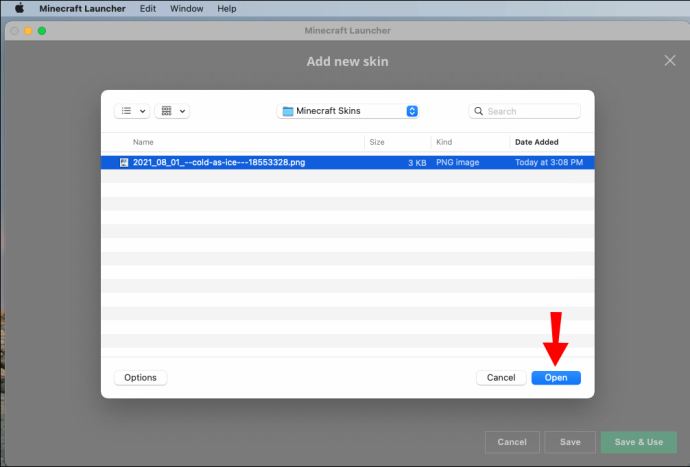
- לאחר מכן תוכל לתת שם לעור שלך אם תרצה ולבחור בין קלַאסִי ו רָזֶה גדלים.
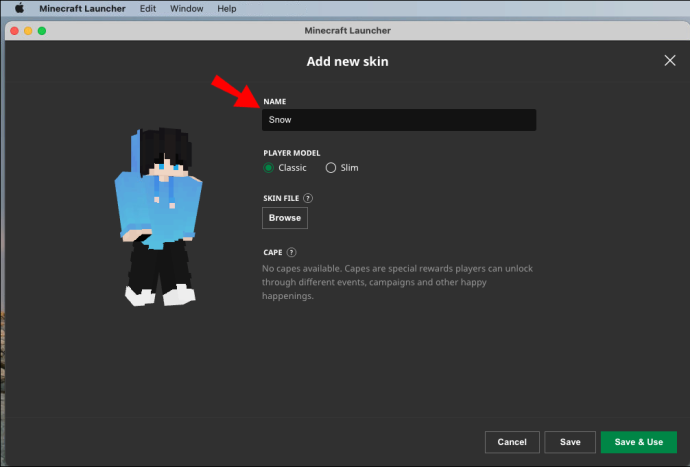
- כדי להחיל את ההגדרות, בחר שמור והשתמש .

- הפעל את Minecraft: Java Edition, וכעת אתה אמור ללבוש את העור החדש שהורדת קודם לכן.
אתה יכול להוריד סקינים מכל אתר שמציע אותם. סקינים אלה זמינים גם לעריכה אם אתה חושב שמגע אישי ישפר אותם. לא כל האתרים מגיעים עם עורכים, אבל אם יש לך תוכנה שיכולה לערוך קבצי PNG, אז אתה יכול גם לערוך אותם במחשב שלך.
ודא שהמידות והפורמט של העור תואמים את הסטנדרטים של Minecraft. ב-Java Edition, סקינים יכולים להיות בגודל 64×64 פיקסלים או 64×32 פיקסלים למראה מדור קודם. רוחב הזרועות יכול להיות שלושה או ארבעה פיקסלים.
שימוש בחשבון Minecraft שלך ב-Mac
לחלופין, אם אינך רוצה להשיק את Minecraft: Java Edition, תוכל גם לשנות את העור שלך דרך הפרופיל שלך. כך תעשה זאת:
- היכנס לחשבון שלך ב- minecraft.net .

- בחר בתפריט בפינה השמאלית העליונה.
- מהרשימה הנפתחת, בחר פּרוֹפִיל .
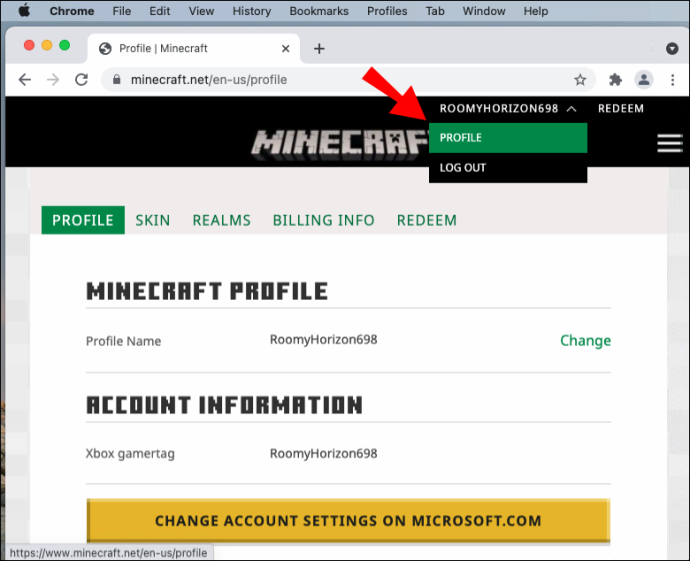
- תַחַת עור , בחר את לְדַפדֵף לַחְצָן.
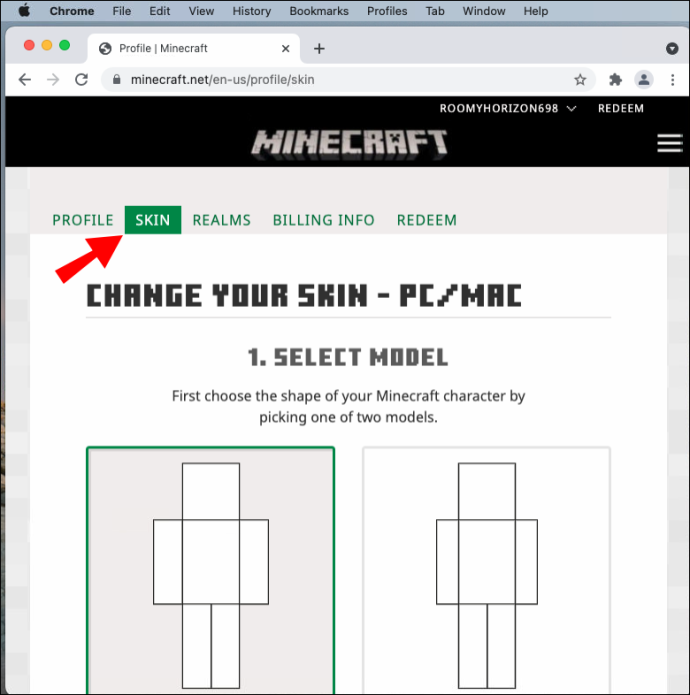
- נְקִישָׁה בחר קובץ .
- נווט לתיקיה שבה נמצאים הסקינים שלך.
- בחר את העור שאתה רוצה לבחור.
- בחר לִפְתוֹחַ .
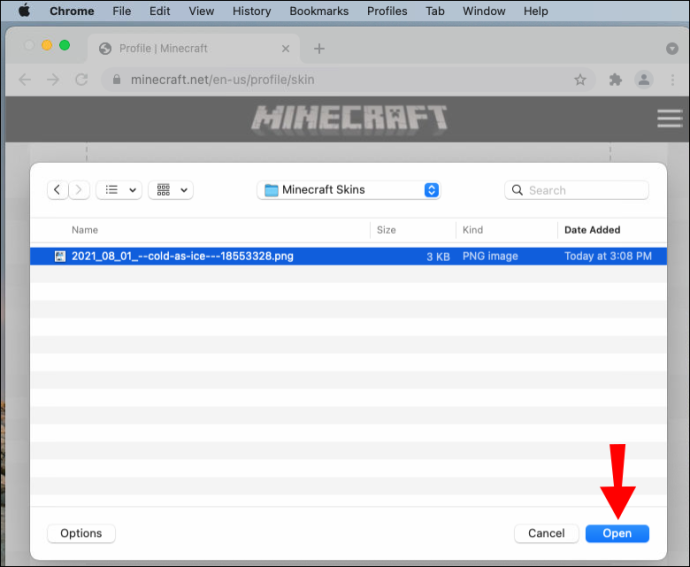
- נְקִישָׁה להציל לשנות את העור שלך.
- בפעם הבאה שתשחקו את המשחק, העור שלכם יעבור לחדש.
שיטת השימוש בפרופיל Minecraft שלך נוחה מכיוון שאתה יכול לעשות זאת בכל מחשב. אם אתה מטייל ומוצא סקין שאתה רוצה להשתמש בו, אתה תמיד יכול להחליף את הישן שלך על ידי עדכון הפרופיל שלך.
יכול לקרוא לי Google Docs
כיצד להוסיף עור ב- Minecraft Java במחשב Windows
התהליך המדויק ב-Mac יעבוד בכל מחשב Windows. זה לוקח רק כמה דקות לשנות את העור שלך כל עוד אתה מחובר לחשבון שלך במפעיל Minecraft: Java Edition או באינטרנט.
כדי לשנות את העור שלך במחשב Windows, בצע את השלבים הבאים:
- הורד כל עור תואם של Minecraft עבור Java Edition.
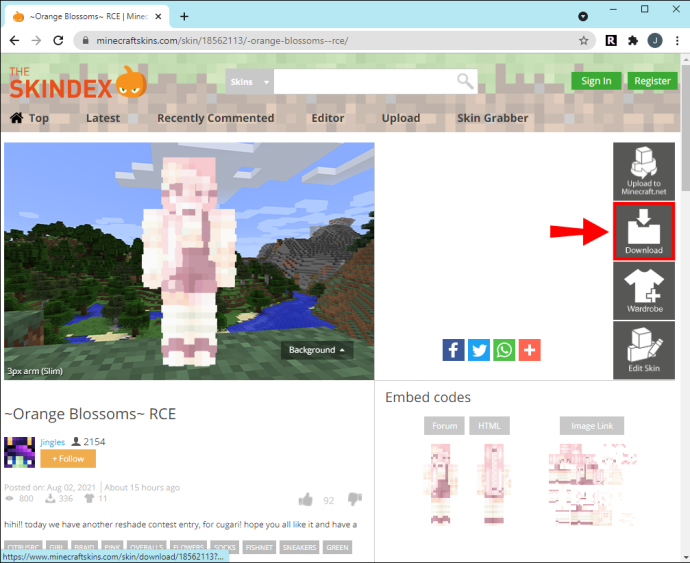
- פתח את ה משגר Minecraft: מהדורת Java במחשב Windows שלך.

- הזז את העכבר לימין לְשַׂחֵק לשונית.
- בחר עורות כדי לפתוח תפריט חדש.

- בתפריט זה, לחץ על הגדול + סִימָן.

- כאשר מופיע חלון הגלישה, נווט אל העור שבו ברצונך להשתמש.
- נְקִישָׁה לִפְתוֹחַ כדי לפתוח אותו במפעיל.
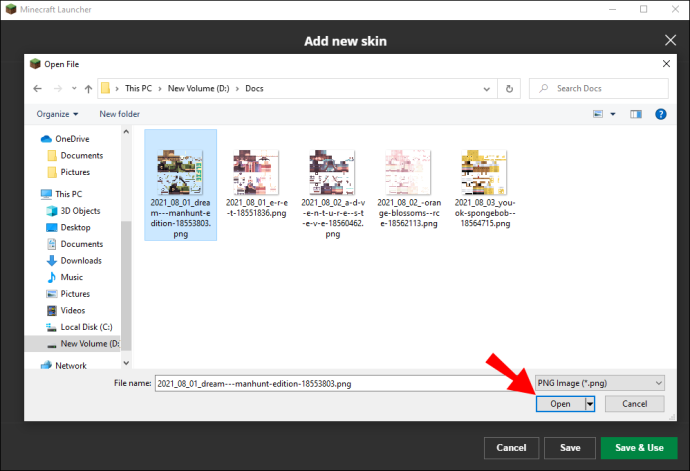
- כאן אתה יכול לבחור גדלים קלאסיים או דקים ולתת שם לעור שלך אם תרצה.
- נְקִישָׁה שמור והשתמש כדי להחיל הגדרות אלה.
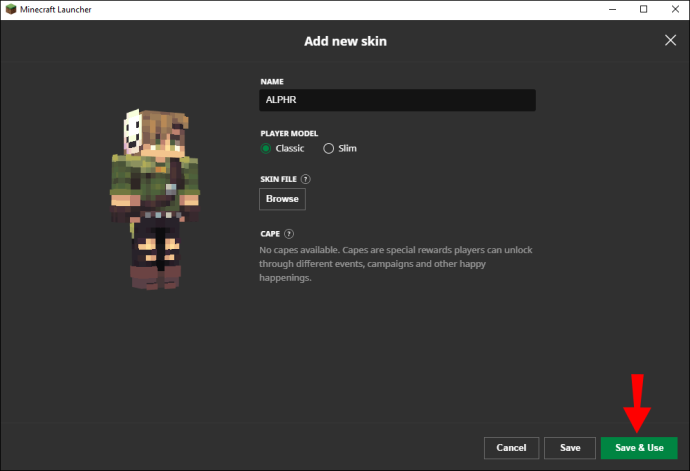
- הפעל את המשחק, ותמצא את הדמות שלך באמצעות העור החדש.
בדיוק כמו ב-Mac, דרישות מימד העור עדיין חלות. אם אתה רוצה ליצור עור משלך, חלק מהאתרים מאפשרים לך ליצור סקינים ולהוריד אותם. אלו כוללים:
אתרים אלו פועלים עבור כל גרסה של Minecraft המאפשרת שימוש בסקיינים מותאמים אישית.
שימוש בחשבון Minecraft שלך ב-Windows
תהליך העלאת הסקינים שלך לחשבון Minecraft שלך עובד גם ב-Windows. השלבים הם כדלקמן:
- היכנס לחשבון שלך ב- minecraft.net ממחשב Windows שלך.

- לחץ על תַפרִיט בפינה השמאלית העליונה, מיוצג על ידי שלושה פסים אופקיים.
- בחר פּרוֹפִיל מהתפריט שמופיע.
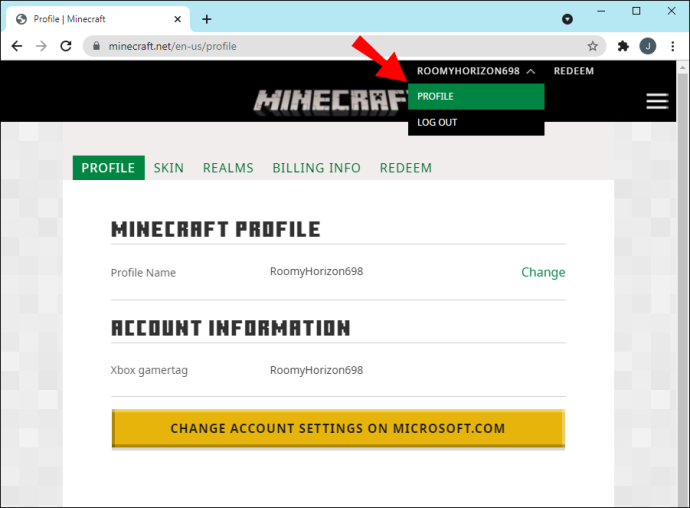
- לך ל עור ולחץ על לְדַפדֵף לַחְצָן.
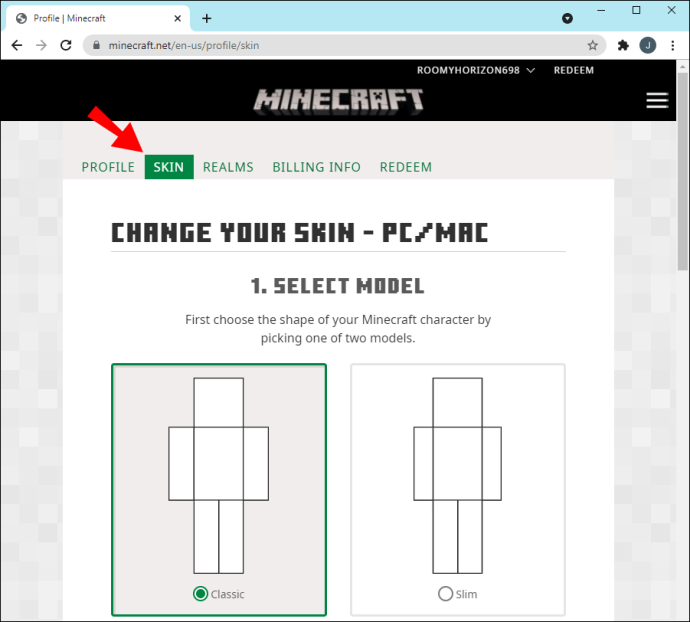
- בחר בחר קובץ לפתוח חלון קטן.
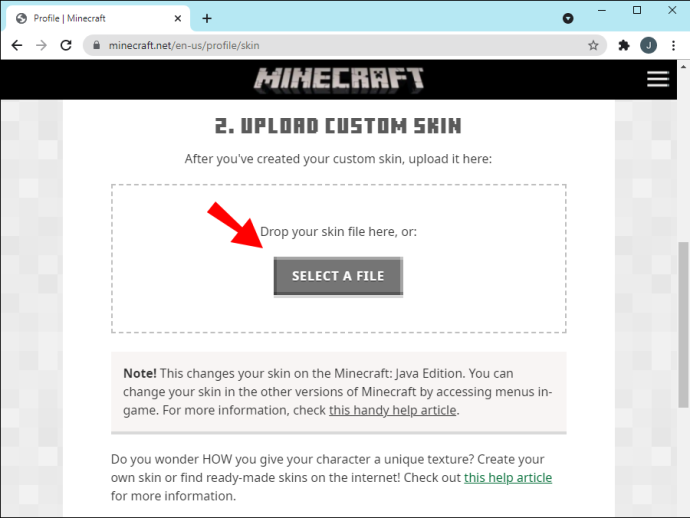
- עבור לתיקיית ההורדות שלך או למקום שבו אתה מאחסן סקינים.
- בחר את העור שבו אתה רוצה להשתמש.
- נְקִישָׁה לִפְתוֹחַ כדי להעלות את העור לחשבון Minecraft שלך.

- נְקִישָׁה להציל כדי להחיל את ההגדרות.
- כשאתה נכנס לחשבון Minecraft: Java Edition שלך, יהיה לך את העור החדש מצויד.
מבין שתי השיטות, שיטת הדפדפן נוחה יותר. אתה לא צריך להתקין את Minecraft: Java Edition. כל מה שאתה צריך זה מחשב עם גישה לאינטרנט.
כיצד להשיג עור ב- Minecraft Java Lunar Client?
לקוח ירח הוא חבילת מוד חינמית לחלוטין עבור גרסאות רבות של Minecraft, כולל ישנות יותר כמו 1.16 ו-1.12. הוא מציע התקנה בודדת עבור מודים פופולריים רבים זמינים וגם מעדכן את המודים באופן אוטומטי. בנוסף לתכונה זו, היא גם מגבירה את ביצועי המשחק שלך, ומגדילה את הפריימים לשנייה.
והכי חשוב, אתה יכול גם לשנות את העור שלך בזמן השימוש ב-Lunar Client. בעוד שאתה יכול להשתמש רק במודים שאיתם Lunar Client מגיע, סקינים וחבילות טקסטורות אינם כפופים להגבלה זו. לכן, אתה יכול לייבא את הסקינים האהובים עליך ולהשתמש בהם עם חבילת המוד הזו.
כך תשנה סקינים עם Lunar Client:
קבלת לקוח Lunar
אם עדיין אין לך אותו, בדוק את השלבים הבאים להתקנת Lunar Client:
כיצד לשפר את ציון הסנאפצ'ט שלך
- להתקין לקוח ירח .
- הפעל את Minecraft: Java Edition ב-Lunar Client.
- היכנס למשחק.
- תבחין שהעור של הדמות שלך הוא עור ברירת המחדל או עור שייבאת בעבר.
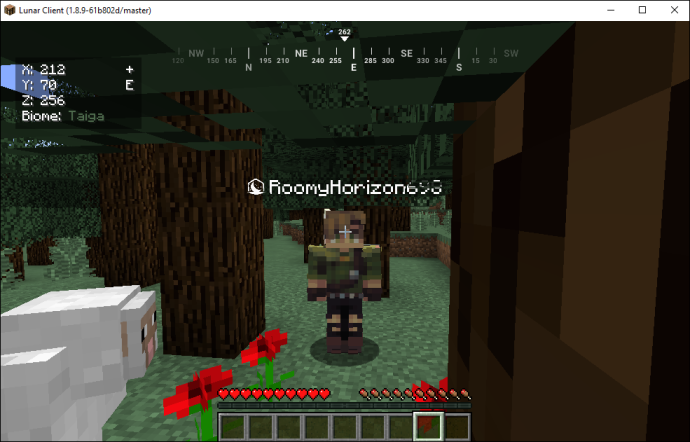
התקנת העור
התקנת סקינים דרך Lunar Client דומה יחסית לשימוש בסקיינים מותאמים מראש. הנה איך להתחיל:
- פתח את המקור משגר מהדורת Java .

- עבור אל עורות תַפרִיט.

- בחר את לְדַפדֵף לַחְצָן.

- נְקִישָׁה בחר קובץ כדי לפתוח את סייר Windows.
- לך ומצא את העור שאתה רוצה להשתמש בו.
- בחר לִפְתוֹחַ להשתמש בעור.

- נְקִישָׁה להציל כדי להחיל את ההגדרות.
- סגור את מפעיל ה-Java Edition המקורי.
- עבור חזרה ל-Lunar Client.
- כעת, יש לשנות את העור שלך לחדש שזה עתה הוספת.

שינוי העור שלך עבור Lunar Client באמצעות עדכון חשבונך
מכיוון ש-Lunar Client קשור לחשבון Minecraft הרשמי שלך, נובע מכך שגם עדכון העור שלך דרך אתר Minecraft עובד. Lunar Client עובד על Windows, Mac ולינוקס, כך שהשיטות פועלות בכל מערכות ההפעלה.
בצע את השלבים הבאים כדי לשנות את העור של Lunar Client שלך באמצעות עדכון חשבון Minecraft:
- היכנס לחשבון שלך ב- minecraft.net לאחר התקנת Lunar Client.
- פתח את התפריט בפינה השמאלית העליונה של המסך.
- בין האפשרויות, בחר תַפרִיט .
- פנה אל עור ולחץ לְדַפדֵף .
- בחר בחר קובץ כדי לפתוח את סייר Windows.
- עבור לתיקיה שבה אתה מאחסן סקינים.
- בחר את העור שברצונך לטעון לתוך Minecraft.
- נְקִישָׁה לִפְתוֹחַ כדי לשנות את העור הנוכחי שלך.
- נְקִישָׁה להציל כדי להחיל את ההגדרות.
- כאשר אתה מפעיל את Lunar Client, הדמות שלך תציג את העור החדש על המסך.

שאלות נפוצות נוספות
איך אני יכול להכין את העור של Minecraft שלי?
אתה יכול ליצור סקין של Minecraft דרך כל אתר שיש בו עורך או יוצר עור. לחלופין, תוכנה שיכולה לשנות קבצי PNG כמו Paint או Photoshop עובדת היטב. שניהם יניבו קובץ PNG שתוכל להעלות לאתרי אינדקס סקין או למשחק שלך.
האתרים שהזכרנו לעיל מקלים על התהליך, מכיוון שהם כבר מכוסים במידות ובפורמט. Paint ו-Photoshop מיועדים למשתמשים מתקדמים שיש להם יותר ניסיון.
איך מוסיפים עור למשגר Minecraft?
עבור מימין ל- לְשַׂחֵק כפתור ולחץ עורות במקום זאת. כרטיסייה זו תאפשר לך לפתוח תפריט שבו תוכל להוסיף כל עור תואם. לחץ על סימן הפלוס כדי לייבא עור ולשמור אותו במפעיל Minecraft: Java Edition שלך.
מדוע העור שלי לא הוצג במיינקראפט לאחר ההתקנה?
גרסאות ישנות יותר של Minecraft, במיוחד לפני גרסה 1.7.8 ומעלה, ידרשו זמן מה כדי לשקף שינויים בעור. זה יכול לקחת עד שעה, אז תצטרך להמתין זמן מה לפני שהשינויים ייכנסו לתוקף.
למה אני לא רואה את העור החדש שלי ב-Minecraft Multi-Player?
הדרך הטובה ביותר לגרום לשינויים להופיע היא להתנתק ולהיכנס חזרה, מה שאמור לאלץ את שינוי העור להיכנס לתוקף. אם נראה שכולם משתמשים בעור ברירת מחדל, ייתכן שהשרת שלך פועל במצב לא מקוון.
כיצד לשתף פוסט בסיפור האינסטגרם שלך
אין יותר ברירת מחדל
ישנם אלפי סקינים זמינים בחינם, ותמיד תוכל ליצור כמה בעזרת אתרי אינטרנט. הסקינים עובדים עם Minecraft: Java Edition בצורה מושלמת, כך שאתה לא צריך לדאוג לגבי שינוי קבצי המשחק. כמובן, אתה יכול גם לשנות את העור שלך דרך פרופיל Mojang שלך.
באיזה עור אתה משתמש במיינקראפט? ניסית להכין עור משלך? ספר לנו בקטע ההערות למטה.









