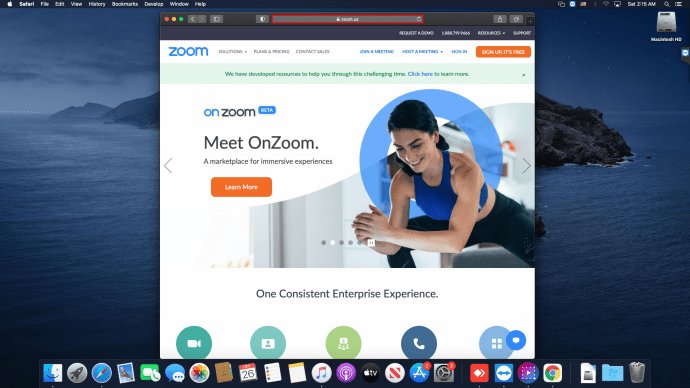אי פעם לנסות סגור תוכנית ב-Windows , אבל בחירה כל כך גדולה איקס לא עושה את העבודה?
לפעמים יתמזל מזלך ו-Windows יגיד לך שתוכנית לא מגיבה וייתן לך כמה אפשרויותסגור את התוכניתאוֹסיים עכשיו, או אולי אפילו כדיהמתן עד שהתוכנית תגיב.
בפעמים אחרות כל מה שאתה מקבל הוא אלא מגיבהודעה בשורת הכותרת של התוכנית ואפור מסך מלא, מה שמבהיר באמת שהתוכנית לא הולכת במהירות לשום מקום.
הגרוע מכל, תוכניות מסוימות שמקפיאות או ננעלות עושות זאת באופן שאפילו שלך מערכת הפעלה לא יכול לזהות ולהודיע לך על כך, מה שמשאיר אותך תוהה אם יש לך בעיה עם לחצני העכבר או מסך המגע.
ההוראות במאמר זה חלות על Windows 10, 8, 7, Vista ו-XP. כריכת הוראות נפרדת לאלץ יציאה מתוכניות ב-Windows 11 .
ישנן מספר דרכים 'לסגור בכוח' תוכנית ב-Windows:
נסה לסגור את התוכנית באמצעות ALT + F4
המעט ידוע אבלמאודשימושי הכל + F4 קיצור מקשים מבצע את אותו קסם סגירת תוכנית מאחורי הקלעים כמו לחיצה או הקשה על זה איקס בפינה השמאלית העליונה של חלון תוכנית כן.
הנה איך לעשות את זה:
-
הבא את התוכנית שברצונך להפסיק לקדמה על ידי הקשה או לחיצה עליה.
אם אתה מתקשה לעשות זאת, נסה הכל + TAB ולהתקדם בתוכניות הפתוחות שלך עם ה TAB מפתח (שמור הכל למטה) עד שתגיע לתוכנית הרצויה (ואז שחרר את שניהם).
-
לחץ והחזק את אחת מהאפשרויות הכל מפתחות.
-
בעודך מחזיק את הכל מקש למטה, לחץ F4 פַּעַם.
-
שחרר את שני המקשים.
איך לראות מה אחרים אהבו באינסטגרם
זה מאוד חשוב שתבצע את שלב 1. אם נבחרה תוכנית או אפליקציה אחרת,זההתוכנית או האפליקציה שנמצאים בפוקוס וייסגרו. אם לא נבחרה תוכנית,ווינדוס עצמוייסגר, למרות שתהיה לך הזדמנות לבטל את זה לפני שזה יקרה (אז אל תדלג על הניסיון הכל + F4 טריק מחשש לכבות את המחשב).
חשוב לא פחות להקיש על הכל מפתח רק פעם אחת. אם תחזיק אותו לחוץ, אז כשכל תוכנית נסגרת, גם התוכנית הבאה שתגיע להתמקד תיסגר. זה ימשיך לקרות עד שכל התוכניות שלך יכובו ובסופו של דבר תתבקש לכבות את Windows. אז, הקש רק פעם אחת על מקש ALT כדי לצאת מהאפליקציה או התוכנית האחת שלא תיסגר.
כי הכל + F4 זהה לשימוש ב- איקס כדי לסגור תוכנית פתוחה, שיטה זו של הפסקת תוכנית בכוח מועילה רק אם התוכנית המדוברת עובדת במידה מסוימת, והיא לא תעבוד כדי לסגור תהליכים אחרים שתוכנית זו 'הולידה' בשום שלב מאז שהיא התחיל.
עם זאת, הכרת שיטת הפסקת הכוח הזו יכולה להיות מועילה במיוחד אם הסוללות בעכבר האלחוטי שלך נגמרו, מנהלי ההתקן של מסך המגע או משטח המגע שלך עושים את החיים שלך ממש קשים כרגע, או ניווט אחר דמוי עכבר לא עובד כמו שהוא צריך.
עוֹד, הכל + F4 לוקח רק שנייה לנסות והרבה יותר קל להוציא מהרעיונות המסובכים יותר למטה, אז אנחנו מאוד ממליצים לנסות את זה קודם, לא משנה מה אתה חושב שמקור הבעיה עשוי להיות.
השתמש במנהל המשימות כדי לאלץ את התוכנית להפסיק
בהנחה הכל + F4 לא עשה את העבודה,בֶּאֱמֶתלאלץ תוכנית שאינה מגיבה להפסיק - לא משנה באיזה מצב התוכנית נמצאת - מתבצע בצורה הטובה ביותר באמצעות מנהל משימות .
כך:
-
פתח את מנהל המשימות באמצעות ה CTRL + מִשׁמֶרֶת + יציאה קיצור מקלדת.
אם זה לא עובד או שאין לך גישה למקלדת שלך, לחץ לחיצה ימנית או הקש והחזק בשורת המשימות של שולחן העבודה ובחר מנהל משימות אוֹ הפעל את מנהל המשימות (בהתאם לגרסת Windows שלך) מהתפריט המוקפץ שמופיע.
-
לאחר מכן, אתה רוצה למצוא את התוכנית או האפליקציה שברצונך לסגור ולגרום למנהל המשימות לכוון אותך לתהליך בפועל שתומך בה.
זה נשמע קצת קשה, אבל זה לא. הפרטים המדויקים אכן משתנים בהתאם הגרסה שלך של Windows אבל.
Windows 10 ו-8 : מצא את התוכנית שברצונך לסגור בכוח תהליכים הכרטיסייה, הרשומה ב- שֵׁם עמודה וכנראה מתחת ל אפליקציות כּוֹתֶרֶת. ברגע שנמצא, לחץ לחיצה ימנית או הקש והחזק אותו ובחר עבור לפרטים .

אם אתה לא רואה אתתהליכיםהכרטיסייה, ייתכן שמנהל המשימות לא ייפתח בתצוגה מלאה. בחר פרטים נוספים בתחתית חלון מנהל המשימות.
Windows 7, Vista ו-XP : מצא את התוכנית שאתה מחפש ב- יישומים לשונית. לחץ עליו באמצעות לחצן העכבר הימני ולאחר מכן לחץ עבור אל תהליך .
אתה עלול להתפתות פשוט סיום המשימה ישירות מהתפריט המוקפץ הזה, אבל לא. למרות שזה עשוי להיות בסדר גמור עבור תוכניות מסוימות, לעשות זאת 'בדרך הארוכה' כפי שאנו מתארים כאן היא דרך יעילה הרבה יותר להפסיק תוכנית בכוח (עוד על כך בהמשך).
-
לחץ לחיצה ימנית או הקש והחזק את הפריט המודגש שאתה רואה ובחר עץ סיום התהליך .

אתה צריך להיות ב פרטים הכרטיסייה אם אתה משתמש ב-Windows 10 או Windows 8, או ב- תהליכים לשונית אם אתה משתמש בגרסה ישנה יותר של Windows.
-
לחץ או הקש עץ סיום התהליך באזהרה שמופיעה. ב-Windows 10, למשל, אזהרה זו נראית כך:
|_+_|זה דבר טוב - זה אומר שלא רק שהתוכנית האישית הזו שאתה רוצה תיסגרלמעשה קרוב, זה אומר ש-Windows גם יסיים את כל התהליכים שזֶההחלה תוכנית, שכנראה גם ניתקו אבל הרבה יותר קשה לאתר את עצמך.
-
סגור את מנהל המשימות.
זהו זה! התוכנית הייתה צריכה להיסגר מיד, אבל זה יכול לקחת כמה שניות אם היו הרבה תהליכים צאצאים מחוברים לתוכנית הקפואה או שהתוכנית משתמשת בזיכרון מערכת רב.
לִרְאוֹת? קל כמו עוגה... אלא אם זה לא עבד או שאתה לא יכול לגרום למנהל המשימות להיפתח. הנה כמה רעיונות נוספים אם מנהל המשימות לא עשה את העבודה:
בלבל את התוכנית! (הנחיה של Windows להיכנס פנימה ולעזור)
זו כנראה לא עצה שראית במקומות אחרים, אז בוא נסביר.
במקרים מסוימים, אתה באמת יכול לתת לתוכנית בעייתית דחיפה קטנה מהצוק, כביכול, לדחוף אותה למצב קפוא מלא, לשלוח הודעה ל-Windows שככל הנראה יש להפסיק אותה.
כדי לעשות זאת, בצע כמה 'דברים' שאתה יכול לחשוב לעשות בתוכנית, גם אם הם לא עושים כלום כי התוכנית קורסת. לדוגמה, לחץ על פריטי תפריט שוב ושוב, גרור פריטים, פתח וסגור שדות, נסה לצאת חצי תריסר פעמים - מה שאתה רוצה, כל עוד אתה עושה אותם בתוכנית שאתה מקווה להפסיק בכוח.
בהנחה שזה עובד, תקבל חלון עם א[שם התוכנית] לא מגיבכותרת, בדרך כלל עם אפשרויות כמובדוק אם יש פתרון והפעל מחדש את התוכנית,סגור את התוכנית,המתן עד שהתוכנית תגיב, אוסיים עכשיו(בגירסאות ישנות יותר של Windows).
הקש או לחץ סגור את התוכנית אוֹ סיים עכשיו לעשות בדיוק את זה.
בצע את הפקודה TASKKILL כדי...להרוג את המשימה!
יש לנו טריק אחרון להפסיק תוכנית, אבל הוא מתקדם. מסוים פקודה ב-Windows, נקראלהרוג משימות, עושה בדיוק את זה - זה הורג את המשימה שאתה מציין, לחלוטין משורת הפקודה .
הטריק הזה נהדר באחד מאותם מצבים נדירים בתקווה שבהם סוג של תוכנה זדונית מנע מהמחשב שלך לעבוד כרגיל, עדיין יש לך גישה ל שורת פקודה , ואתה יודע את שם הקובץ של התוכנית שאתה רוצה 'להרוג'.
הנה איך לעשות את זה:
-
פתח את שורת הפקודה . בדרך כלל אין צורך לפתוח שורת פקודה מוגבהת, וכל שיטה שבה אתה משתמש כדי לפתוח אותה היא בסדר.
שיטה נפוצה לפתיחת שורת הפקודה בכל הגירסאות של Windows, אפילו ב מצב בטוח , הוא דרךלָרוּץ: פתח אותו עם לנצח + ר קיצור מקלדת ולאחר מכן בצע cmd .
-
בצע את הפקודה taskkill כך:
|_+_|...מחליףfilename.exeעם איזה שם קובץ שהתוכנית שאתה רוצה לסגור משתמשת בה. ה /t option מוודאת שכל תהליכי צאצא סגורים גם כן, ואת /f אפשרות מפסיקה בכוח את התהליך.
אם במצב נדיר מאוד שאתהאל תעשהיודע את שם הקובץ, אבללַעֲשׂוֹתמכיר את ה-PID (מזהה תהליך), אתה יכול לבצע מטלות כמו זה במקום זאת:
|_+_|...מחליף, כמובן,processidעם ה-PID בפועל של התוכנית שברצונך להפסיק בכוח. הכי קל למצוא את ה-PID של תוכנית פועלת במנהל המשימות.
-
התוכנית או האפליקציה שאתה עוזב בכוח באמצעות taskkill אמורה להסתיים מיד ואתה אמור לראות אחת מהתגובות הבאות בשורת הפקודה:
|_+_|אם אתה מקבלשְׁגִיאָהתגובה שאומרת שהיה תהליךלא נמצא, בדוק ששם הקובץ או ה-PID שבו השתמשת עם פקודת taskkill הוזנו כהלכה.
ה-PID הראשון הרשום בתגובה הוא ה-PID של התוכנית שאתה סוגר והשני הוא בדרך כלל עבורexplorer.exe, התוכנית שמריצה את שולחן העבודה, תפריט התחל ורכיבי ממשק משתמש עיקריים אחרים ב-Windows.
-
אם אפילו Taskkill לא עובד, אתה נשאר עם הצורך הפעל מחדש את המחשב , בעצם עצירה בכוח לכל תוכנית שפועלת... כולל Windows עצמה, למרבה הצער.
כיצד להפסיק הפעלה בכוח של תוכניות במחשבים שאינם Windows
תוכנות ואפליקציות לפעמים מפסיקות להגיב ולא נסגרות גם ב-Apple, Linux ומערכות הפעלה ומכשירים אחרים. זו בהחלט לא בעיה בלעדית למכונות Windows.
ב-Mac, יציאה בכוח מתבצעת בצורה הטובה ביותר מה-Dock או דרך ה- עזוב בכוח אפשרות מתפריט Apple. אתה יכול גם ללחוץ על פקודה + אוֹפְּצִיָה + בריחה צירוף מקשים כדי להעלות חלון של Force Quit Applications.
בלינוקס, הxkillהפקודה היא דרך קלה באמת לעזוב תוכנית בכוח. פתח חלון מסוף, הקלד אותו ולאחר מכן לחץ על התוכנית הפתוחה כדי להרוג אותו. יש עוד על זה ברשימה שלנו של פקודות מסוף לינוקס שיטלטלו את עולמך.
ב-ChromeOS, פתח את מנהל המשימות באמצעות מִשׁמֶרֶת + יציאה ולאחר מכן בחר את התוכנית שברצונך לסיים, ולאחר מכן את ה- לסיים תהליך לַחְצָן.
כדי לאלץ יציאה מאפליקציה במכשירי iPad ו-iPhone, לחץ פעמיים על כפתור הבית, מצא את האפליקציה שברצונך לסגור ולאחר מכן החלק אותהלְמַעלָהכאילו אתה זורק אותו ישר מהמכשיר.
למכשירי אנדרואיד יש תהליך דומה: החלק למעלה מתחתית המסך ואז החלק את האפליקציה שלא מגיבה למעלה עוד יותר, מהמסך. לחלופין, עבור מכשירי אנדרואיד מסוימים, הקש על כפתור ריבוי המשימות המרובע, מצא את האפליקציה שאינה מגיבה ואז זרוק אותה מהמסך...משמאל או ימינה.
שאלות נפוצות- כיצד אוכל לסגור חלונות במהירות באמצעות קיצורי דרך?
אתה יכול סגור חלונות עם קיצור הדרך הכל + מקש רווח + ג . לחץ והחזק את הכל מקש ולאחר מכן הקש על מקש רווח כדי לחשוף את תפריט ההקשר בלחיצה ימנית בחלק העליון של חלון התוכנית. שחרר את שני המקשים ולחץ ג .
- מהי פקודת הכיבוי ב-Windows?
השתמש בפקודה כיבוי ב-Windows כדי לכבות, להפעיל מחדש או להעביר את המחשב שלך למצב שינה. אתה יכול אפילו לכבות או להפעיל מחדש מחשב מרחוק דרך רשת.
- כיצד אוכל להשבית תוכניות אתחול ב-Windows?
כדי להשבית תוכניות אתחול ב-Windows, עבור אל הגדרות > אפליקציות > סטארט - אפ . החלף אפליקציות בודדות כדי להפעיל או לבטל את סטטוס האתחול שלהן, ולאחר מכן הפעל מחדש את המחשב.
- כיצד אוכל לסגור במהירות את דפדפן האינטרנט שלי?
ל סגור במהירות את דפדפן האינטרנט שלך במחשב, השתמש ב- הכל + F4 קיצור. ב-Mac, השתמש Cmd + ח כדי להסתיר את כל חלונות הדפדפן הפעילים, או Cmd + ש לעזוב את התוכנית.