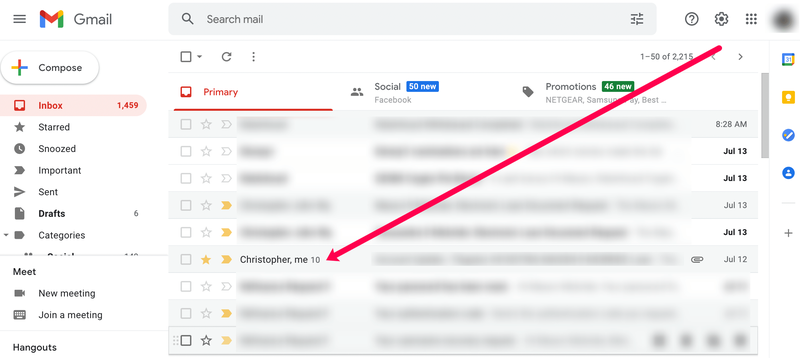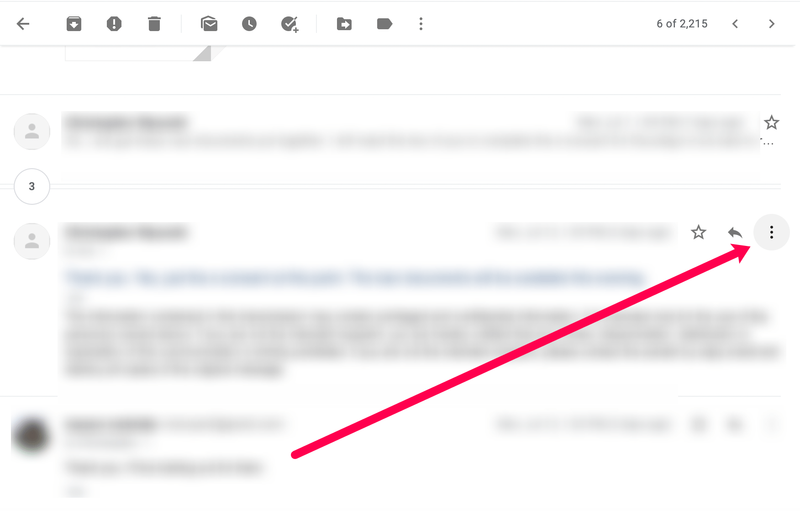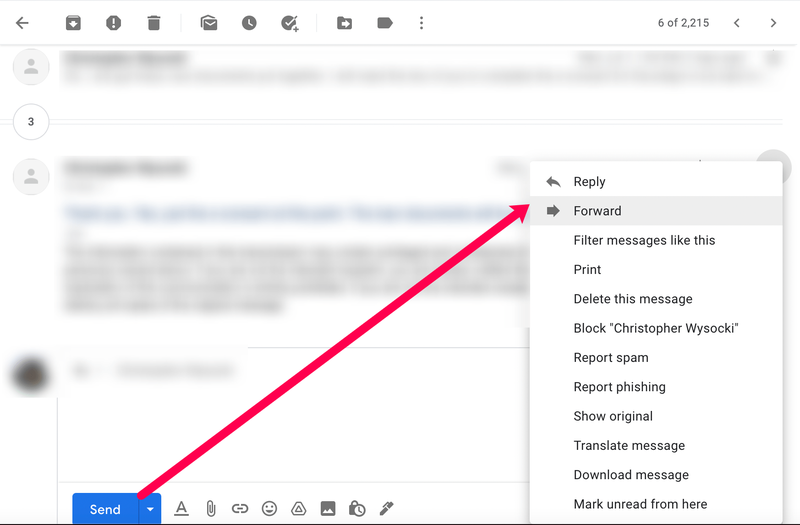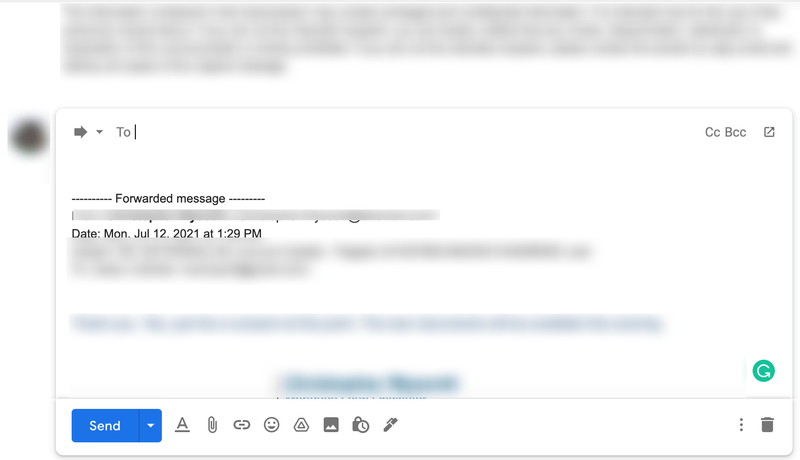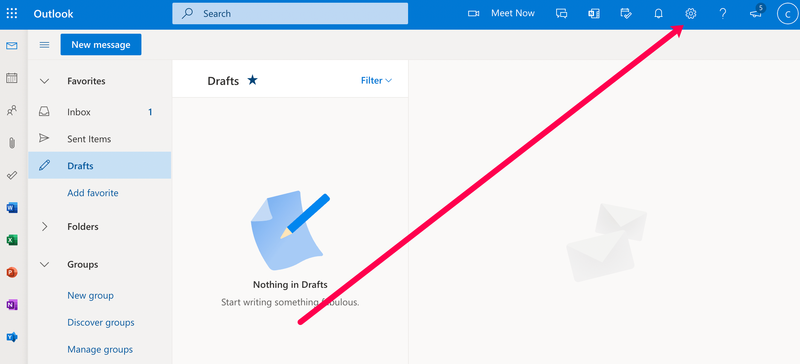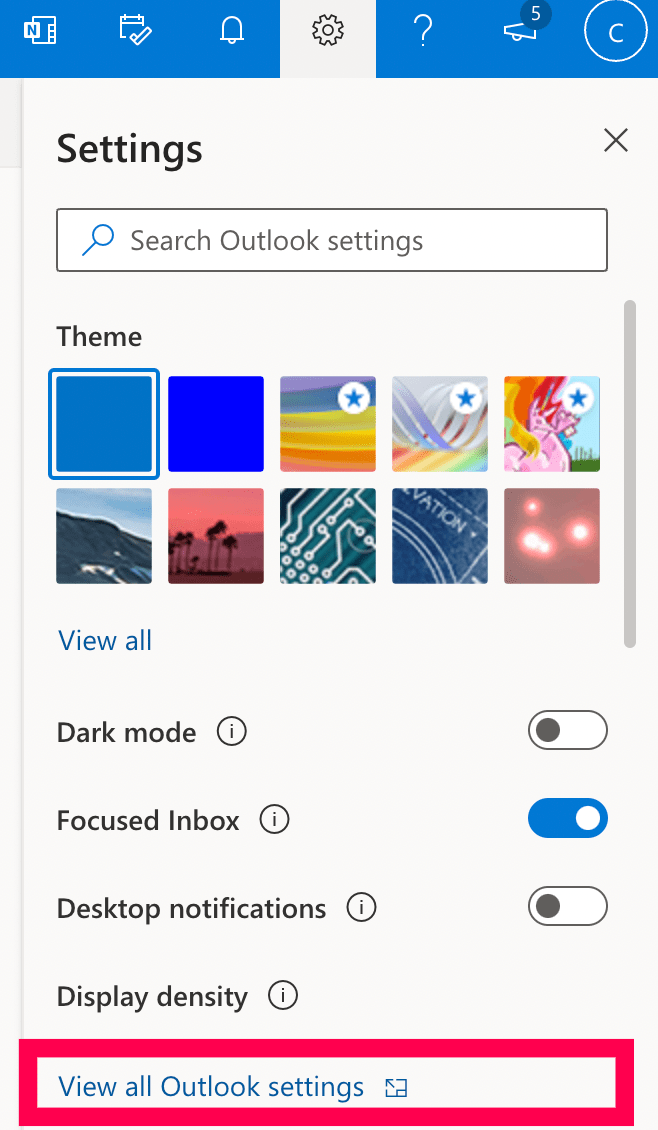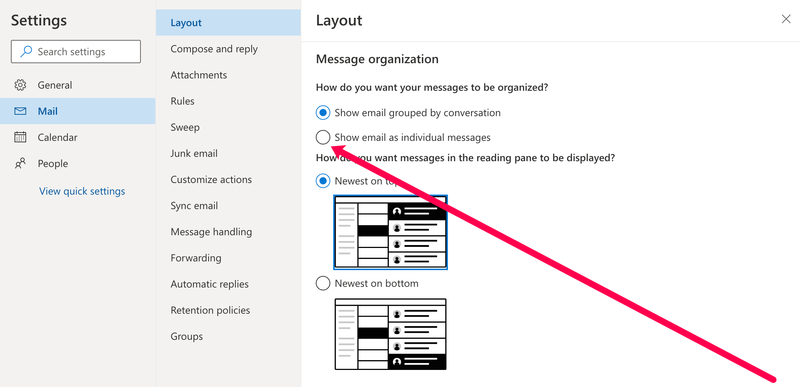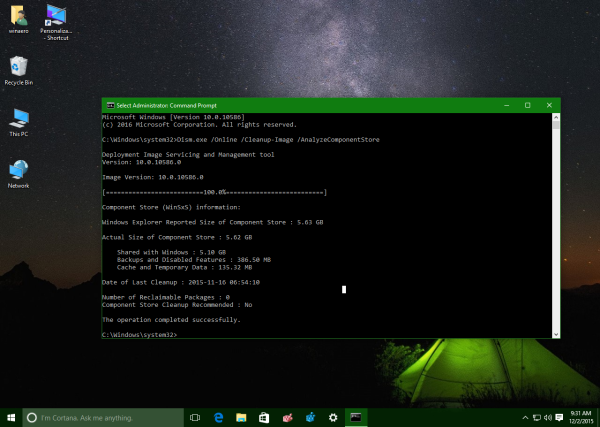רשתות דוא'ל הן דרך שימושית לעקוב אחר שיחה או סיוט של בלבול שמפריע. רוב הסיכויים שאם אתה עובד עבור חברה גדולה או תאגיד, זה האחרון. אם אתה מעורב במועדונים או קבוצות, זה הראשון. כך או כך, אתה יכול להעביר רק חלק אחד של שרשרת דוא'ל ב-Gmail וב-Outlook כדי שתוכל לטפל בנקודות ספציפיות בלי כל הבלבול. מדריך זה יראה לך כיצד.

שרשורי דוא'ל מעצבנים במיוחד כשהם צופים בהם בטלפון. גם Gmail וגם אאוטלוק עושים עבודה אמינה בדחיסת אותם ומדגישים את החלק האחרון של השיחה, אבל הדוא'ל עדיין יכול להיות בלגן לא מסודר שלוקח יותר זמן ממה שצריך להתפרק.
אם אתה רוצה להרחיב על נקודה או כתובת משהו ספציפי, אפשר להעביר מייל בודד בתוך שרשרת אימייל. זה עוזר לך להבהיר את הנקודה שלך ולהבטיח שכל מי שקורא אותה יוכל לעקוב אחר המתרחש. זה טריק שימושי לדעת, בכל מקום או בכל מקום שאתה משתמש בדוא'ל.
העבר חלק בודד משרשרת אימייל ב-Gmail

Gmail עושה עבודה די טובה באילף שרשורי דוא'ל על ידי דחיסתם. כשתקראו מייל, תראו את שני השרשורים האחרונים בשרשרת, יחד עם מחלק עם מספר במעגל. מספר זה מציין את מספר התשובות בשרשרת. אתה יכול ללחוץ על המחיצה כדי לפתוח את השרשרת ותראה רק את הכותרת של כל אחד מהם. זה אמנם מקל על הניווט בין רשתות הדוא'ל, אך עדיין מהווה טרחה.
כדי להעביר רק אימייל בודד בשרשרת, אתה יכול לנסות את זה:
- פתח את שרשרת הדוא'ל בתוך Gmail.
- בחר את האימייל הספציפי שברצונך להעביר ופתח אותו.
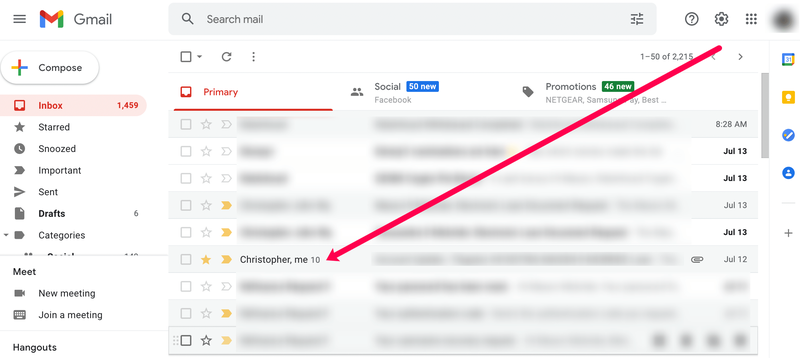
- בחר בסמל תפריט שלוש הנקודות מימין למייל הספציפי.
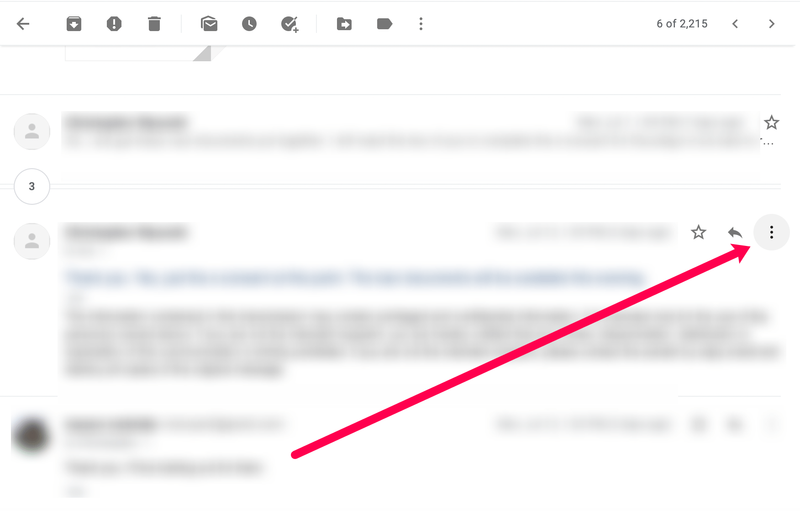
- בחר העבר והשלם את השדה אל.
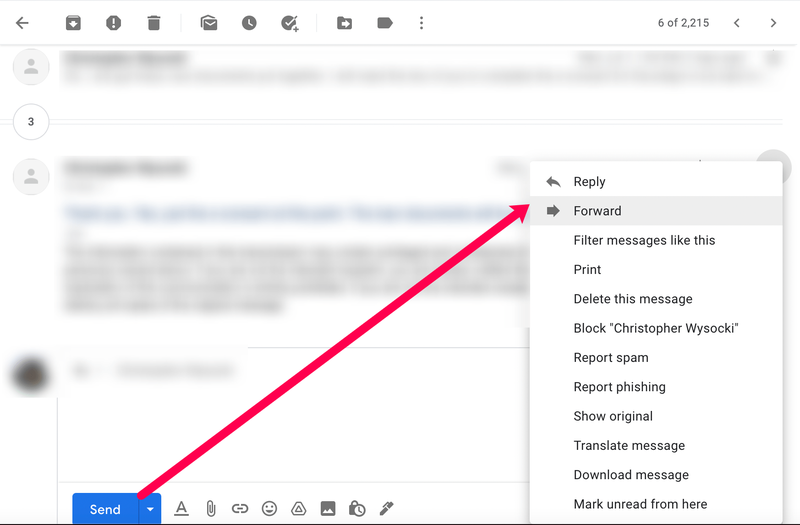
- הוסף את הטקסט שלך לגוף האימייל לפי הצורך והקש על שלח.
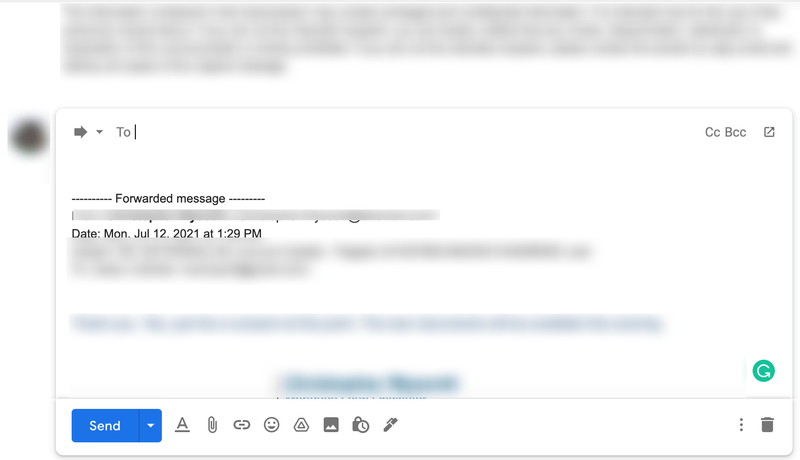
אם אתה רוצה להשיב לאימייל ספציפי בתוך שרשור, אתה יכול לעשות את האמור לעיל אבל בחר בחץ השחור הקטן במקום שלוש הנקודות. זה מגדיר עבורך את התשובה באופן אוטומטי.
זה עובד גם עם אפליקציית Gmail, כשהשיחה מחולקת בין הדלפק ושתי ההודעות האחרונות מוצגות בצורה ברורה. אתה יכול לפתוח את הדואר הבודד שברצונך להעביר וללחוץ על תפריט שלוש הנקודות ולהעביר משם.
מחק gmail באופן אוטומטי דוא"ל לאחר 30 יום

העבר חלק בודד של שרשרת דוא'ל ב-Outlook
Outlook היא עוד אפליקציית דוא'ל פופולרית להפליא שנמצאת בשימוש רב בעסקים. מכיוון שתאגידים הם האשמים ביותר ברשתות הדואר האלקטרוני הארוכות, זה יהיה רשלני מצידי לא לכלול את זה כאן. אם אתה משתמש ב-Outlook, עליך להגדיר קיבוץ שיחות לפני שתוכל להעביר הודעה בודדת.
בשולחן העבודה של Outlook או ב-Office 365, נסה זאת:
- פתח את ההגדרות בחלון הראשי של Outlook.
- בחר קריאה והפעל את הגלישה ב-Cart.
- בחר את הדואר הבודד להעברה ומחק את השאר.
- הוסף את הנמען ולחץ על שלח.
מחיקת שאר הדואר היא אופציונלית אבל כן שומרת על סדר. זה מבטיח שהמייל שאתה מעביר לא יאבד בתוך השרשרת ובולט מספיק כדי לקרוא ולהבין במהירות.
למה האלכסה שלי מהבהבת צהובה
אתה יכול לעשות משהו דומה ב-Outlook עבור האינטרנט:
- פתח את תיבת הדואר הנכנס שלך ב-Outlook.
- בחר בסמל גלגל השיניים של הגדרות בפינה השמאלית העליונה.
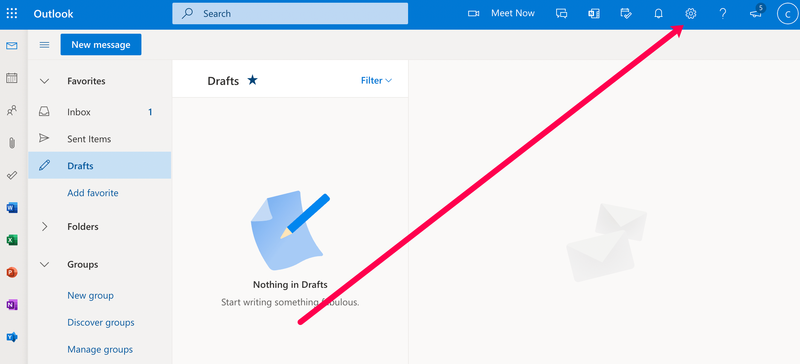
- בחר כל הגדרות Outlook בתחתית המחוון.
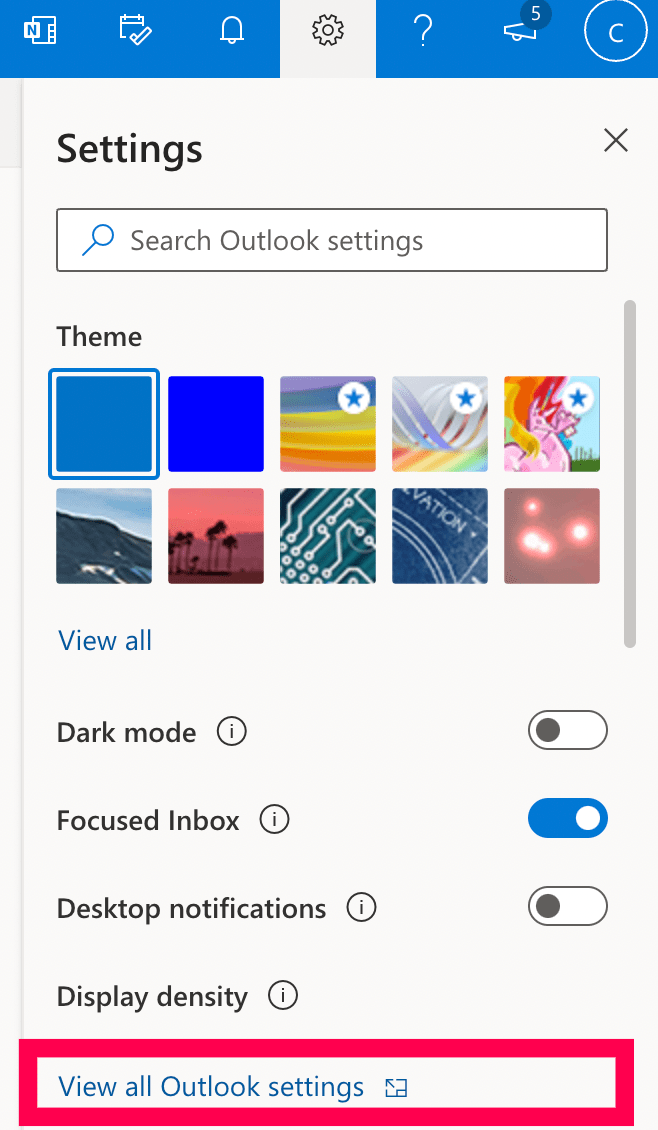
- בחר הצג אימיילים כהודעות בודדות מארגון הודעות.
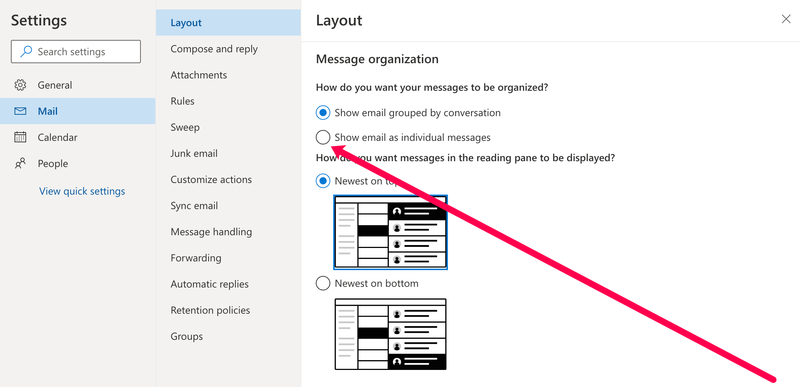
- בחר שמור בחלק העליון של חלון ההגדרות.
לאחר ההגדרה, אתה אמור להיות מסוגל לבחור את האימייל האישי מתיבת הדואר הנכנס שלך ולהעביר אותו כרגיל. זה לא יכלול את שאר המרכיבים של שרשרת הדוא'ל, אז זה אמור להיות קל יותר להבנה ולעקוב.
שאלות נפוצות
תמיד יש משהו חדש ללמוד על לקוח הדוא'ל שלך. אם לא ענינו על כל השאלות שלך, המשיכו לקרוא.
אם אעביר אימייל, ומישהו הועתק או הועתק עליו עיוור, האם גם הוא יקבל את המייל?
לא. כשאתה מעביר אימייל, אתה בעצם שולח דוא'ל חדש לגמרי עם תוכן השולחים המקוריים. כל עוד הנמענים האחרים לא נכללים בדוא'ל החדש שלך, הם לא יראו את התוכן שהעברת. הם גם לא יקבלו התראות או התראות שהעברת את ההודעה.
כיצד אוכל להעביר דוא'ל אחד בלבד באפליקציית Outlook לנייד?
אם אתה משתמש באפליקציית Outlook לנייד, תוכל להעביר בקלות אימייל אחד בלבד. כל מה שאתה צריך לעשות הוא להקיש על ההודעה שברצונך לשלוח. לאחר מכן, הקש על שלוש הנקודות בפינה השמאלית העליונה של ההודעה. הקש על 'העבר' ושלח את האימייל כפי שאתה עושה בדרך כלל. ]
על ידי הקשה על שלוש הנקודות והקשה על האפשרות להעביר את המייל, הנמען שלך יקבל רק את ההודעה שבחרת ולא את כל השרשור.