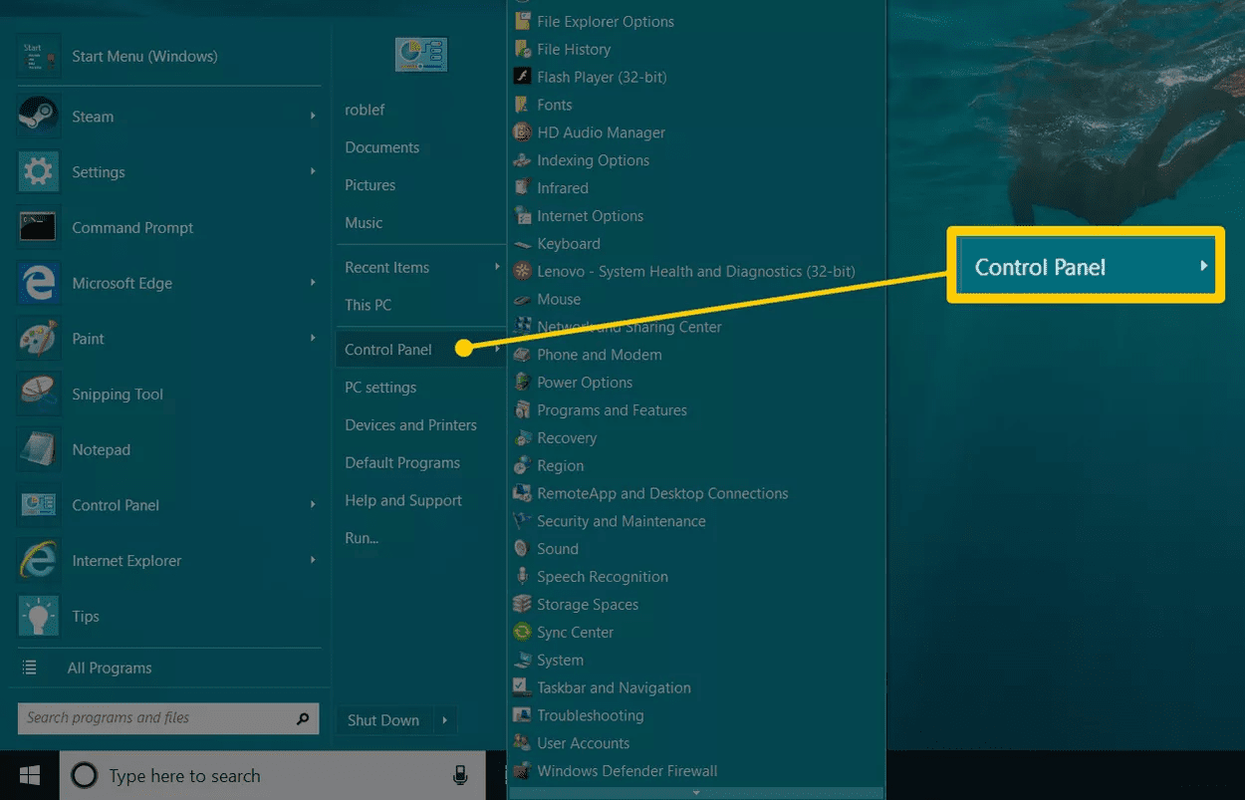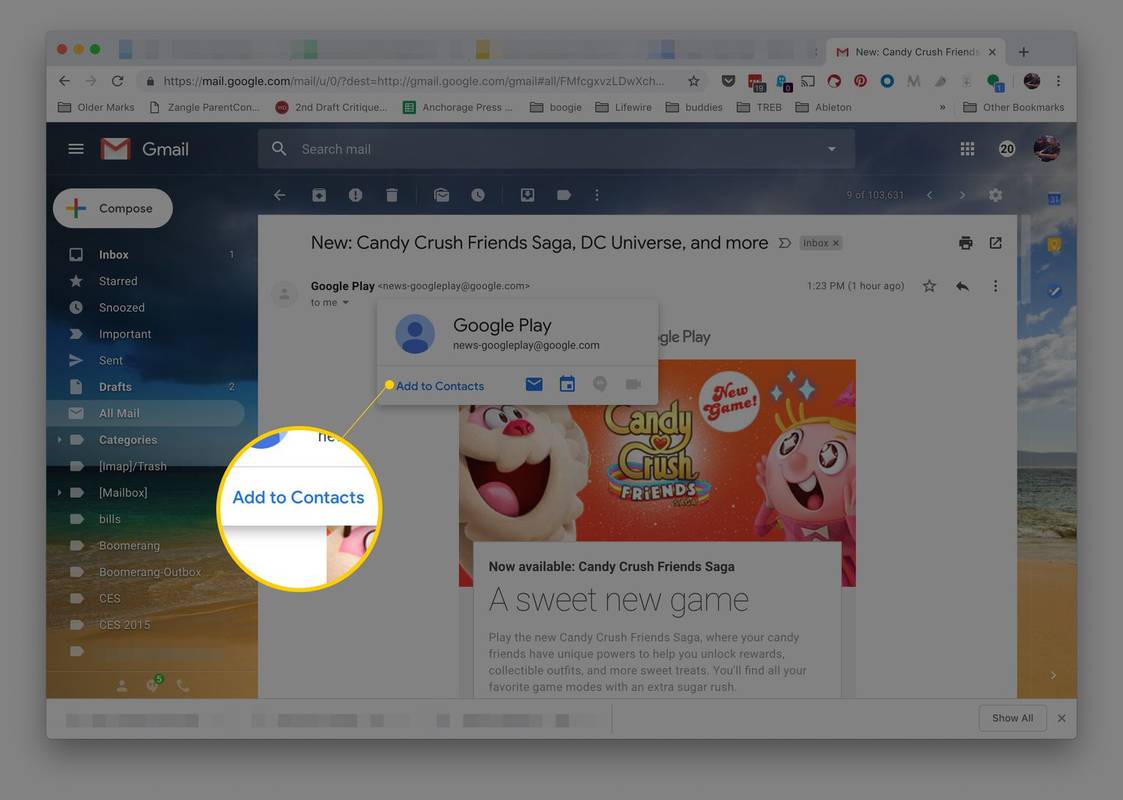במשך עשרות שנים, ה- PowerPoint של מיקרוסופט הוא המלך של הצגת מצגות. השיהוק היחיד הוא שאתה צריך לקנות את Microsoft Officesuite.
למרבה המזל, קיימות כעת אלטרנטיבות בחינם מוכשרות ל- PowerPoint. בעזרת Slides של Google תוכלו ליצור מצגות חדשות וכן לפתוח קבצי PowerPoint קיימים. כדי ללמוד כיצד לעשות זאת, עיין למטה.
כיצד לפתוח PowerPoint עם GoogleSlides במחשב Windows, Mac או Chromebook
קל לפתוח PowerPoint עם Google Slides בכל מחשב. אם במקרה כבר אין לך חשבון Google, צור חשבון על ידי ביצוע השלבים הבאים.
- פתח דפדפן אינטרנט במחשב שלך.

- עבור לדף הבית של גוגל על ידי כניסה https://www.google.com .

- כאשר הדף נפתח, לחץ על כפתור הכניסה בפינה השמאלית העליונה,

- מסך הכניסה של גוגל נפתח. לחץ על צור חשבון בחלק התחתון של החלון.

- בחר לעצמי מהתפריט הנפתח.

- כעת הזן את פרטיך וצור את שם חשבון Google שלך. זה ישמש גם ככתובת הדואר האלקטרוני שלך.

- המשך בתהליך הרישום על ידי מתן מידע נוסף ש- Google תדרוש.

- לאחר שתסיים את יצירת חשבונך, גוגל תעביר אותך לתיבת הדואר הנכנס החדשה שלך ב- Gmail.

עכשיו שיש לך חשבון Google שלך, אתה יכול לפתוח את המצגת של PowerPoint.
פתיחת מצגת PowerPoint מ- Gmail שלך
אם מישהו שלח לך מצגת PowerPoint לג'ימייל שלך, פתיחתה בשקופיות של Google תיקח לחיצות בודדות בלבד.
- פתח את Gmail בדפדפן.

- פתח את הדוא'ל שמכיל את קובץ ה- PowerPoint.

- בחלק התחתון של הדואר האלקטרוני אתה אמור לראות את קובץ המצגת המצורף. העבר את סמן העכבר מעל הקובץ המצורף.

- ישנם שלושה אייקונים המופיעים על הקובץ המצורף. לחץ על הסמל ערוך באמצעות שקופיות Google. זה מימין שנראה כמו עיפרון.

- כעת אפליקציית Google Slides נפתחת בכרטיסיית דפדפן חדשה עם מצגת PowerPoint.

מכאן תוכל להמשיך להציג ולערוך את המצגת. שים לב ש- Google Slides שומר באופן אוטומטי את כל השינויים שאתה מבצע במצגת. כמובן שתמיד תוכל לבטל את השינויים על ידי לחיצה על סמל הביטול בפינה השמאלית העליונה בסרגל הכלים של האפליקציה. אתה יכול גם להשתמש בקיצור המקשים לביטול על ידי לחיצה על Ctrl + Z. אם, במקרה, ביצעת יותר מדי שינויים שלא תוכל לבטל, תוכל תמיד להתחיל מחדש על ידי פתיחת קובץ המצגת שוב.
פתיחת מצגת PowerPoint מתיקיה
אם הורדת מצגת PowerPoint למחשב שלך, בצע את השלבים הבאים.
- מתיבת הדואר הנכנס שלך ב- Gmail, לחץ על סמל Google Apps בפינה השמאלית העליונה של המסך (ריבוע של תשע נקודות לצד תמונת הפרופיל שלך).

- תפריט קופץ יופיע, אז גלול עד שתמצא את אפליקציית Slides. לחץ עליו.

- בקטע מצגות אחרונות, לחץ על סמל פתח בורר הקבצים. זה הימני ביותר שנראה כמו תיקיה.

- כאשר חלון הקופץ מופיע, לחץ על הכרטיסיה העלה.

- לחץ על בחר קובץ מהמכשיר שלך.

- כעת עבור למצגת ה- PowerPoint.

- כאשר אתה מאתר את הקובץ, בחר אותו ולחץ על הלחצן פתח בפינה השמאלית התחתונה של החלון.

- המתן עד שהקובץ יעלה.

- הקובץ ייפתח אוטומטית ב- Google Slides.

כעת כל שנותר הוא להמשיך להציג ולערוך את המצגת. כאמור בסעיף לעיל, גוגל שומרת את כל השינויים שלך באופן אוטומטי.
כיצד לפתוח PowerPoint עם GoogleSlides באייפון
כדי לפתוח מצגת PowerPoint עם Google Slides ב- oriPad של האייפון שלך, תצטרך את הדברים הבאים:
- חשבון גוגל.
- אפליקציית Gmail לנייד.
- אפליקציית Google Drive לנייד.
- אפליקציית Google Slides לנייד.
אם אין לך כבר חשבון Google, יצירת חשבון היא די פשוטה. פשוט עקוב אחר ההוראות בקטע כיצד לפתוח PowerPoint עם שקופיות Google במחשב Windows, Mac או Chromebook למעלה.
לאחר מכן, בקר ב- App Store להתקנה ג'ימייל , גוגל דרייב , ו שקופיות של גוגל אפליקציות לנייד למכשיר שלך. ברגע שיש לך את כל האפליקציות במכשיר שלך, אתה מוכן להתחיל לשחק עם מצגות PowerPoint באפליקציית Google Slides.
פתיחת מצגת PowerPoint מ- Gmail שלך
לכל מי שמשתמש באפליקציית Gmail, באפשרותך לפתוח PowerPoint באמצעות אפליקציית Slides בכמה צעדים ספורים.
- הפעל את אפליקציית Gmail במכשיר ה- iPhone שלך.
- בתיבת הדואר הנכנס שלך, אתר את הדואר שלך עם מצגת ה- PowerPoint המצורפת.
- עכשיו הקש ארוך על הקובץ המצורף.
- הקש על פתח בשקופיות מהתפריט הנפתח שמופיע.
- פעולה זו תפתח את מצגת PowerPoint באפליקציית Google Slides ותאפשר לך להציג ולערוך אותה.
פתיחת מצגת PowerPoint מתיקיה
אם כבר יש לך קובץ PowerPoint במכשיר שלך, אתה יכול לפתוח אותו בעזרת שקופיות Google כך:
כיצד לשלוח קבצים
- הפעל את Google Slidesapp באייפון שלך.
- הקש על סמל התיקיה בפינה הימנית העליונה של המסך. זה בצד ימין של תיבת החיפוש.
- כעת תוכל לבחור לפתוח את הקובץ מ- Google Drive או מאחסון המכשיר שלך.
- לא משנה באופציה שתבחר, זה רק עניין של איתור קובץ ה- PowerPoint שברצונך לפתוח.
כיצד לפתוח PowerPoint עם GoogleSlides במכשיר אנדרואיד
לפני שתנסה לפתוח קובץ PowerPoint באנדרואיד שלך באמצעות Slides, ודא שהתקנת את היישומים לראשונה עבורם ג'ימייל , גוגל דרייב , ו שקופיות של גוגל . כמובן, מכיוון שאתה משתמש במכשיר עם מערכת ההפעלה אנדרואיד של גוגל, רוב הסיכויים שכבר יש לך אותם בסמארטפון או בטאבלט שלך.
פתיחת מצגת PowerPoint מ- Gmail שלך
עבור משתמשי אנדרואיד, תהליך פתיחת קבצי PowerPoint ב- GoogleSlides הוא גם די פשוט.
- פתח את Gmail בסמארטפון שלך.

- מצא ופתח את הדואר האלקטרוני עם מצגת PowerPoint המצורפת.

- הקש על הקובץ המצורף.

- מהתפריט פתח באמצעות, הקש על שקופיות.

- כעת מצגת PowerPoint תיפתח באפליקציית Google Slides ותאפשר לכם להציג ולערוך את התוכן.

פתיחת מצגת PowerPoint מתיקיה
אם כבר יש לך קובץ PowerPoint במכשיר שלך, פשוט דפדף אליו באמצעות אפליקציית Slides.
- פתח את Google Slides בטלפון שלך.

- בפינה השמאלית העליונה של המסך, תבחין בסמל שנראה כמו תיקיה. הקש על זה.

- התפריט הנפתח פתח מתוך מופיע, ומאפשר לך לבחור אם ברצונך לפתוח קובץ מצגת מ- Google Drive או מאחסון המכשיר שלך.

- אם תבחר באחסון התקנים, יופיע תפריט חדש המציג את כל קבצי המצגת במכשיר שלך.

- הקש על זה שברצונך לפתוח וזהו.

הבאת PowerPoint לגוגל
אני מקווה שמאמר זה עזר לך ללמוד כיצד לפתוח מצגת PowerPoint עם Google Slides. עם תמיכה במגוון רחב של מכשירים, בטוח שתמצאו דרך לעשות זאת. באמצעות שילוב של Gmail ו- Google Drive עם Slides, עריכת מצגות בחינם נמצאת במרחק לחיצות בודדות (ortaps) בלבד.
הצלחת לפתוח קובץ PowerPoint באפליקציית Slides? באיזה מכשיר אתה משתמש בדרך כלל לעריכת מצגות של מצגות? אנא אל תהסס לשתף את מחשבותיך בקטע התגובות למטה.