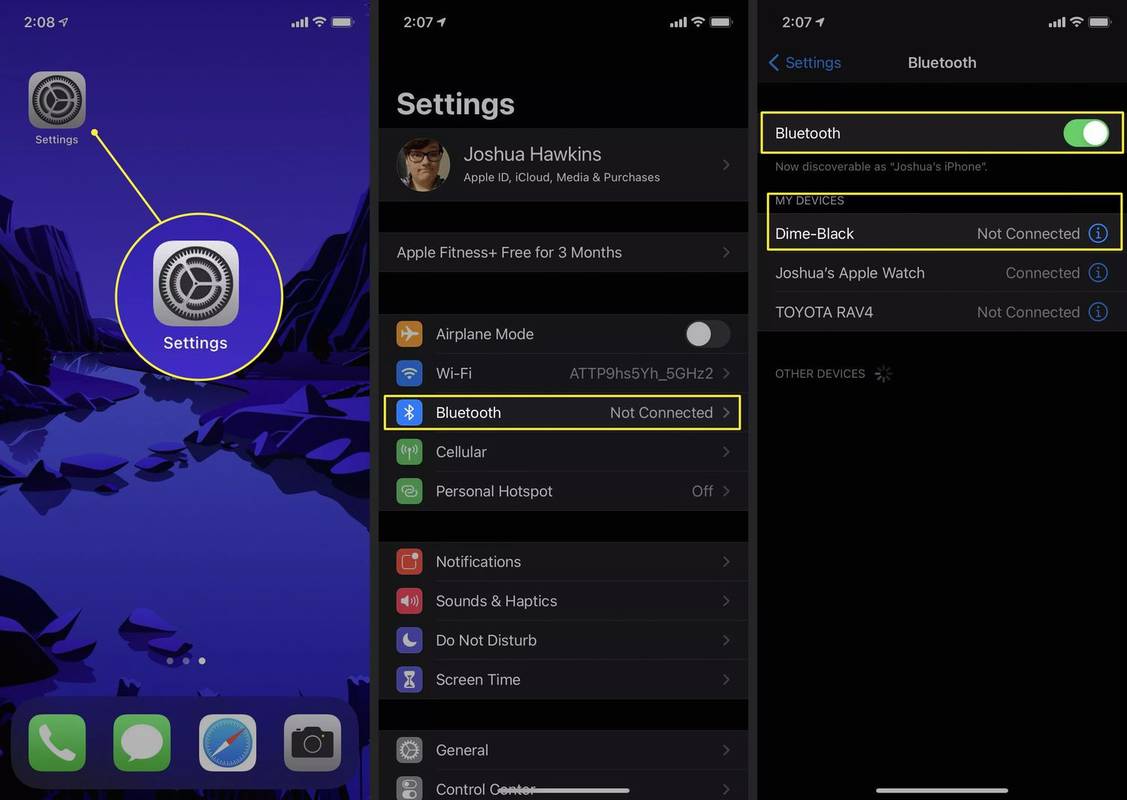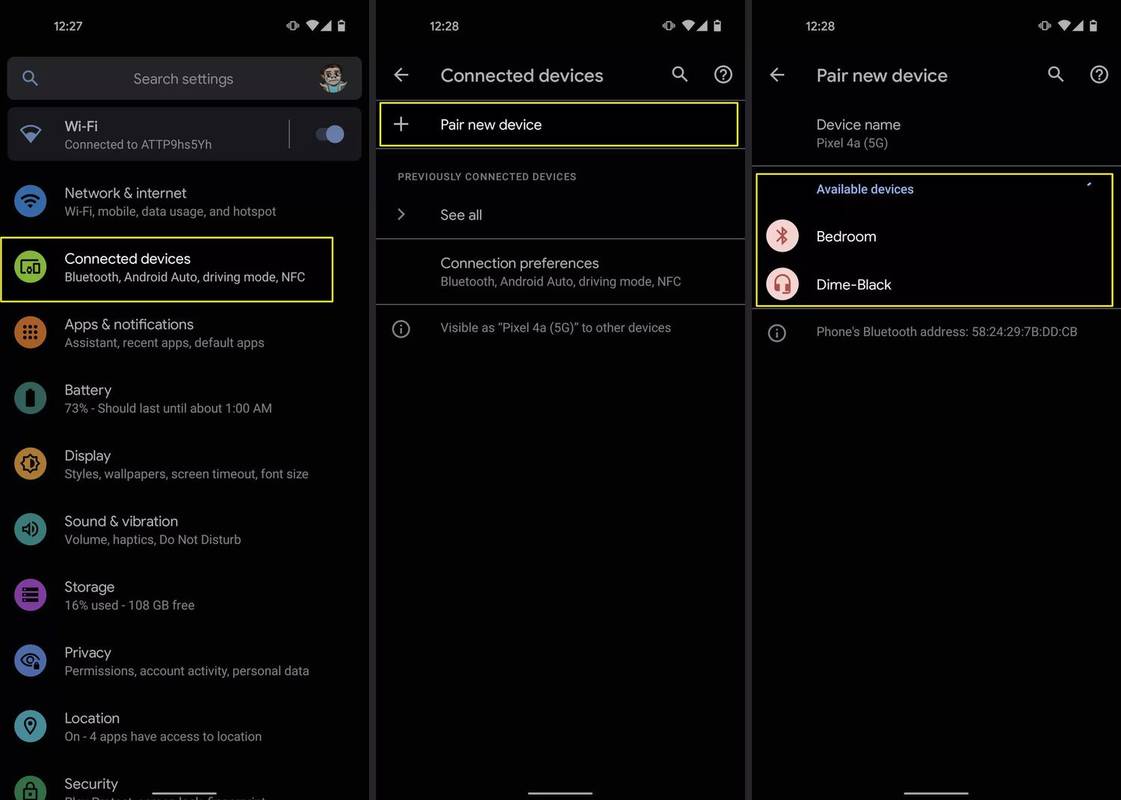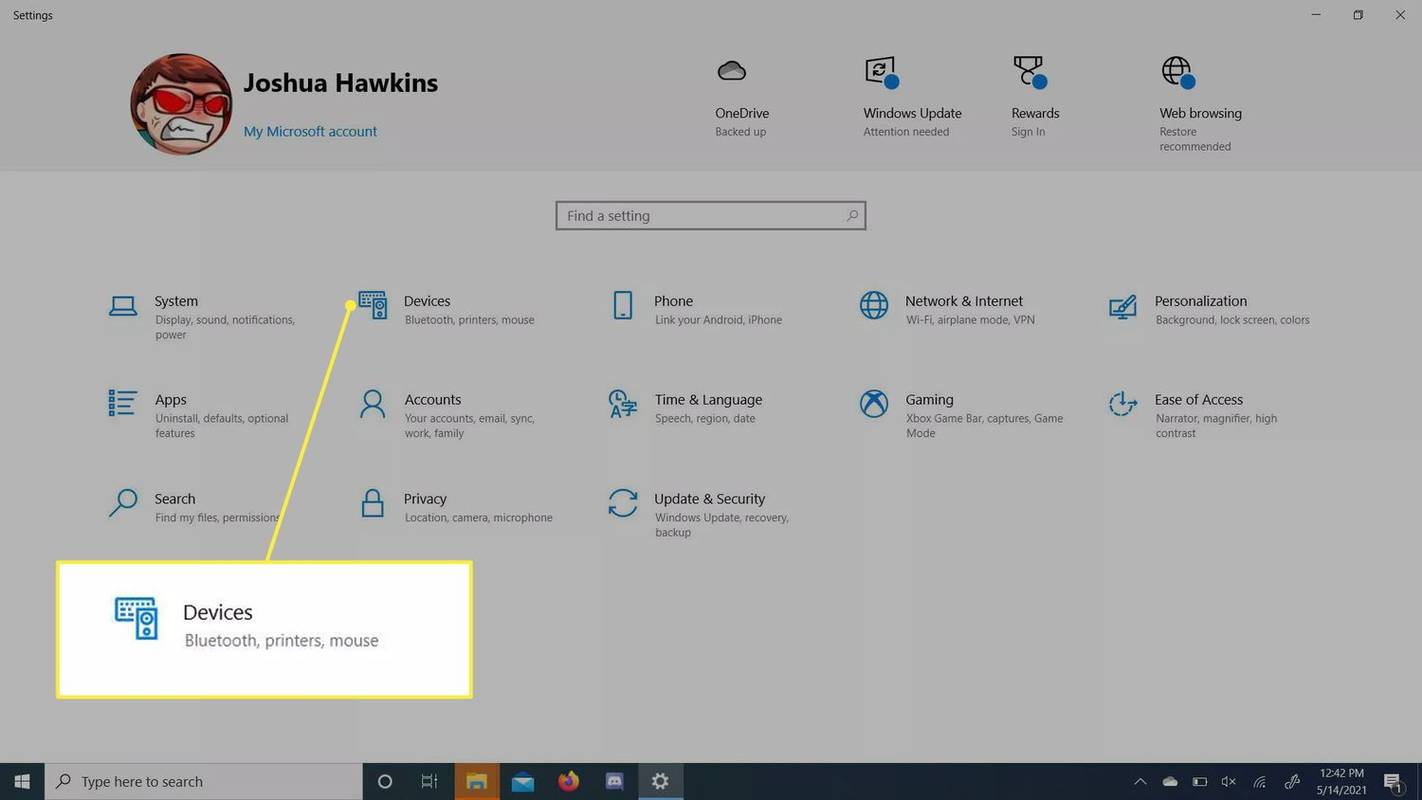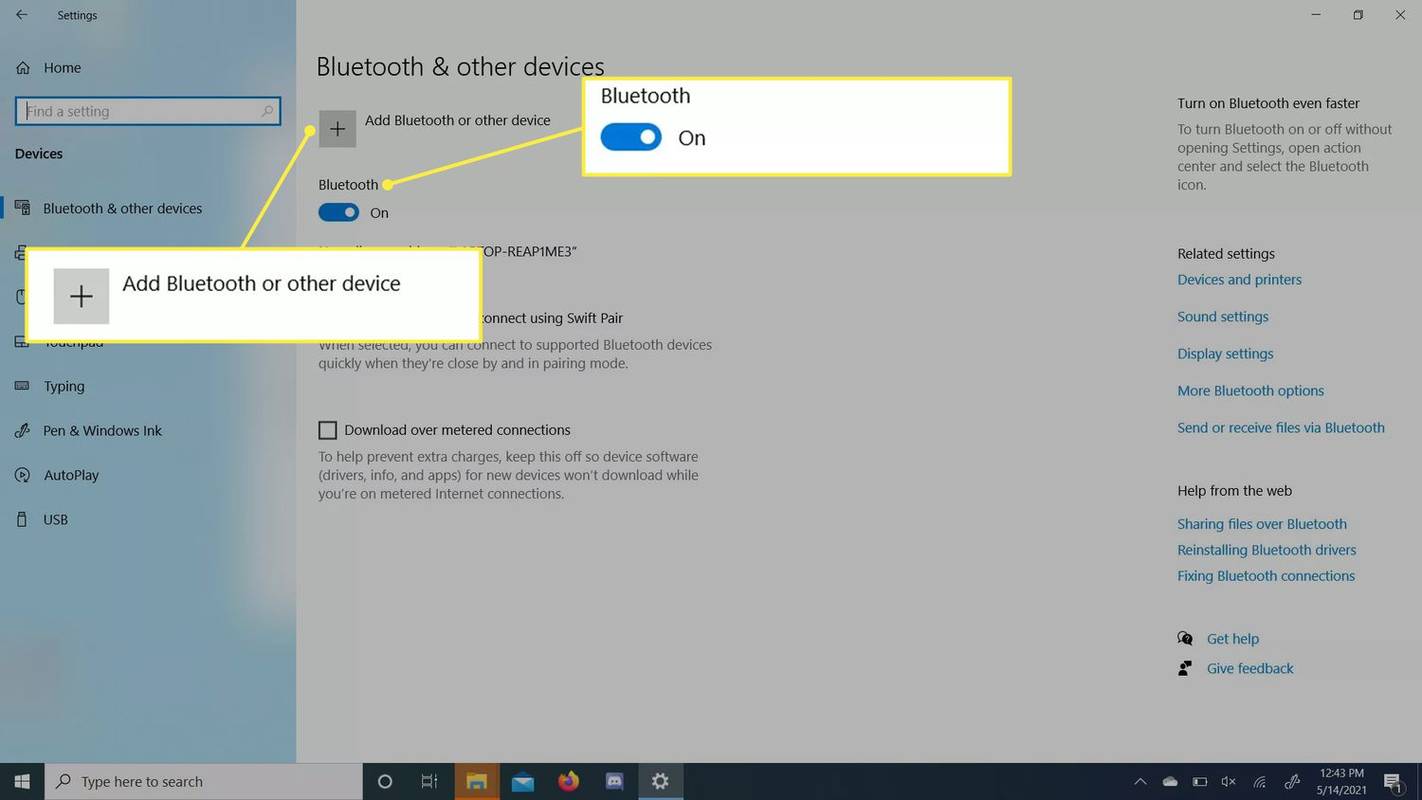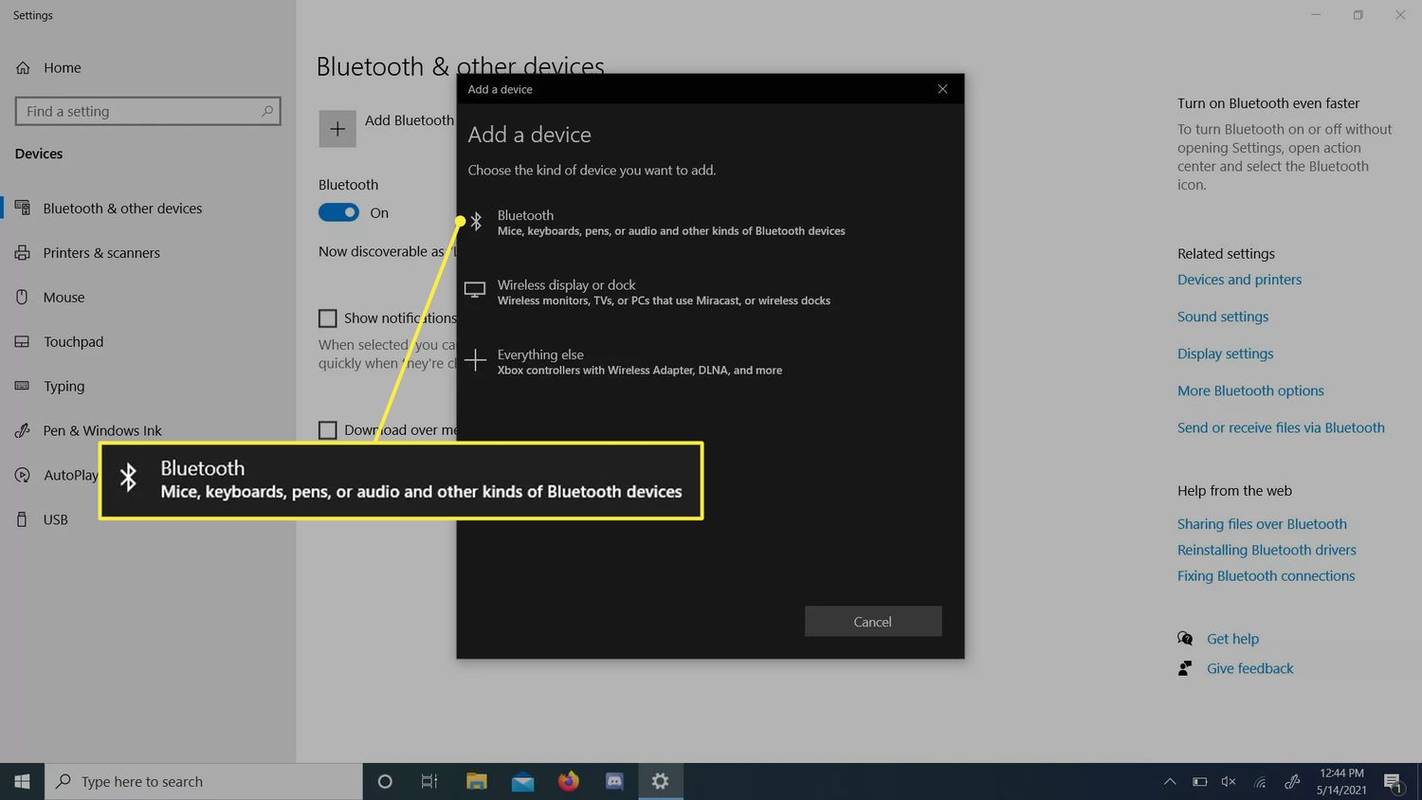מה צריך לדעת
- רוב האוזניות, האוזניות והרמקולים האלחוטיים של Skullcandy מתחברים למכשירים שלך באמצעות Bluetooth.
- אם למחשב שלך אין תמיכת Bluetooth מובנית, ייתכן שיהיה עליך להתקין מתאם Bluetooth.
- כדי להתאים, הקש על כפתור התאמה באוזניות שלך > מצא הגדרות בלוטות' במכשיר שלך > הקש או לחץ על האוזניות שברצונך להתאים.
מאמר זה מנחה אותך בשלבים השונים לחיבור מכשירי Skullcandy לסמארטפון המופעל באמצעות אנדרואיד או iOS ולמחשב Windows או Mac שלך.
לפני שתוכל להתאים את אוזניות Skullcandy שלך למכשיר כלשהו, היא צריכה להיות במצב התאמה. ברוב המקרים, תוכל להפעיל זאת על ידי לחיצה על לחצן ההפעלה למשך פרק זמן מסוים. עם זאת, לחלקם עשוי להיות כפתור התאמה ייעודי.
כיצד להתאים אוזניות אלחוטיות של Skullcandy לאייפון
התאמת אוזניות או אוזניות אלחוטיות של Skullcandy לאייפון היא פשוטה מאוד ברוב המקרים. כל מה שאתה צריך לעשות הוא לבצע את השלבים המפורטים להלן כדי להתחבר במהירות.
-
פתח את ה הגדרות אפליקציה באייפון שלך.
-
בֶּרֶז בלוטות . הפעל אותו אם הוא עדיין לא מופעל.
-
אתר את השם של אוזניות Skullcandy שלך ב- מכשירים אחרים רשימה. אם כבר חיברת אותו, הוא יופיע ברשימת המכשירים שלי. כדוגמה, סט של אוזניות Skullcandy Dime שחורות מופיעות כ-Dime-Black ברשימה.
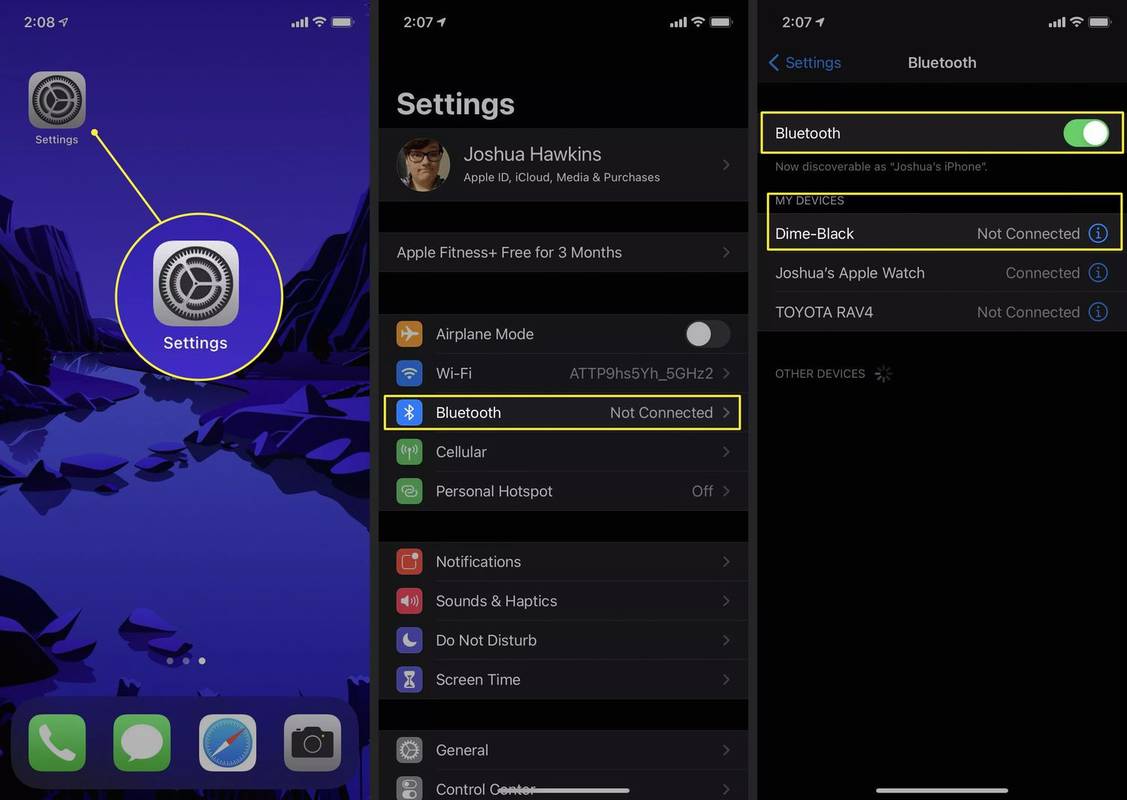
כיצד להתאים אוזניות אלחוטיות של Skullcandy לטלפון אנדרואיד
תרצה לבצע שלבים דומים כדי להתאים את אוזניות Skullcandy שלך לטלפון אנדרואיד.
השלבים הבאים פועלים על אנדרואיד 10 ומעלה. הגדרת Bluetooth עשויה להופיע בתפריט אחר בהתאם ליצרן הטלפון שלך. אתה יכול למצוא אותו בקלות על ידי חיפוש Bluetooth בסרגל החיפוש.
-
פתח את ה הגדרות אפליקציה בטלפון אנדרואיד שלך.
-
אתר את מכשירים מחוברים מקטע ברשימה והקש עליו.
-
בחר התאם מכשיר חדש .
כיצד להגדיר פייסבוק לפרטי - -
-
אתר את שם האוזניות או האוזניות שלך ב- מכשירים זמינים רשימה. הקש על המכשיר כדי לשייך אליו את הטלפון שלך.
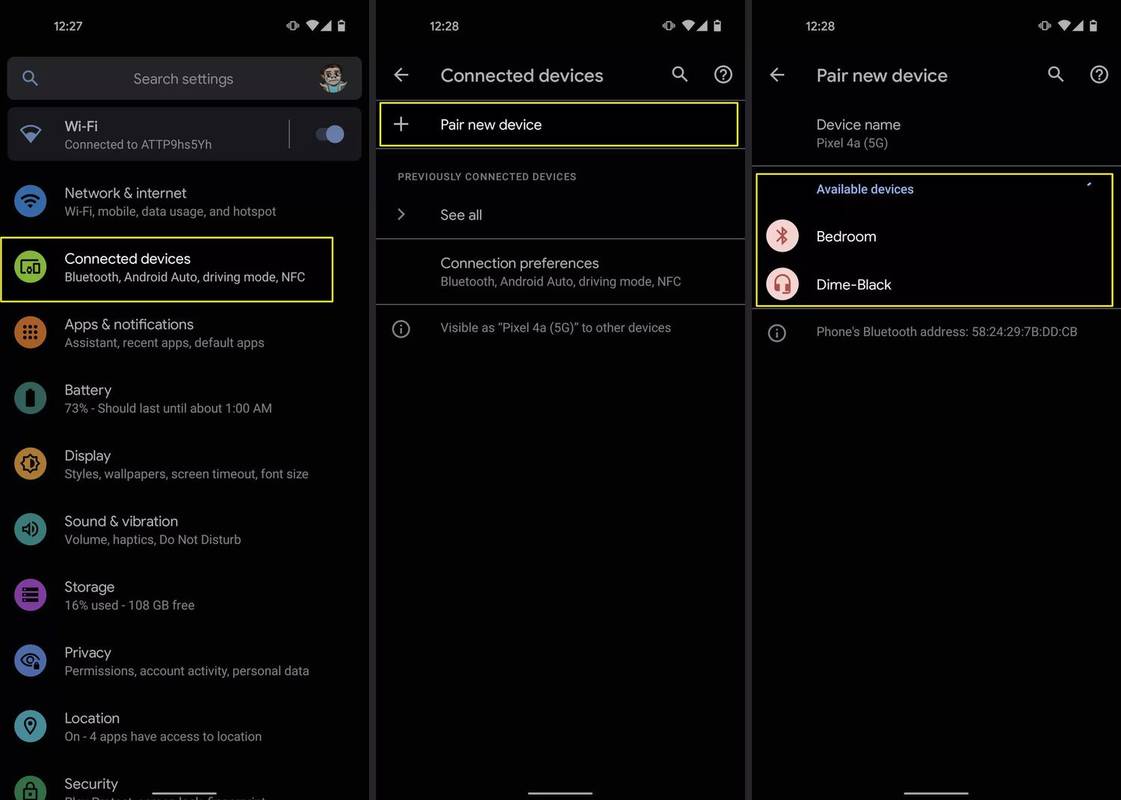
כיצד להתאים אוזניות Skullcandy ל-Windows 10
לפני שתוכל לחבר את האוזניות האלחוטיות של Skullcandy למחשב Windows, תצטרך לוודא שיש לה קישוריות Bluetooth. אם אתה משתמש בשולחן עבודה ישן יותר, אתה יכול התקן מתאם בלוטות' כדי לאפשר אותו. עם זאת, ברוב המחשבים הניידים החדשים כבר מותקנים מתאמי Bluetooth.
-
לִפְתוֹחַ הגדרות במחשב שלך
-
בחר מכשירים מהתפריט
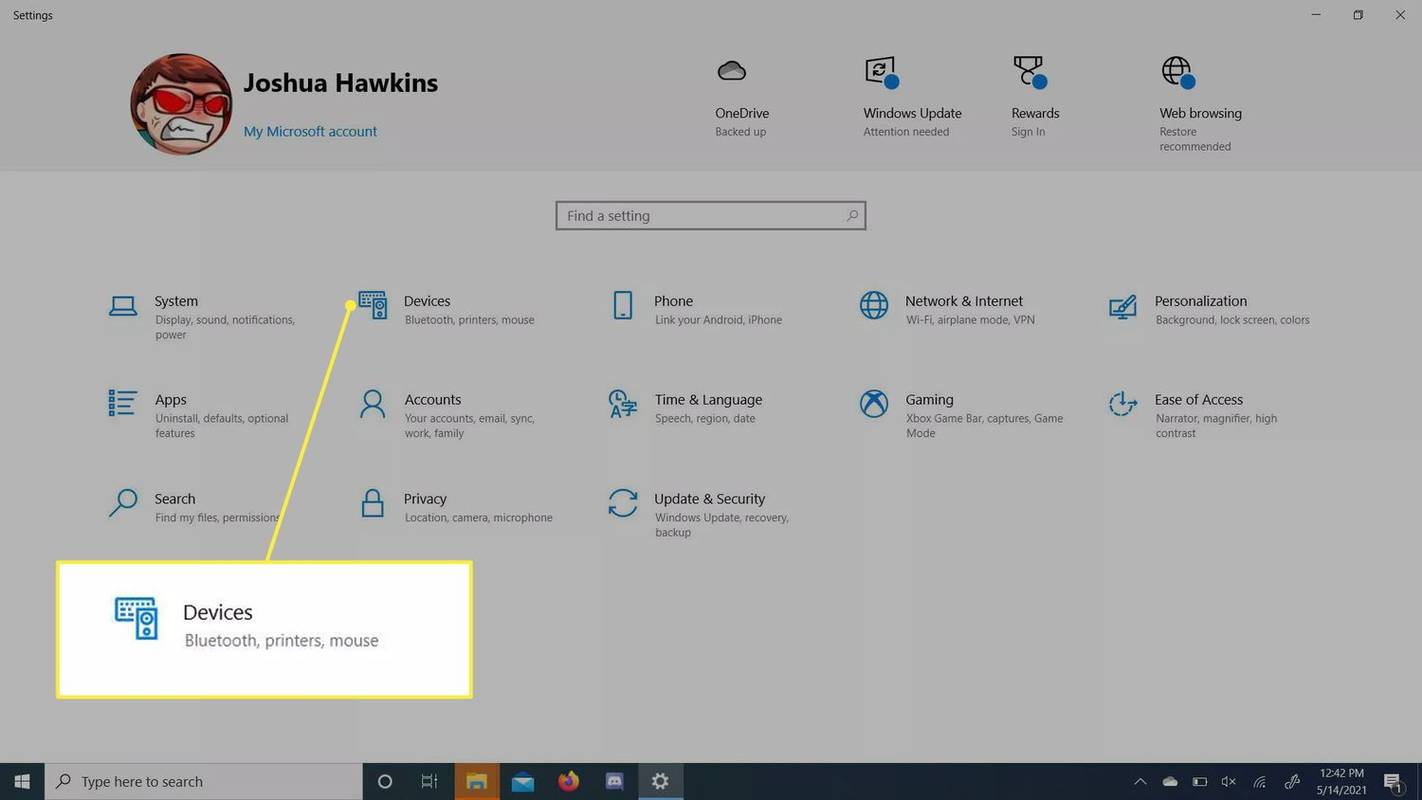
-
ודא שה-Bluetooth פועל. לאחר מכן בחר הוסף Bluetooth או מכשיר אחר . אם אינך יכול להפעיל את Bluetooth, תצטרך להתקין מתאם לפני שתמשיך.
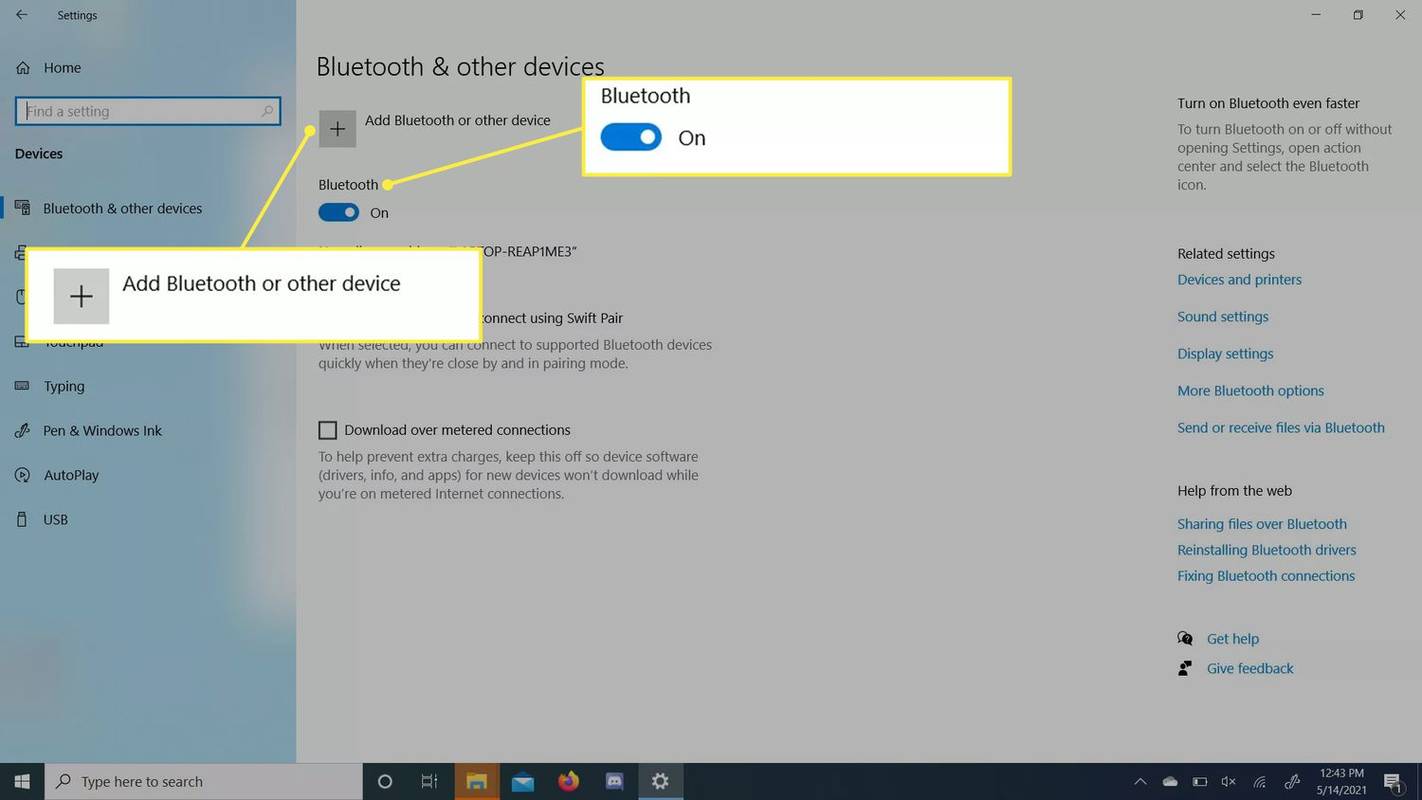
-
בחר בלוטות ולחכות שהוא יגלה את המכשיר.
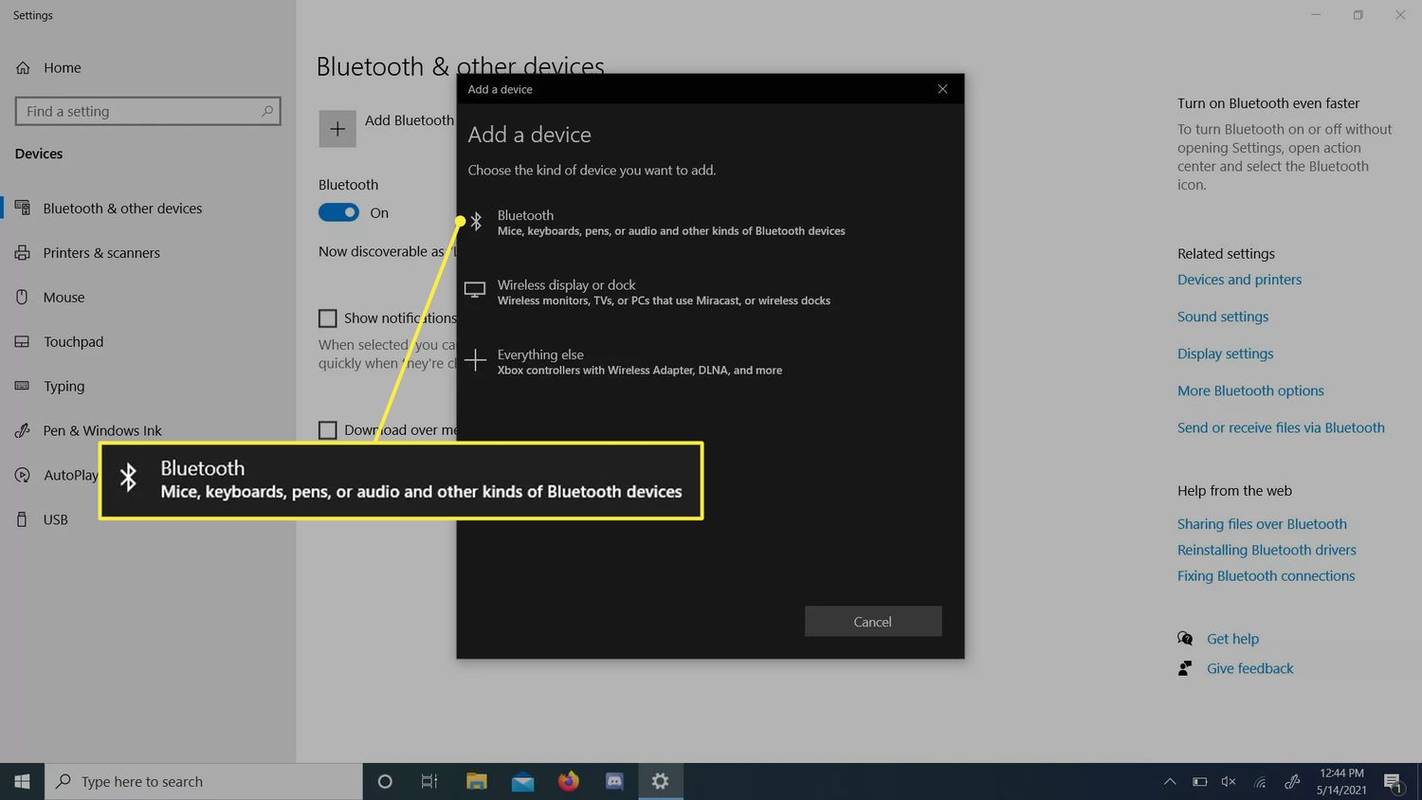
-
לאחר שהוא מגלה את המכשיר, לחץ או הקש על המכשיר שברצונך להתאים, והוא אמור להתחבר.
כיצד להתאים אוזניות Skullcandy ל-macOS
macOS משתמשת בצעדים דומים ל-Windows 10 כדי לחבר או להתאים אוזניות אלחוטיות של Skullcandy.
-
פתח את ה תפריט תפוח ב-Macbook שלך (ממוקם בפינה השמאלית העליונה) ובחר העדפות מערכת .
-
למצוא בלוטות וללחוץ עליו.
-
אתה אמור לראות את אוזניות Skullcandy שלך ברשימה הגלויה. לחץ עליהם כדי להתחבר.
כיצד להמיר קבצי WAV ל- MP3 - -
אם חיברת בהצלחה את האוזניות או האוזניות שלך, אתה אמור לשמוע מהם צפצוף קצר כדי לאשר את החיבור.
שאלות נפוצות- איך אני מחבר אוזניות Skullcandy לטלוויזיה?
אם הטלוויזיה שלך כוללת תמיכה מובנית ב-Bluetooth, הכנס את האוזניות שלך למצב התאמה ואתר אותן מהגדרות ה-Bluetooth של הטלוויזיה. לדוגמה, כדי לחבר אוזניות Bluetooth ל-Apple TV , עבור אל הגדרות > שלטים ומכשירים > בלוטות . אם הטלוויזיה שלך חסרה בלוטות', תוכל להוסיף א משדר בלוטות' לטלוויזיה שלך כדי לאפשר התאמה אלחוטית.
- כיצד אוכל לעבור בין שני התקני Bluetooth באוזניות Skullcandy Hesh 2 שלי?
אוזניות Hesh 2 מתחברות לשני מכשירים אך מתחברות רק לאחד בכל פעם. כדי לוודא שהן מוכנות לשימוש במכשיר המועדף עליך, נתק את האוזניות מהמכשיר השני. עבור להגדרות Bluetooth, חפש את האוזניות ובחר לְנַתֵק . לחלופין, אתה יכול להשבית זמנית את ה-Bluetooth בזמן שאתה משייך אותם למכשיר השני.