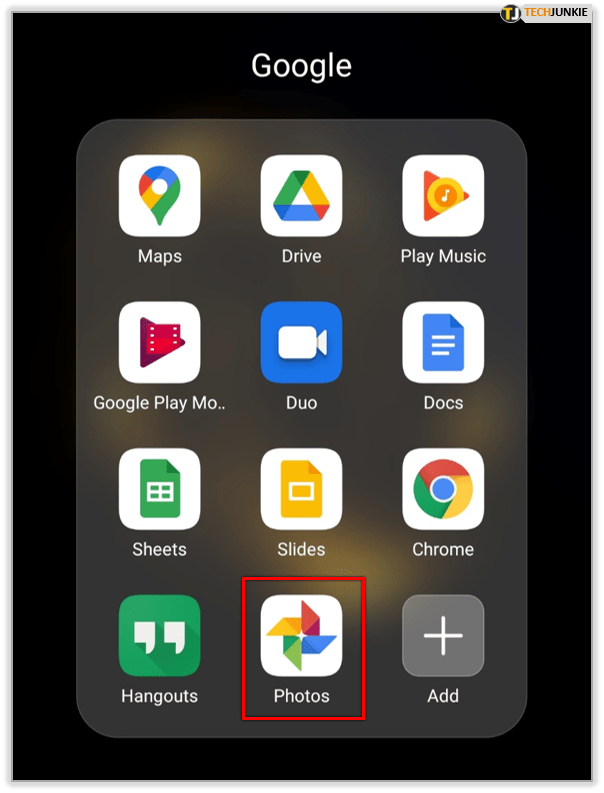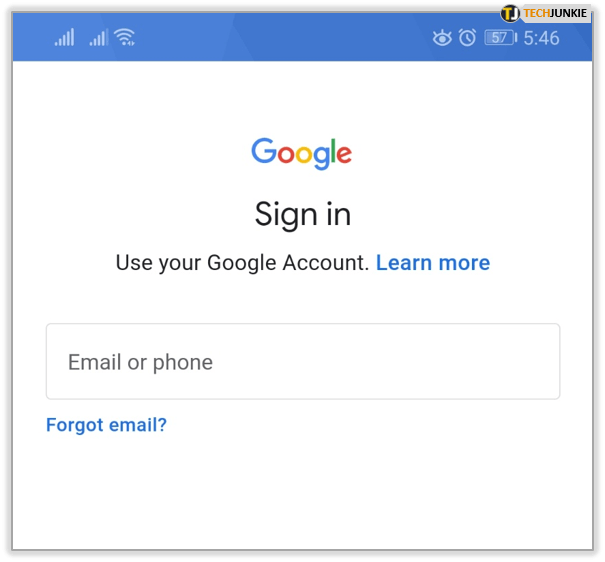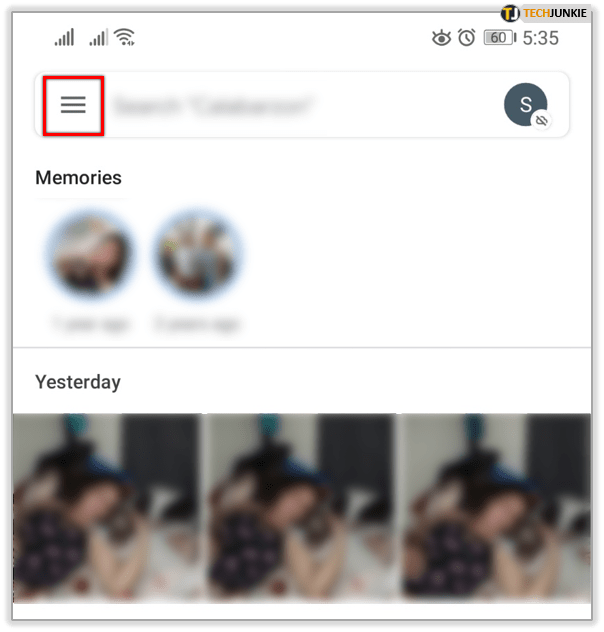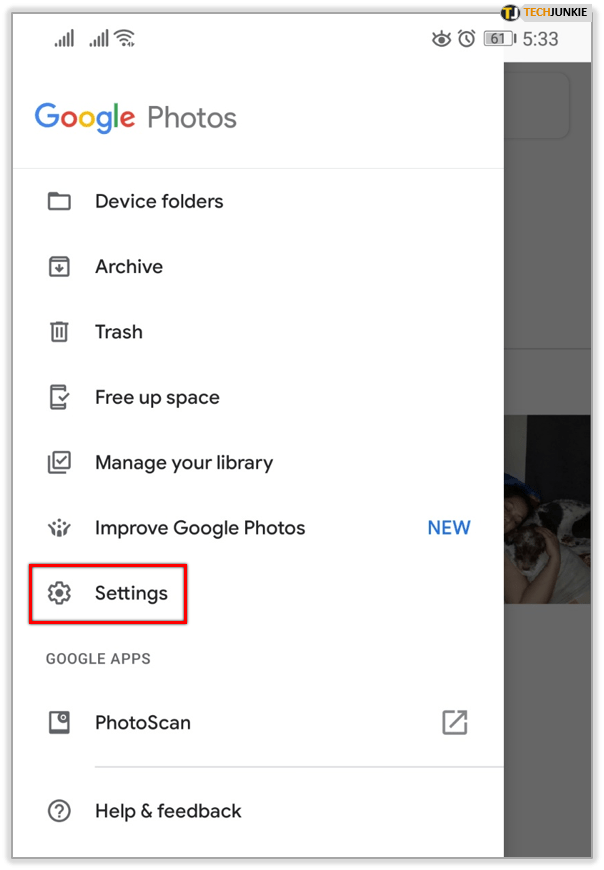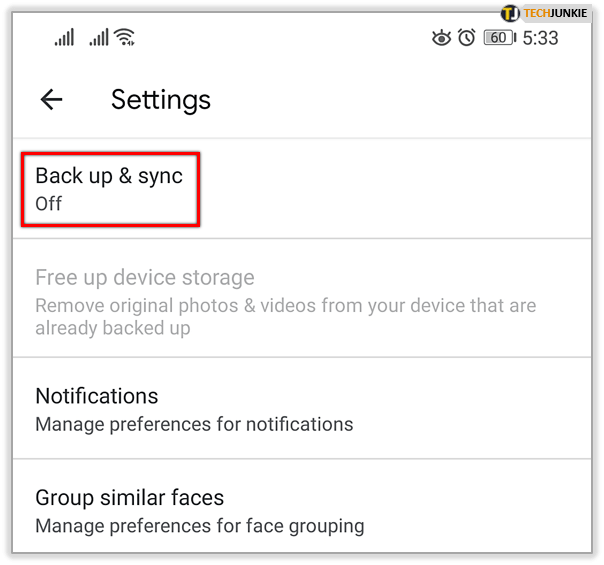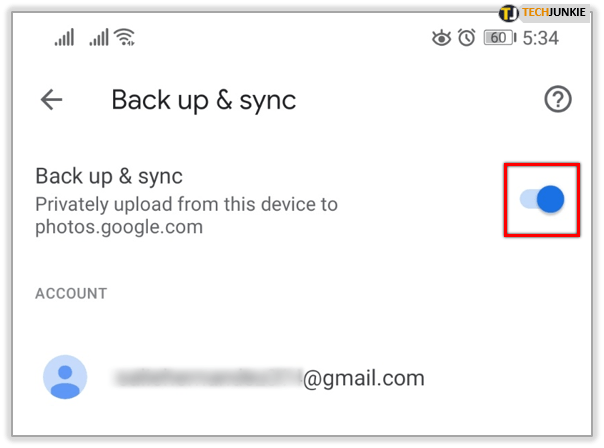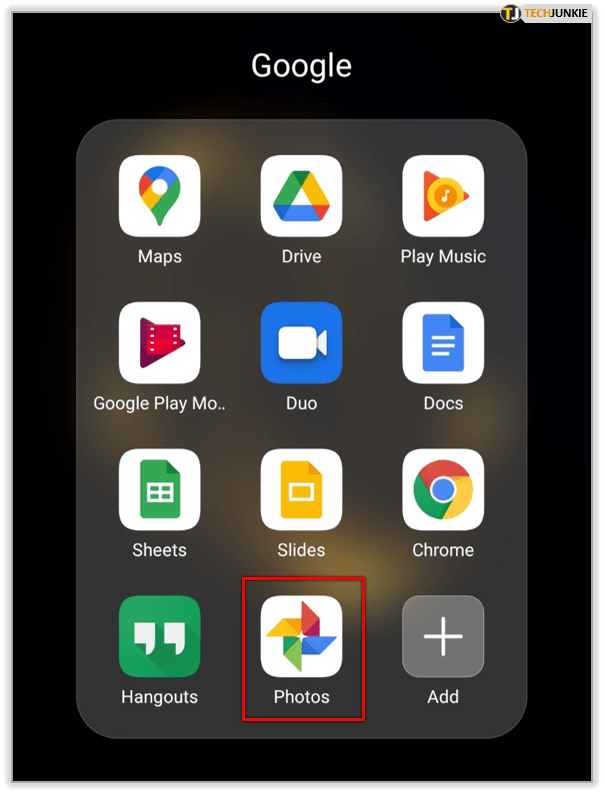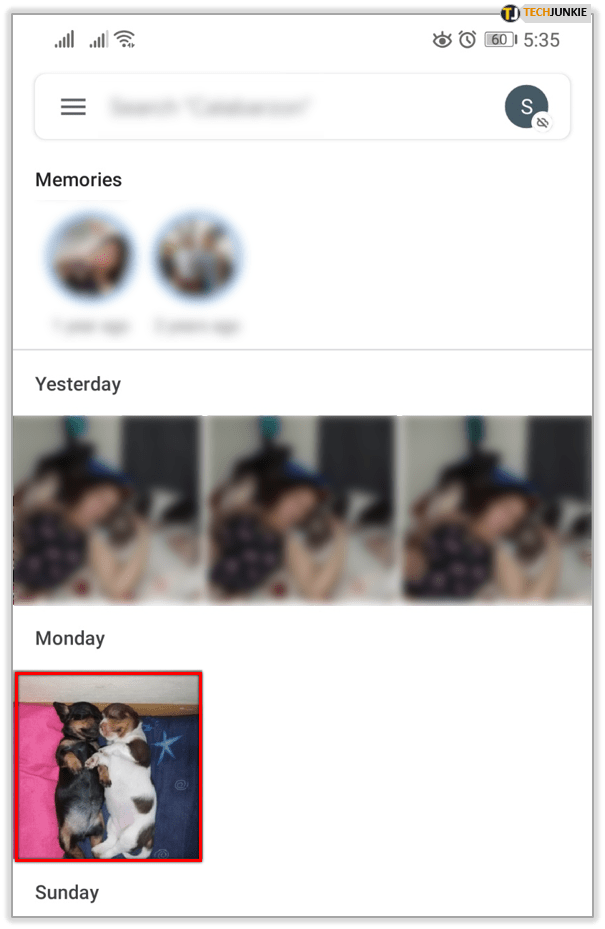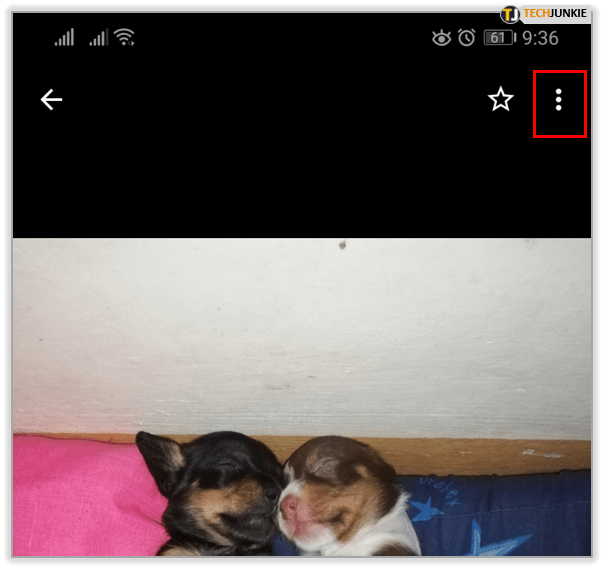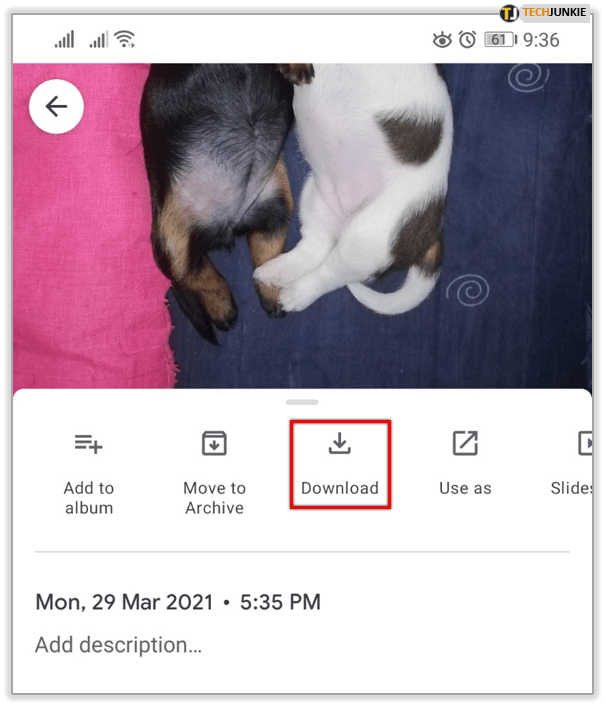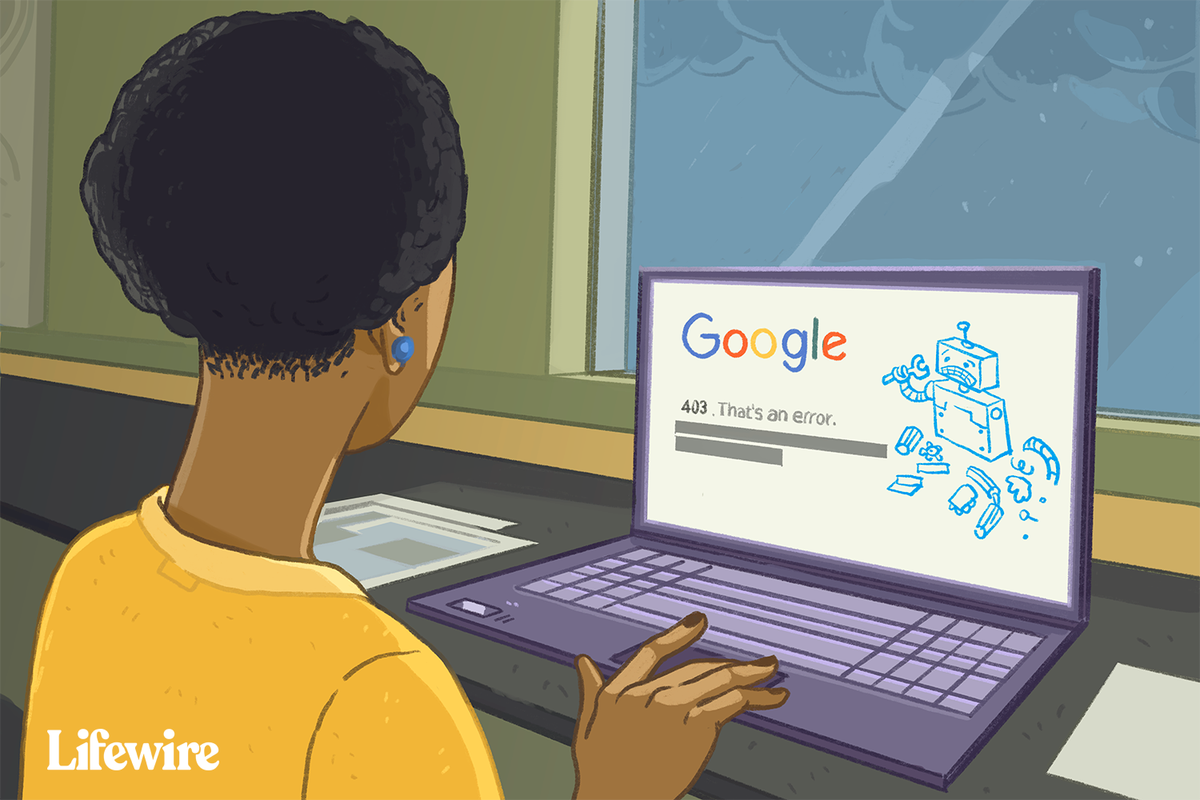אחסון בענן הוא דבר נפלא. זה מאפשר לך לקבל ארכיון תמונות ווידאו גדול בהרבה מכפי שבדרך כלל תוכל לאחסן במכשיר הנייד שלך. אם ניקח בחשבון כמה גדולים האפליקציות וכמה האחסון הפנימי יכול להיות בטלפונים זולים יותר, העלאת הנתונים שלך לענן היא לרוב לא פשוטה.
תמונות גוגל משולבות במערכת ההפעלה אנדרואיד, אך ניתן להשתמש בה גם במכשירי iOS ובמחשבים שולחניים. מאז יולי 2019, גוגל הפרידה בין אחסון התמונות שלה לבין כונן Google. אם אתה מבצע איפוס להגדרות היצרן בטלפון או בטאבלט, די קל לשחזר את התמונות שנמחקו דרך חשבון Google שלך. כמובן, תצטרך לגבות אותם מלכתחילה.
מדוע לבצע איפוס למפעל?
ישנן כמה סיבות מדוע ייתכן שתצטרך להשתמש בפונקציית איפוס המפעל המובנית במכשיר שלך. הפעולה מוחקת ביעילות את כל הנתונים ששמרתם במכשיר, ומחזירה אותו לאותו מצב שהיה כשעזב את המפעל - ומכאן השם.
זה יכול לפתור מספר בעיות הקשורות לתוכנה, כגון בעיות בהקפאה או אפליקציות שפשוט לא יוסרו את ההתקנה. זה יכול להיות שימושי גם מרחוק, אם המכשיר שלך אבד או נגנב, כשיטה להגנה על הנתונים האישיים שלך. כדאי לזכור שהוא מוחק רק נתונים מהאחסון המקומי, כלומר הוא לא יכול למחוק שום דבר בכרטיס ה- SIM או בכרטיסי ה- SD שלך.
אם אתה צריך לאפס את הטלפון או הטאבלט למפעל, עליך לוודא שגיבית תחילה את הנתונים שלך, כגון תמונות ואנשי קשר. בעוד יצרנים רבים כוללים פתרונות גיבוי ואחסון ענן משלהם, כאן אנו מתמקדים בגרסת גוגל.
כיצד לפתוח קבצי cpgz ב- Mac - -

כיצד להפעיל גיבוי וסנכרון לתמונות Google
כדי לשחזר את התמונות שלך מתמונות Google למכשיר שלך, ראשית עליך לוודא שגיבית אותן. יהיה עליך חיבור לאינטרנט טוב וזכור שתמונות הגדולות מ 75MB או 100MP וסרטונים הגדולים מ 10GB לא יגובו. יש לך גם כמות מוגבלת של אחסון בחינם, 15GB בסך הכל. אם אתה רוצה יותר מקום, תצטרך לשלם עבור זה.
שני דברים שכדאי לזכור: ראשית, שינוי הגדרות הגיבוי ישפיע על כל אפליקציות Google במכשיר שלך, ולא רק על תמונות Google. שנית, אם תמחק את תמונות Google מהמכשיר שלך, היא לא תכבה את אפשרות הגיבוי והסנכרון. יהיה עליך לעשות זאת באותו אופן שהפעלת אותו.

דְמוּי אָדָם
- הקש על אפליקציית תמונות Google במסך הבית של המכשיר שלך.
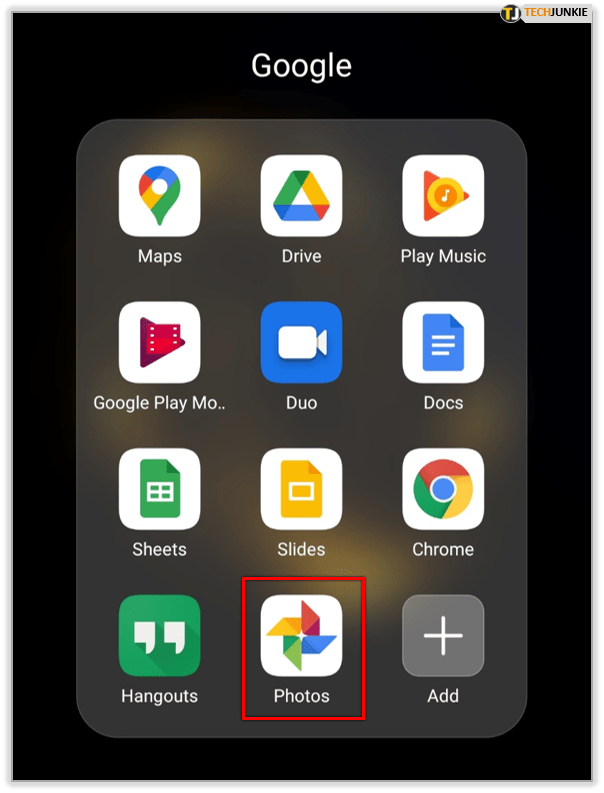
- היכנס לחשבון Google שלך.
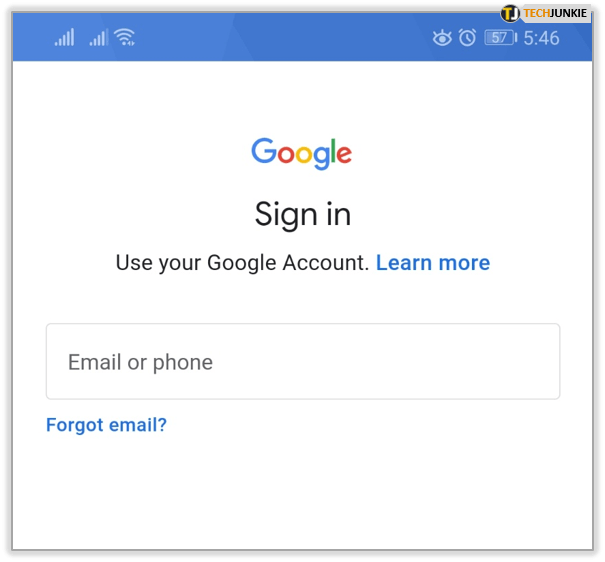
- הקש על לחצן התפריט בחלק העליון (שלושה קווים אופקיים מוערמים).
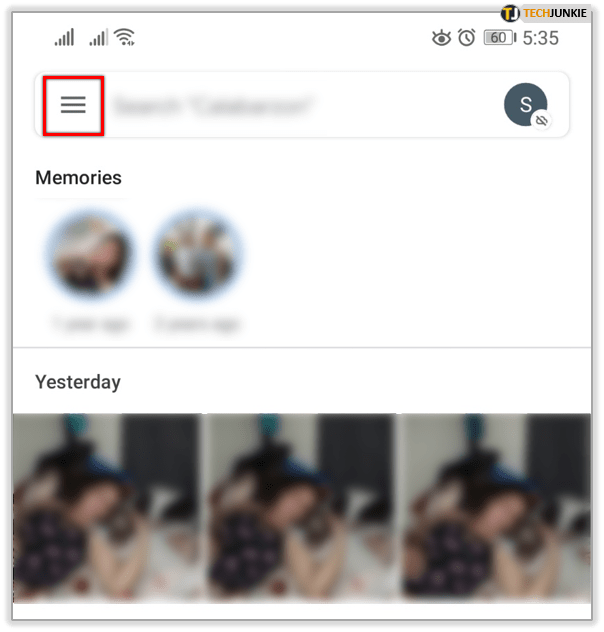
- הקש על הגדרות.
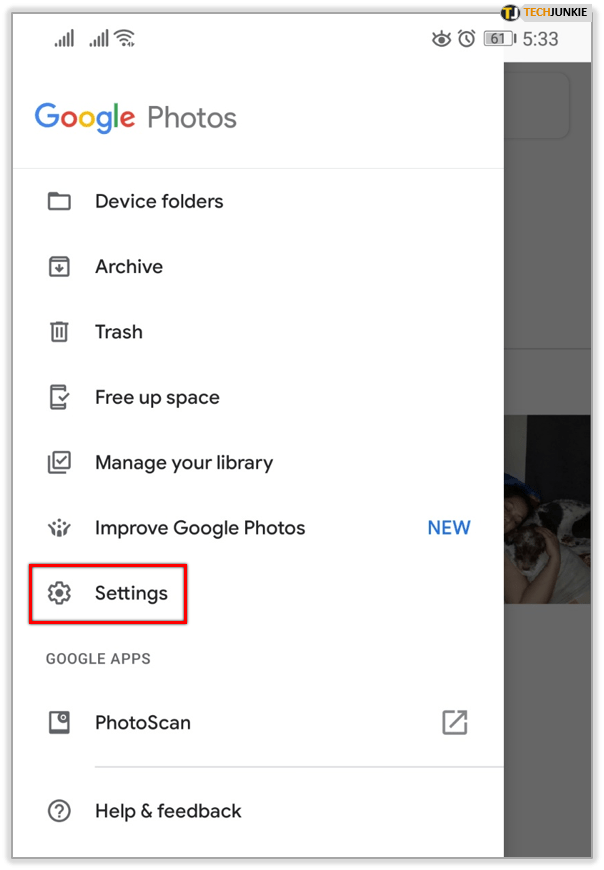
- הקש על גיבוי וסנכרון.
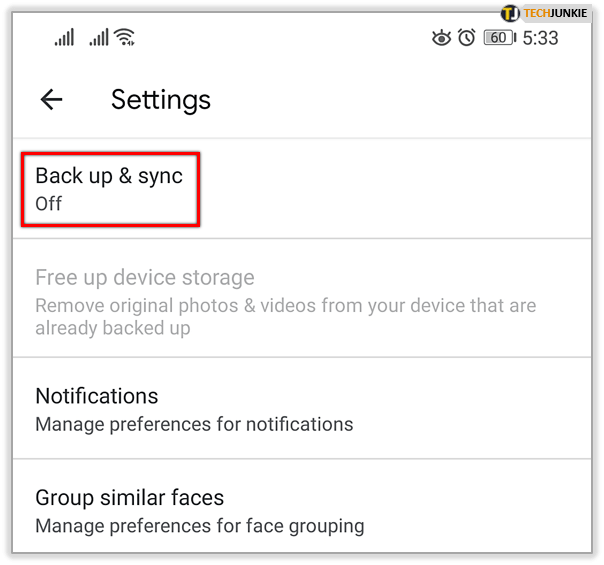
- הקש על גבה וסנכרן למצב פועל.
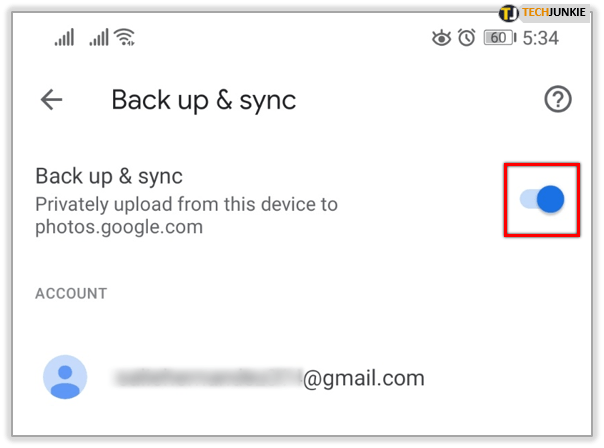
ios
- פתח את אפליקציית תמונות Google ממסך הבית של המכשיר שלך.
- היכנס לחשבון Google שלך.
- למעלה, הקש על לחצן התפריט (הוא נראה כמו שלושה קווים מוערמים אופקיים).
- הקש על הגדרות (חפש את גלגל השיניים).
- הקש על גיבוי וסנכרון.
- הקש על גיבוי וסנכרון כך שייכתב.
אם אתה מקבל הודעה שאומרת שאתה צריך לאפשר לאפליקציה גישה לתמונות שלך, הנה מה שאתה עושה:
- פתח את אפליקציית הגדרות iOS ממסך הבית.
- הקש על פרטיות.
- הקש על תמונות.
- הפעל את תמונות Google.
כיצד לשחזר תמונות למכשירך
לאחר שביצעת את איפוס היצרן והמכשיר שלך סיים את ההגדרה שוב, ייתכן שתצטרך להוריד שוב את אפליקציית תמונות Google גוגל פליי או ה חנות אפליקציות . לאחר התקנתו, אתה רק צריך להפעיל את אפשרות הגיבוי והסנכרון שוב כמפורט לעיל. זה אמור להוריד באופן אוטומטי את התמונות שלך מחשבון Google שלך למכשיר שלך.
אם יש תמונות ספציפיות שברצונך להוריד מחדש שלא שוחזרו אוטומטית, תוכל לנקוט בצעדים הבאים:
כיצד להעביר את העגינה ב- Mac לצג השני - -
- פתח את אפליקציית תמונות Google.
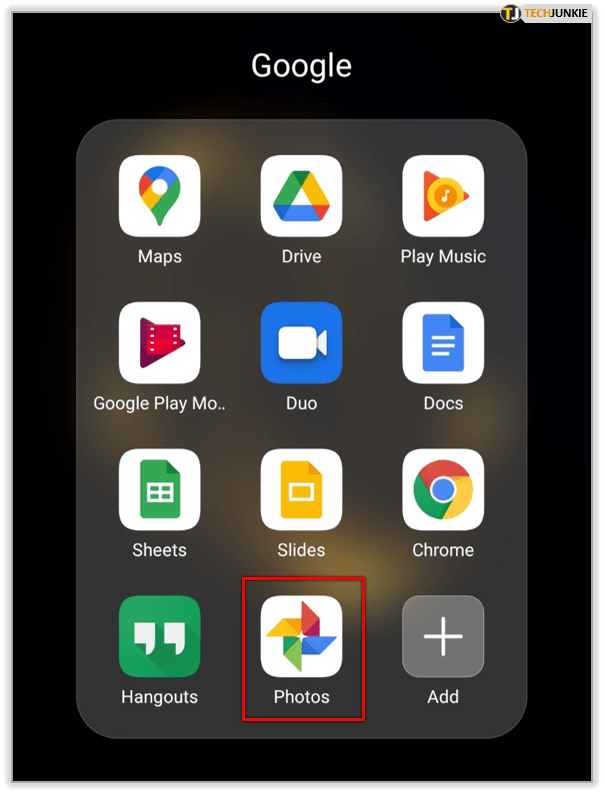
- הקש על התמונה שברצונך לשמור.
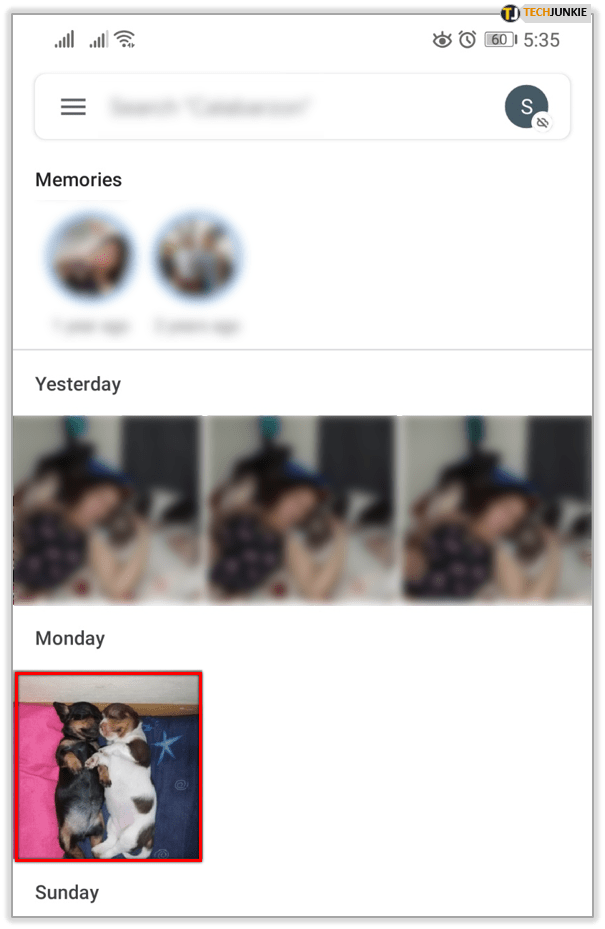
- הקש על כפתור More (שלוש נקודות מסודרות אנכית).
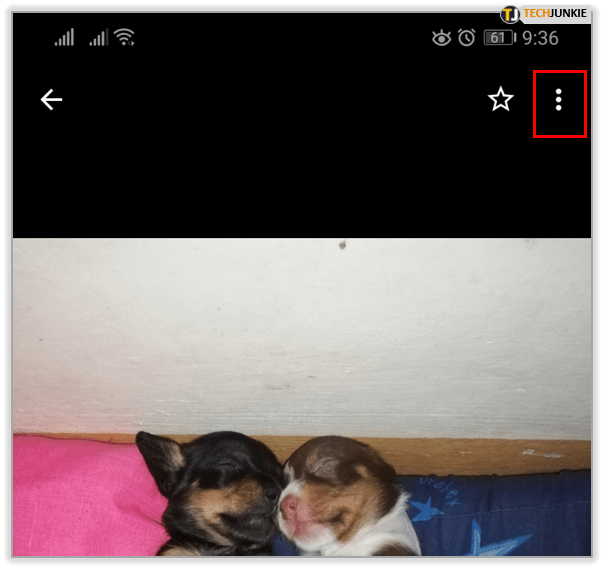
- הקש על הורד.
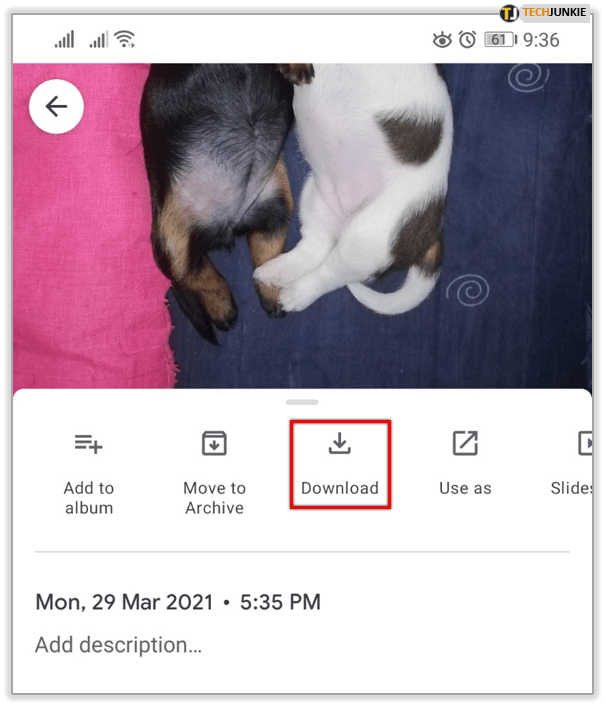
לא תראה אפשרות זו אם התמונה כבר נשמרה בטלפון שלך.
הידד לענן!
והנה לך, פשוט ככה. זה אחד היתרונות שבוודא שהטלפון שלך מוגדר לסנכרון אוטומטי של הנתונים שלך עם חשבון Google שלך. לעולם לא תצטרך לדאוג לאבד שוב את התמונות או הסרטונים היקרים שלך. ובהתחשב בכמה קל לשבור, לאבד או לבנות מכשיר בימינו, זה קצת יותר שקט נפשי.
אם יש לך טיפים אחרים לאנשים המעוניינים לשחזר את התמונות שלהם לאחר איפוס להגדרות היצרן, אל תהסס לשתף אותנו בקטע ההערות למטה.