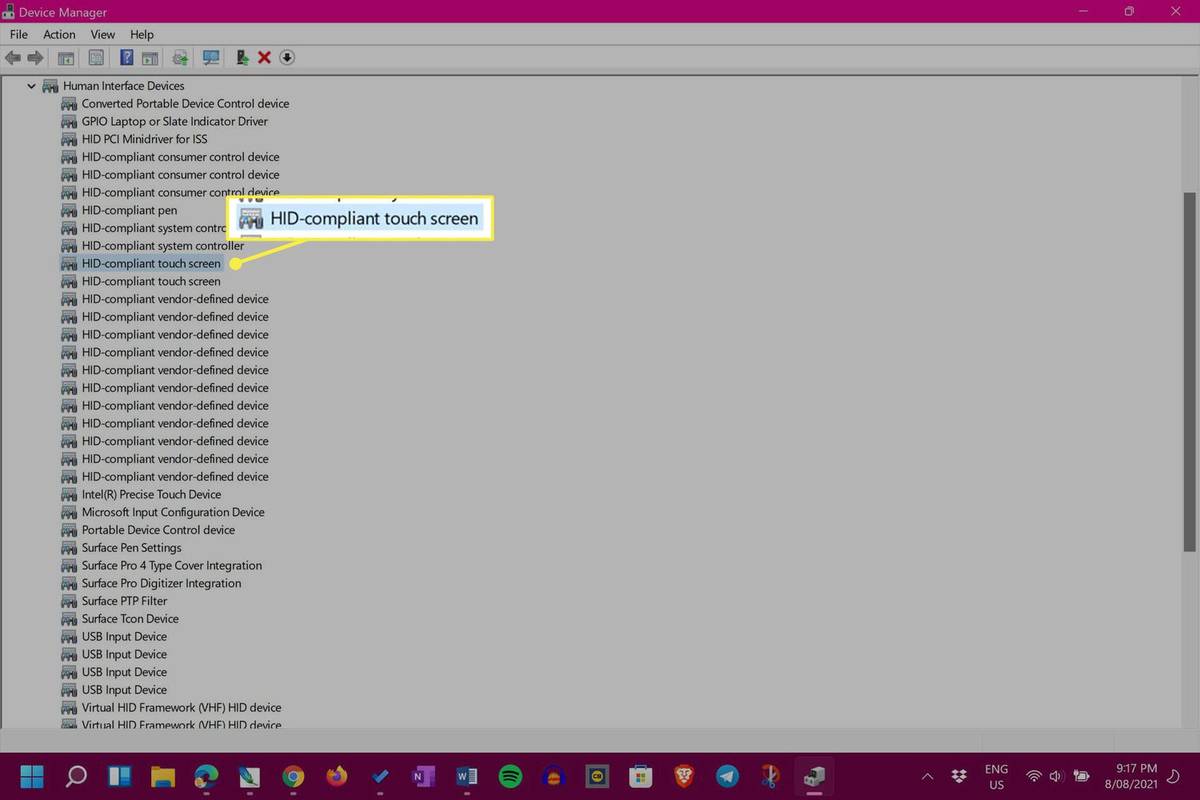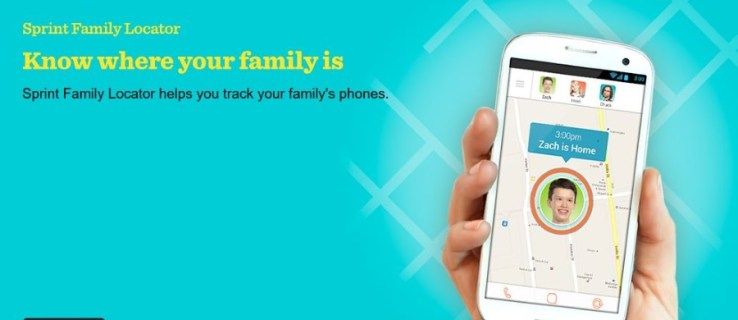קישורי מכשיר
יש לך המרה מעניינת בסנאפצ'ט, אבל לא מתחשק לך להקליד פסקה ענקית כדי לומר את כל מה שאתה צריך להגיד. למרבה המזל, כמו אפליקציות רבות אחרות הכוללות צ'אט, Snapchat מאפשר לך לשלוח הודעות קוליות.

אבל איך מקליטים הודעה קולית בסנאפצ'ט? במאמר זה, תמצאו את השלבים להקלטת הודעה קולית ב- Snapchat במכשירים שונים בהצלחה.
כיצד לשלוח הודעת Snapchat קולית באייפון
Snapchat היא אפליקציית מצלמת מדיה חברתית ל-iOS וגם לאנדרואיד שמגיעה עם שפע של תכונות משעשעות וחדשניות. Snap מוכר בעיקר בזכות כלי התמונות והווידאו שלו, כגון הזרמת וידאו חי, אווטרים של Bitmoji, מסנני תמונות ואפקטים, אך כלי ההודעות שלו פופולרי גם בקרב משתמשים.
תכונות הצ'אט לא רק פופולריות אלא גם מאוד ספציפיות לסנאפצ'ט. ההודעות נעלמות לאחר הפתיחה, והמשתמשים יקבלו הודעה אם תצלם צילום מסך או תשמור תמונה. בין כל התכונות הללו, Snapchat מאפשר לך גם לשלוח הודעות קוליות לאנשי הקשר שלך.
למרות שתכונת ההודעות הקוליות אינה ברורה כמו באפליקציות חברתיות אחרות, זה לא אומר שזה מורכב לשלוח אחת. השלבים לשליחת הודעה קולית ב- Snapchat באמצעות אייפון הם:
- החלק את האצבע משמאל לצד ימין של המסך מיד לאחר פתיחת אפליקציית Snapchat.

- בחר את האדם שאליו ברצונך לשלוח את ההודעה הקולית שלך.

- בסרגל שלח צ'אט, הקש והחזק את סמל המיקרופון.

- התחל את ההודעה הקולית שלך תוך שמירה על האצבע על המסך. בזמן שאתה מדבר, קווים צהובים יופיעו על המסך שלך.

- הסר את האצבע מסמל המיקרופון לאחר השלמת ההקלטה. ההודעה הקולית תישלח מיד, והקווים הצהובים יהפכו לירוקים.

אם תחליט לא לשלוח את ההודעה הקולית בזמן הקלטתה, החלק את האצבע שמאלה כדי למחוק אותה.
כיצד לשלוח הודעת Snapchat קולית במכשיר אנדרואיד
בהתחשב בכך שרוב האוכלוסייה העולמית בוחרת במכשירי אנדרואיד על פני מכשירי iOS, ניתן להניח שרוב האנשים ניגשים ל-Snapchat דרך מכשיר אנדרואיד. לאפליקציות לאנדרואיד ול-iOS יש את אותן תכונות, כולל הודעות קוליות.
אתה צריך אינטרנט כדי להשתמש ב- Chromecast
השלבים לעשות זאת די דומים להקלטת הודעה קולית דרך iPhone. עם זאת, זכור שהם עשויים להשתנות מעט בהתאם למכשיר האנדרואיד שבו אתה משתמש, אבל הרעיון המרכזי נשאר זהה.
- לאחר שתפעיל את אפליקציית Snapchat, החלק את האצבע מצד שמאל לצד ימין של המסך.

- בחר למי אתה רוצה לשלוח את ההודעה הקולית שלך.

- הקש והחזק את סמל המיקרופון בתיבת שלח צ'אט.

- התחל לדבר תוך שמירה על האצבע על המסך. קווים צהובים יופיעו על המסך בזמן שאתה מדבר.

- כשתסיים להקליט, הסר את האצבע מסמל המיקרופון. הודעת השמע תימסר מיד, והקווים הצהובים ישנו את צבעם לירוק.

אתה יכול גם להחליק את האצבע שמאלה כדי להסיר את הודעת השמע אם תחליט לא לשלוח אותה בזמן הקלטתה.
כיצד לשלוח הודעת Snapchat קולית במחשב
למרות ש-Snapchat מיועד למכשירים ניידים, משתמשים רבים גילו כיצד לגשת אליו במחשב. עם זאת, נראה כי Snapchat מקשה על המשתמשים לגשת לחשבונות שלהם ממכשירים שאינם תואמים לאפליקציה.
הדרך היחידה והיחידה להשתמש בסנאפצ'ט במחשב היא להוריד אמולטור אנדרואיד. אמולטור אנדרואיד הוא תוכנה המדמה את פלטפורמת האנדרואיד, המאפשרת להוריד ולהשתמש באפליקציות לנייד מחנות Google Play.
Bluestacks הוא אמולטור אנדרואיד ידוע ואולי המותאם ביותר שעובד כטלפון אנדרואיד בפועל. אז, באמצעות אמולטור Bluestacks, הנה איך אתה יכול להוריד ולהתקין את אפליקציית Snapchat הרשמית עבור Windows.
- התקן את אמולטור Bluestacks במחשב האישי שלך על ידי הורדת קובץ ה-.exe.

- היכנס אל Bluestacks עם חשבון Google שלך לאחר התקנתו.

- לאחר מכן, עבור לחנות Play והקלד ב- Snapchat.

- התקן את האפליקציה והתחל להשתמש ב- Snapchat.

עליך להיכנס ל-Snapchat ולהשתמש בתכונת ההודעות הקוליות בדומה לשימוש בטלפון. עם זאת, אתה צריך לאפשר לאפליקציה להשתמש במיקרופון שלך, וכמובן, אתה צריך שיהיה לך מיקרופון מחובר למחשב האישי שלך. לאחר מכן, בצע את השלבים הבאים:
- הפעל את האפליקציה ופתח את חלון הצ'אט.

- החלט מי תרצה שיקבל את ההודעה הקולית שלך.

- בתיבת שלח צ'אט, לחץ והחזק את סמל המיקרופון.

- תוך כדי לחיצה על סמל המיקרופון, התחל לדבר. בזמן שאתה מדבר, קווים צהובים יופיעו על המסך שלך.

- הרם את האצבע מהקליק השמאלי שלך לאחר השלמת ההקלטה. הודעת השמע תישלח מיד, והקווים הצהובים יהפכו לירוקים.
(צ'אט) צ'אט משם
למרות שהקלטת הודעה קולית ב-Snapchat עשויה להיות שונה במקצת משלבי הודעות אחרים, זה עדיין די פשוט. כשזה מגיע לעשות זאת במחשב, תצטרך להשקיע מאמץ נוסף, אבל זה עדיין בר השגה. זכור שברגע שהאדם שמקבל את ה-Snap פותח את הצ'אט עם ההודעה הקולית ויוצא ממנה, הוא לא יוכל לגשת שוב להודעה הקולית. ניתן לשנות זאת על ידי התאמת הזמן שלוקח להודעה להיעלם בהגדרות הצ'אט.
באיזו תדירות אתה משתמש ב-Snapchat להעברת הודעות? מה אתה חושב על תכונות העברת ההודעות שמציעה Snapchat? ספר לנו בקטע התגובות למטה!