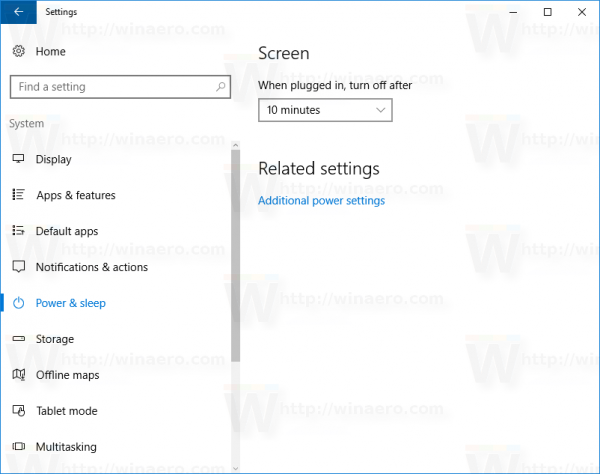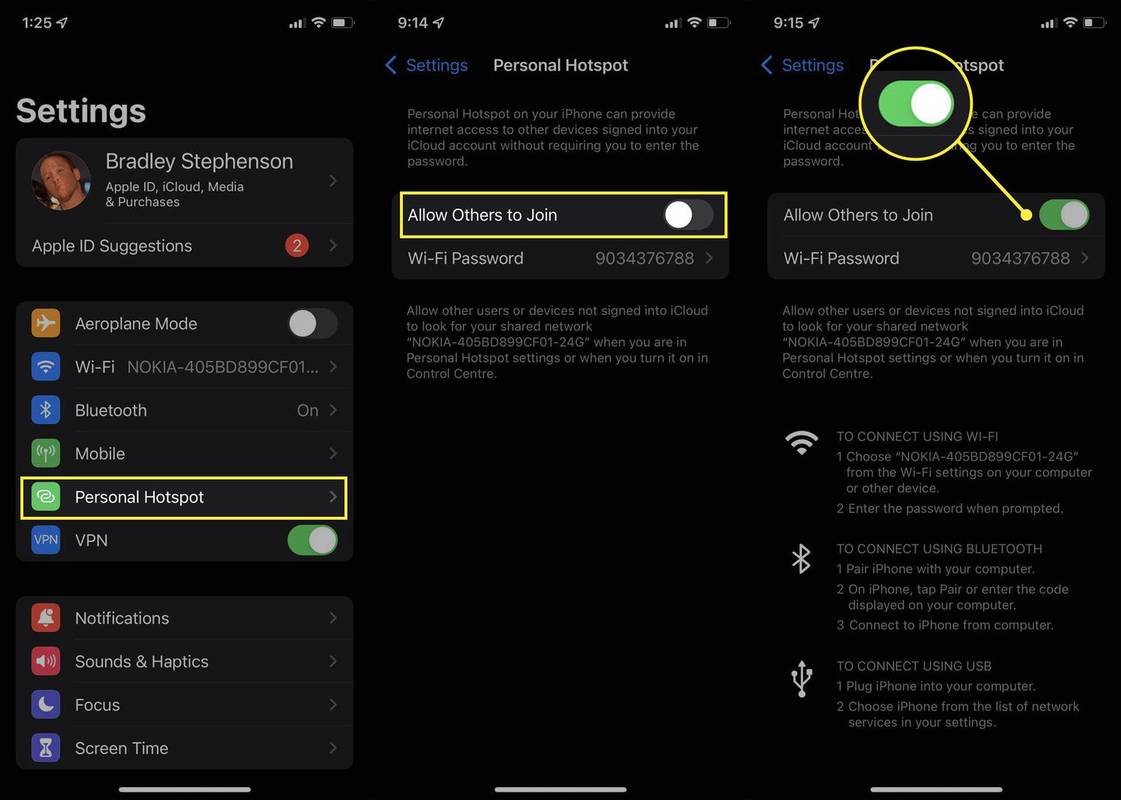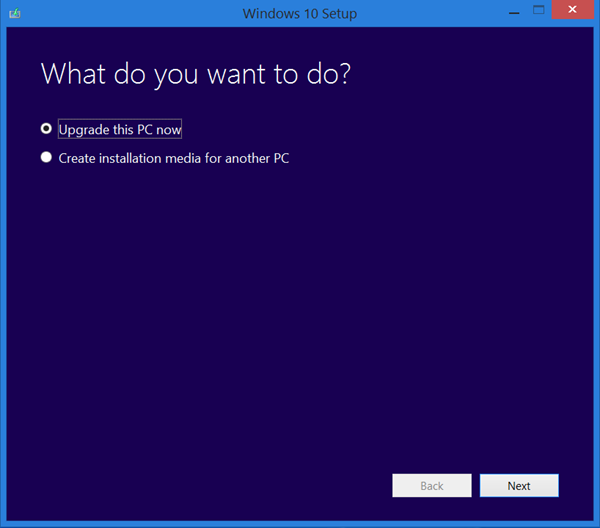אם יש לך שני מחשבים או יותר המחוברים לרשת הביתית שלך, אתה יכול להשתמש באחד מהם כדי לכבות את האחרים מרחוק. מחשבי Windows, Linux ו- Mac תומכים כולם בתכונה זו, אך ישנם אי הכללות החלות.

לדוגמה, מהדורות Windows 10 Pro ו- Enterprise עובדות עם ההליכים שלהלן מכיוון שהם כוללים את הפונקציות הדרושות לעורך המדיניות הקבוצתית ולפונקציות הרישום המרוחק.
כדי להשתמש ב- Windows 10 Home, עליך להוסיף את עורך המדיניות הקבוצתית, יישום של צד שלישי, או לנסות תחילה לשנות את הרישום. פרטים נוספים וזהירות מופיעים להלן.
כך ניתן לכבות מרחוק כל מחשב ברשת המקומית שלך באמצעות Windows, Mac או Linux.
כבה מחשב Windows ממחשב Windows אחר
כדי להשתמש במחשב Windows אחד כדי לכבות מכונת Windows אחרת, שירותים מרוחקים דורשים שינוי במחשב שברצונך לכבות מרחוק. לא מדובר בשינוי או בהליך עוקף מכל סוג שהוא; זה רק שינוי באפשרויות הקיימות כבר במהדורות Windows 7, 8, 8.1 ו- 10 Pro ו- Ultimate. למהדורות הבית ראה להלן.
כיצד להפעיל את RTX
הערה: הרשאות ניהול משתמש פעיל נדרשות בשני מחשבי Windowsכדי להשתמש בכיבוי מרחוק, ועליך להיות מחובר לאותו חשבון ניהול.
- במחשב המרוחק שברצונך לכבות, לחץ על ה-סרגל חיפוש Cortanaבאזור השמאלי התחתון של שורת המשימות, הקלד שירותים ובחר שירותים מהרשימה.

- לחץ לחיצה ימנית על רישום מרחוק, ואז בחר נכסים.

- בתוך הסוג הפעלהקטע, בחר אוֹטוֹמָטִי מהתפריט הנפתח

- לחץ על בסדר כדי לאשר את בחירתך. אין צורך ללחוץ על כפתור החל, אך ייתכן שתרצה ללחוץ על הַתחָלָה קישור בקטע סטטוס שירות.

- בסרגל החיפוש של Cortana, הקלד חומת אש ובחר חומת האש של Windows Defender מהרשימה.

- לחץ על אפשר יישום או תכונה דרך ... בצד שמאל של החלון.

- לחץ על שינוי הגדרות כדי לערוך את האפשרויות.

- סמן את התיבה שליד מכשור לניהול חלונות (WMI). שלב זה מתקתק גם את פְּרָטִי תיבה אוטומטית. לעולם אל תלחץ על ציבורי בעת שימוש ברשת המקומית שלך.

- במחשב השולט בכיבוי מרחוק, הקלד cmd בסרגל החיפוש של Cortana ולחץ על פקודה מהירה.

- לאחר פתיחת התוכנית, הקלד כיבוי / אני אוֹ כיבוי -אני (מה שאתה מעדיף) ללא הצעות המחיר ואשר בלחיצה להיכנס.

- כאשר חלון הדו-שיח כיבוי מרחוק מופעל, לחץ על לְהוֹסִיף.

- בחלון הקופץ הוסף מחשבים, הקלד את שם המחשב האישי (שם מארח) שברצונך לכבות. הדמויות מופיעות רק באותיות קטנות ולכן אין צורך להשתמש באותיות רישיות. תוכל למצוא את השם על ידי הקלדת שם מארח ללא מרכאות במסוף שורת הפקודה. לאחר הזנת השם לחץ בסדר כדי להציל אותו.

- בחר באפשרויות כיבוי / הפעלה מחדש ולחץ בסדר להפעלת התהליך במערכת Windows המרוחקת. אפשרות ההפעלה מחדש זמינה גם, אך אל תבחר באפשרות אחרת עבור אותה אפשרות אחרת או שהיא לא תפעל.

- אם ההוראות שלמעלה אינן מושלמות בהצלחה, נסה לערוך את הרישום לפני שתיכנס לשלב שורת הפקודה לכיבוי לעיל, ואז המשך לבצע את השלבים. סוּג רגדיט ללא הצעות מחיר בתיבת החיפוש Cortana בתחתית ובחר עורך רישום מהרשימה.

- נווט אל מחשב HKEY_LOCAL_MACHINE תוכנה Microsoft Windows CurrentVersion Policies System או העתק והדבק אותו בשורת הכתובת בחלק העליון של עורך הרישום.

- לחץ לחיצה ימנית על מערכת, בחר חָדָשׁ, בחר ערך DWORD (32 סיביות), ואז שנה את הערך מ- 0 ל 1 בתיבה נתוני ערך. המשך הוראות משלב שורת הפקודה לעיל.

התהליכים שלעיל עוזרים להבטיח תאימות בין מערכות הפעלה ומהדורות שונות של Windows. עם זאת, נראה ש- Windows 10 Home עובד על ידי הוספת ערך רישום חדש למחשב המרוחק של Windows 10 בלבד. לא היה צורך בצעדים אחרים.
כבה את מחשב Windows 7, 8, 10 Home Edition ממחשב אחר של Windows
כפי שצוין לעיל, מהדורות הבית של Windows 7, 8, 8.1 ו- 10 אינן פותחות את עורך המדיניות הקבוצתית (Gpedit.msc), מה שמקשה על השבתה מרחוק. הוא קיים עמוק בתוך מערכת ההפעלה, אך הוא נעול ובלתי פעיל בכמה דרכים.
עורך המדיניות הקבוצתית נדרש מבחינה טכנית לבצע את השלבים הקודמים בכיבוי מרחוק של Windows 7/8/10, אם כי שינוי הרישום שהוזכר לעיל עשה את הטריק במערכת Windows 10 Home Edition. בלי קשר, יש לך שלוש אפשרויות בשלב זה: נסה את תיקון הרישום (מומלץ קודם), הוסף / פתח את gpedit או התקן יישום של צד שלישי. להלן האפשרויות.
אפשרות 1: נסה את תיקון הרישום
כאמור בשלבים הקודמים לעיל, עבור אל הרישום, נווט אל מחשב HKEY_LOCAL_MACHINE Software Microsoft Windows CurrentVersion Policies System, הוסף ערך DWORD חדש (32 סיביות), ואז שנה את הערך ל -1. פשוטו כמשמעו!
אפשרות 2: הוספה / ביטול נעילה של עורך המדיניות הקבוצתית במהדורות הבית של Windows
כדי להוסיף את עורך המדיניות הקבוצתית (Gpedit.msc) למהדורות הבית של Windows, האקרים, מתכנתים וטכנאים כאחד מצאו דרכים להוסיף את Gpedit.msc ורישום מרחוק למהדורות Windows 10 Home ולמהדורות ביתיות אחרות, ויצרו קובצי הפעלה להורדה, קבצי zip, וקבצי אצווה.
בלי קשר, ההורדות לא הופכות את Gpedit לתפקוד מלא בשל הבדלים אחרים של מערכת ההפעלה של Windows. ובכל זאת, הקבצים פועלים מספיק כדי לבצע את הפונקציות המרוחקות ולשאת את רוב הפונקציונליות של המדיניות הקבוצתית. רק היו מודעים לכך רוב קבצי האצווה וההפעלה אינם ניתנים להסרה ועלולים לגרום לבעיות אחרות. תרחיש זה נפוץ בקרב משתמשי Windows.
אם נכשל פתיחת שגיאות ברישום או בעיות מדיניות קבוצתית, נסה זאת תיקון ההתקנה של Windows Home Edition gpedit או עקוב אחר זה נוהל gpedit מאפשר .
אפשרות 3: התקנת יישומי כיבוי מרחוק של Windows מצד שלישי
ישנם גם יישומי צד שלישי המבצעים פונקציות כיבוי מרחוק. האפליקציות בדרך כלל צריכות לשנות כמה קבצים (ולהעביר חלק מהם במקרים רבים) כדי למנוע את שגיאת הרישום נכשלה כשמנסים לכבות מרחוק מחשב Windows 7, 8, 8.1 או 10 Home Edition.
כיצד להעביר דוא"ל אחד בלבד בשרשור
עבור גישה שנדחתה או נכשלה בפתיחת בעיות רישום, נסה להשתמש בחינם ManageEngine כיבוי / הפעלה מחדש יישום או מנהל כיבוי מרחוק .
הערה: התנאים וההגבלות של Microsoft Windows אוסרים על שינויים במערכת ההפעלה, הנדסה לאחור ועיקוף של תכונות מוגבלות, לכן עשה זאת על אחריותך בלבד.
כבה מחשב Windows ממחשב לינוקס
ניתן לכבות מרחוק את המחשב גם ממחשב לינוקס. על מנת שזה יעבוד, יהיה עליכם להכין את מחשב Windows שלכם באותה הדרך שעשיתם לכיבוי מרחוק ממחשב אחר של Windows (שלבים 1-10). עם זה מהדרך, בוא נראה כיצד לכבות מרחוק את מחשב Windows שלך ממחשב לינוקס.
ישנם שני דברים שתצטרך לזכור. ראשית, תצטרך להיות בעל הרשאת מנהל מערכת במחשב Windows. שנית, שני המחשבים יצטרכו להיות מחוברים לאותה רשת LAN / Wireless.
- גלה את כתובת ה- IP של מחשב Windows. אתה יכול למצוא את זה באמצעות שורת הפקודה. פתח אותו והקלד ipconfig ולחץ על Enter. אתה זקוק לכתובת IPv4. תוכלו למצוא אותו גם בתצורות הנתב. זה נמצא בטבלת הלקוחות של DHCP. כתוב את כתובת ה- IP של המחשב המרוחק כי תזדקק לה מאוחר יותר.
- לאחר מכן, הפעל את המסוף של מחשב לינוקס שלך.
- התקן את Samba, פרוטוקול שתצטרך לחבר את מחשב הלינוקס למחשב Windows שלך. עבור אובונטו, השתמש בפקודה זו: sudo apt-get install samba-common. המסוף יבקש ממך את סיסמת השורש שלך לפני ההתקנה.
- לאחר שהתקנת את Samba, הקלד כיבוי rpc נטו - I IP כתובת - U משתמש% סיסמה. החלף את חלק כתובת ה- IP בכתובת ה- IP בפועל של מחשב Windows שלך. במקום משתמש, כתוב את שם המשתמש של Windows ובמקום סיסמה הקלד את הסיסמה של חשבון הניהול שלך ב- Windows.
כבה מרחוק מק
ניתן גם לכבות מרחוק מק. זכור כי ה- Mac והמחשב שבו אתה משתמש לביצוע הכיבוי מרחוק צריכים להיות מחוברים לאותה רשת. כמו כן, תידרש גישת מנהל בשני המחשבים.
התהליך נראה דומה מאוד, בין אם אתה משתמש ב- Mac אחר או במחשב Windows כדי לכבות את ה- Mac שלך. בואו נראה כיצד לכבות מרחוק מק:
- פתח מסוף מק אחר. לחלופין, תוכל לבצע פעולה זו באמצעות PuTTY אם אתה משתמש במחשב Windows כדי לכבות מרחוק את ה- Mac שלך.
- לאחר הפעלת הטרמינל או PuTTY, הקלד ssh [מוגן באמצעות הדוא'ל]. עליך להחליף את שם המשתמש בשם המשתמש של ה- Mac המרוחק. כמו כן, החלף את חלק ה- ipaddress בכתובת ה- IP האמיתית של ה- Mac שלך. כדי למצוא את כתובת ה- IP של Mac ב- OS X 10.5 ואילך, עבור אל Apple Icon> העדפות מערכת> רשת. אם אתה מפעיל OS X 10.4, עבור אל Apple Icon> העדפות מערכת> רשת> הרשת שלך> הגדר> TCP / IP.
- כשנשאל, ספק את סיסמת המשתמש המרוחקת של מק.
- לאחר מכן, הקלד sudo / sbin / shutdown כעת אם ברצונך לכבות את ה- Mac שלך באופן מיידי ולחץ על Return או Enter. אם אתה רוצה להפעיל אותו מחדש, הפקודה צריכה להיראות כך: sudo / sbin / shutdown –r.
מחשבות אחרונות
במקום לכבות או להפעיל מחדש כל מחשב ברשת שלך באופן ידני, תוכל לעשות זאת מרחוק ממחשב בודד תוך מספר דקות. כדי לעבוד, אתה זקוק רק לגישת מנהל בכל מחשב ולבצע כמה שינויים בסיסיים בהגדרות המערכת אם אתה עובד עם מחשב Windows. אל תשכח שמהדורות הבית של Windows אינן פותחות את עורך המדיניות הקבוצתית או את פונקציונליות הרישום המרוחק, אך האפשרויות לעיל צריכות לעשות את הטריק!