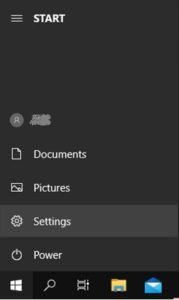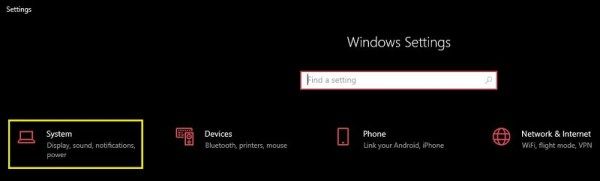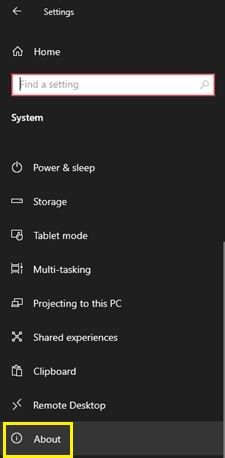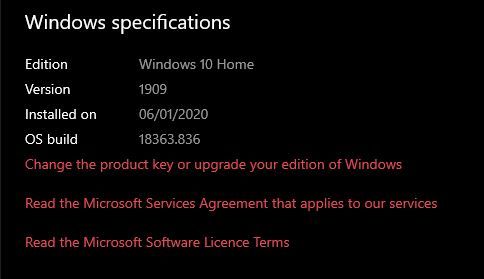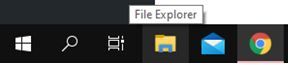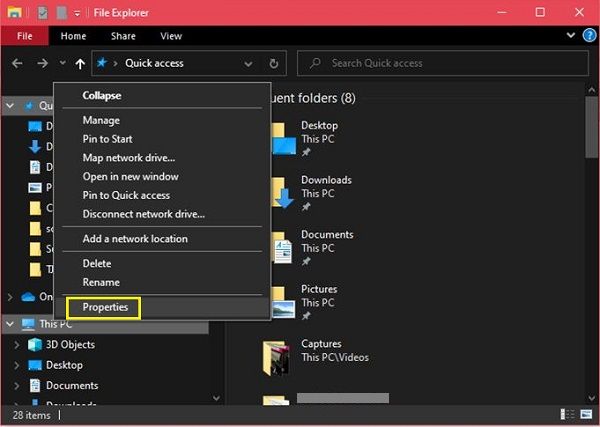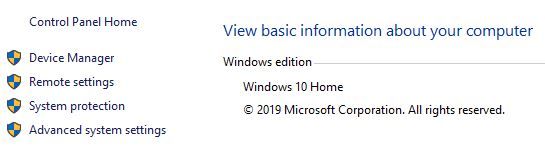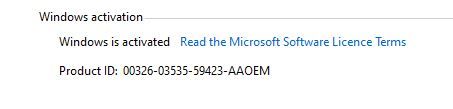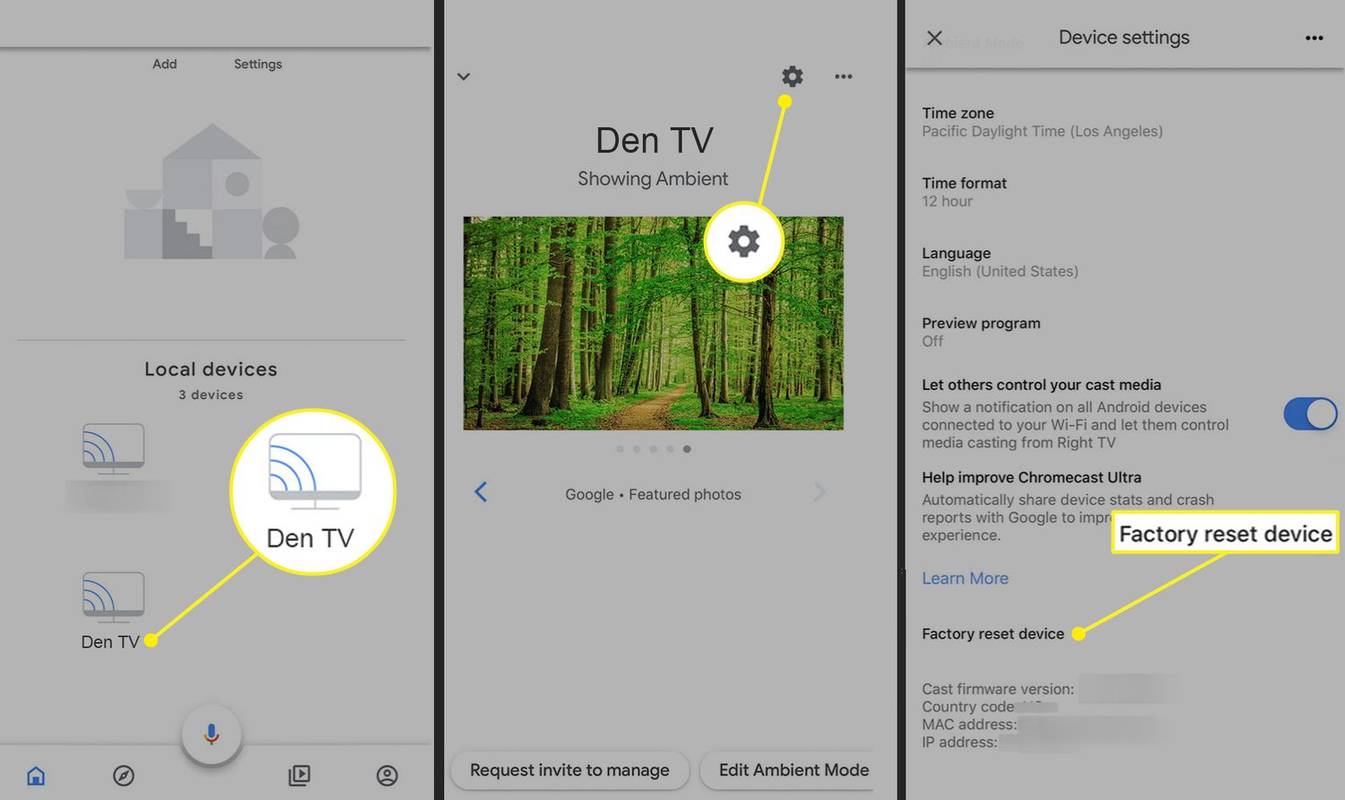ישנן מספר דרכים בהן תוכל להציג מידע בנוגע למערכת ההפעלה Windows שלך, תלוי אם אתה זקוק למידע מפורט או לא. השיטות שעובדות ב- Windows 10 יחולו גם על מהדורות Windows ישנות יותר.

ההבדל היחיד הוא הנושא ואיך מידע מסודר על המסך. ללא התייחסות נוספת, כך תוכל להציג מידע על גרסת Windows ונתונים חשובים אחרים בכמה לחיצות בלבד.
השתמש בתפריט התחל
זהו הנתיב העתיק ביותר והמשומש ביותר שאומץ על ידי מרבית משתמשי Windows.
כיצד למיין לפי גודל
- לחץ על לחצן תפריט התחל או לחץ על מקש Windows במקלדת.

- לחץ על אפשרות ההגדרות.
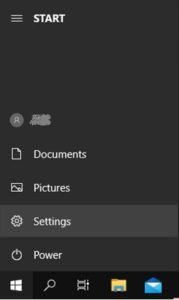
- בחר מערכת.
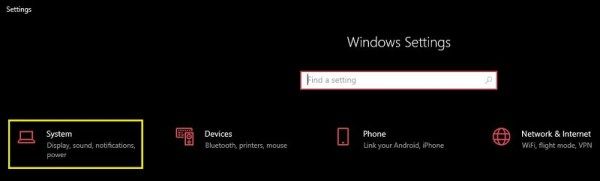
- לחץ על האפשרות אודות.
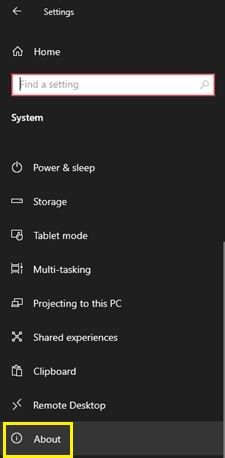
- גלול מטה עד שתגיע למפרטי Windows.
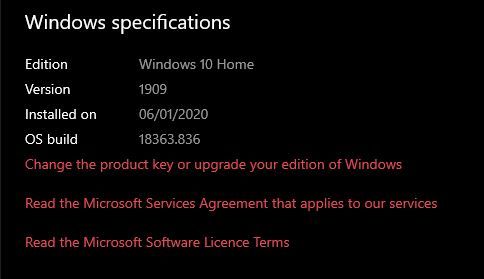
בדוק את מהדורת Windows מסייר Windows
אם יש לך את Windows Explorer, תוכל גם להגיע למסך מידע שיציג מידע על Windows.
כיצד לבטל מעקב אחר הרבה חשבונות באינסטגרם
- מהסייר, לחץ לחיצה ימנית על מחשב זה בחלונית השמאלית.
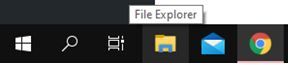
- לחץ על מאפיינים.
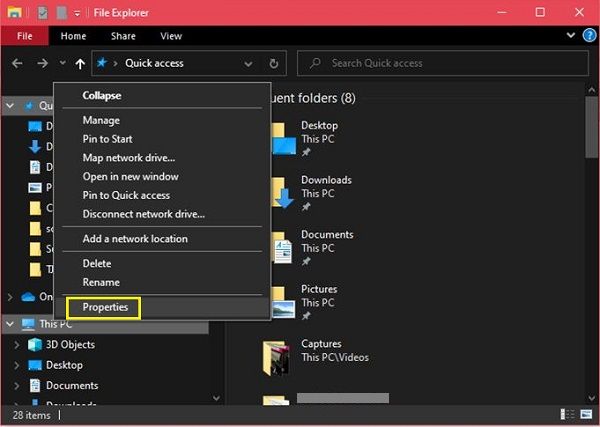
- חפש בחלק העליון מידע על מהדורת Windows שלך.
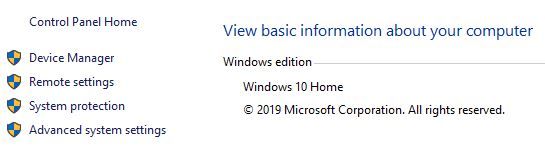
- עיין בתחתית למידע על מזהה המוצר והאם Windows מופעל.
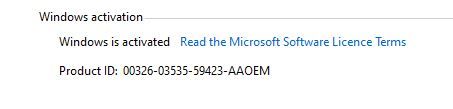
בשונה מהשיטה הראשונה, דף מידע זה לא יכלול מידע על גירסת מערכת ההפעלה או מידע על הגרסה. רק המהדורה בה אתה משתמש.
כפי שניתן לראות מהתמונה, יש גם דרך נוספת להגיע לאותו חלון בדיוק.
- עבור אל לוח הבקרה> בחר מערכת ואבטחה> בחר מערכת.
פקודת Winver של מילה אחת
ניתן להשתמש בפקודה זו ב- Windows 10, 8 ו- 7 ותציג את אותה כמות מידע. לכן, בכל הגרסה שאתה מריץ, היא צריכה לעבוד במחשב הנייד או במחשב האישי שלך.
עם זאת, שים לב ששוב, המידע בחלון זה מוגבל במקצת בהשוואה למידע המוצג בעת השימוש בשיטה המומלצת הראשונה. על משתמשי כוח להשתמש בשיטה הראשונה מכיוון שבחלון אודות המערכת מוצגים גם קישורים מועילים לבית לפעולות כגון:
כיצד להשתמש ב- iPhone כנקודה חמה
- שינוי מפתח המוצר
- שדרוג מהדורת Windows
- קריאת תנאי רישיון התוכנה
- קריאת הסכם השירותים
- קישור לעזרה של Windows
- קישור לשליחת משוב מהיר למיקרוסופט
- קישור מהיר למסך האבטחה של Windows
האם מישהו באמת משתמש במשהו אחר יותר?
למרות ש- Windows 7 היה מערכת הפעלה יציבה, לרוב, Windows 8 היווה אכזבה כואבת עבור רוב המשתמשים. עם זאת, נראה ש- Windows 10 החדש והמשופר, עם כל הקינקסים שלו, נראה חזק עבור כולם ממשתמשים רגילים, משחקני מקצוענים, מפתחי תוכנה ומעבר לכך.