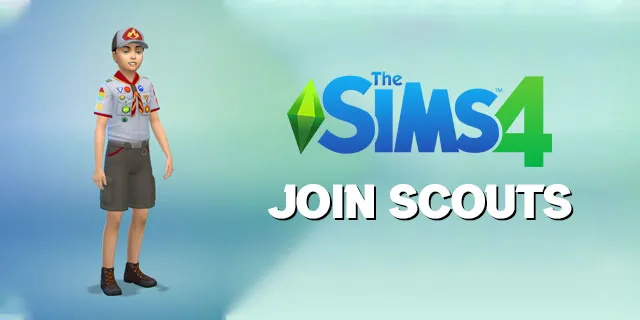מה צריך לדעת
- האפשרות הקלה ביותר: השתמש באתר חינמי לבדיקת מצלמת אינטרנט כמו WebCamMicTest או WebcamTests.
- מבחן לא מקוון עבור Mac: עבור אל יישומים > תא צילום . עבור Windows 10, הקלד מַצלֵמָה בתיבת החיפוש.
- בדוק עם Skype ב-Mac: עבור אל סקייפ כפתור > העדפות > אודיו/וידאו . ב-Windows: עבור אל כלים > אפשרויות > הגדרות וידאו .
מאמר זה מסביר כיצד לבדוק מצלמת אינטרנט של Mac או Windows הן באופן מקוון והן במצב לא מקוון, כמו גם עם Skype .
כיצד לבדוק את מצלמת האינטרנט שלי (מקוון)
לא משנה אם יש לך מחשב Windows או Mac, בדיקות מצלמת אינטרנט הן קלות. אפשרות פשוטה אחת היא להשתמש באחד מאתרי בדיקת מצלמות אינטרנט רבים בחינם הזמינים באינטרנט. אלו כוללים WebCamMicTest ו בדיקות מצלמת אינטרנט . (ניתן למצוא אחרים על ידי חיפוש 'מבחן מצלמת אינטרנט' באינטרנט).
macbook pro לא יופעל
אנו נשתמש ב-webcammictest.com למטרות התהליך הבא, שלב אחר שלב, למרות שמבחני מצלמת אינטרנט מקוונים בדרך כלל זהים ללא קשר לאתר שבו אתה משתמש.
-
פתח את דפדפן אינטרנט .
-
סוּג webcammictest.com לתוך שורת הכתובת של הדפדפן שלך.
-
לחץ על בדוק את מצלמת האינטרנט שלי כפתור בדף הנחיתה של האתר.

-
כאשר מופיעה תיבת ההרשאה הקופצת, לחץ להתיר .
-
העדכון של מצלמת האינטרנט שלך אמור להופיע בתיבה השחורה בצד ימין של הדף, מה שמציין שהמצלמה פועלת. אם אתה משתמש במצלמת אינטרנט חיצונית המחוברת באמצעות USB - ואם לא מופיעה תמונה לאחר השלמת בדיקת מצלמת האינטרנט - אז עליך לנסות לנתק ולחבר אותה מחדש.
כיצד לבדוק את מצלמת האינטרנט שלי (לא מקוון)
ייתכן שחלק מהאנשים לא מרגישים בנוח מדי עם בדיקות מצלמות אינטרנט מקוונות, לא מעט בגלל שחלק מאתרי הבדיקה של מצלמות הרשת לעיל מצהירים שמשתמשים 'עשויים להיות מוקלטים' אם הם נותנים גישה למצלמות הרשת שלהם. למרבה המזל, הם יכולים להשתמש במערכות ההפעלה של המחשבים שלהם כדי לבדוק את מצלמות הרשת שלהם.
בדוק מצלמת אינטרנט ב-Mac
-
לחץ על מוֹצֵא סמל בסרגל העגינה.

-
לחץ על יישומים ברשימת האפשרויות המופיעות.

-
בתיקייה יישומים, לחץ תא צילום , שיעלה את העדכון של מצלמת האינטרנט שלך.

אם יש לך מצלמת אינטרנט חיצונית (בנוסף לזו המובנית של ה-Mac), ייתכן שתצטרך לבחור בה מהתפריט הנפתח של אפליקציית Photo Booth. לשם כך עליך לגרור את סמן העכבר לשורת התפריטים של Photo Booth בחלק העליון של המסך וללחוץ מַצלֵמָה .
בדוק מצלמת אינטרנט ב-Windows
אם אתה משתמש ב-Windows 10, בחר את ה תיבת חיפוש של Cortana בשורת המשימות של Windows 10 ולאחר מכן הקלד מַצלֵמָה לתוך תיבת החיפוש. אפליקציית המצלמה עשויה לבקש את רשותך לגשת למצלמת האינטרנט לפני שהיא תציג את העדכון של המצלמה.
כיצד לשנות את שמך
כיצד לבדוק את מצלמת האינטרנט שלי (סקייפ)
דרך פופולרית נוספת לבדיקת מצלמת אינטרנט כוללת שימוש באחת מהאפליקציות הרבות שיכולות להשתמש בה. למטרות דוגמה זו, נשתמש בסקייפ, אך ניתן להשתמש באפליקציות אחרות, כגון FaceTime, Google Chat ו-Facebook Messenger.
להלן התהליך עבור Mac ו-Windows:
-
Mac/Windows: הפעל סקייפ .

-
Mac: לחץ על סקייפ כפתור בשורת התפריטים של האפליקציה בחלק העליון של המסך. Windows: לחץ על כלים כפתור בשורת התפריטים של סקייפ.
-
בחר העדפות (מק), או אפשרויות (חלונות).

-
נְקִישָׁה אודיו/וידאו (מק) או הגדרות וידאו (חלונות).

איפה מצלמת האינטרנט?
לרוב המחשבים הניידים והמחשבים הניידים יש מצלמות אינטרנט, אך לעתים קרובות אנו לא משתמשים בהן ככל שיכולנו. לרוב, הם יהיו מובנים במכשיר שלך (במיוחד אם זה מחשב נייד או מחברת), גלויים רק כעדשה קטנה ועגולה שנמצאת ממש מעל מסך המכשיר או הצג. עם זאת, ניתן לרכוש אותם גם בנפרד ולחבר אותם באמצעות USB למחשב.
- איך אני מפעיל את מצלמת האינטרנט שלי?
ב-Windows, בחר את הַתחָלָה סמל > מַצלֵמָה . ב-Mac, אתה יכול הפעל את מצלמת האינטרנט בתיקייה יישומים.
- איך אני יודע אם יש לי מצלמה במחשב?
לך ל מנהל התקן וחפש התקני הדמיה. אם יש לך מצלמת אינטרנט, היא צריכה להיות רשומה שם.
- מה אם מצלמת המחשב הנייד שלי לא עובדת?
מספר בעיות אפשריות עלולות לגרום למצלמת האינטרנט להפסיק לעבוד. ל תקן מצלמת אינטרנט שלא עובדת , בדוק את חיבור ההתקן, ודא שהמכשיר הנכון מופעל, או עדכן את מנהלי ההתקן של מצלמת האינטרנט.