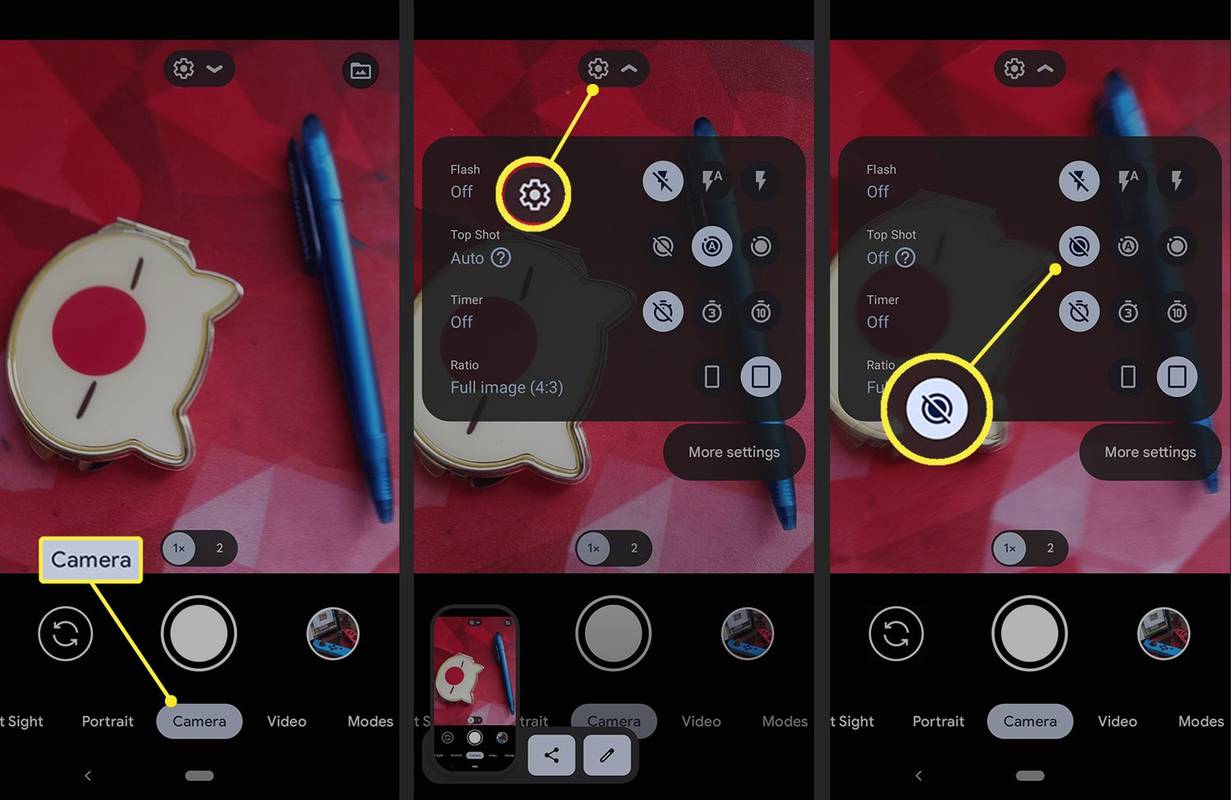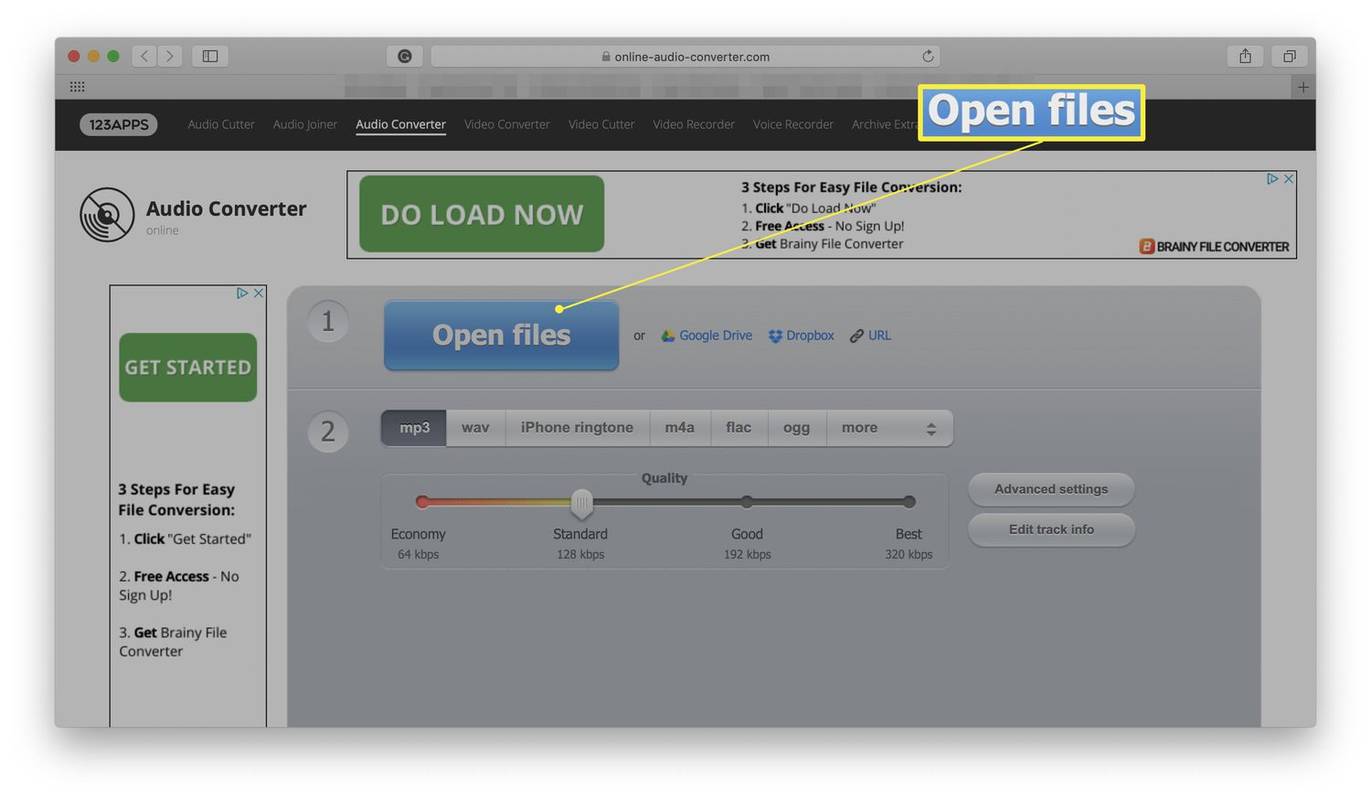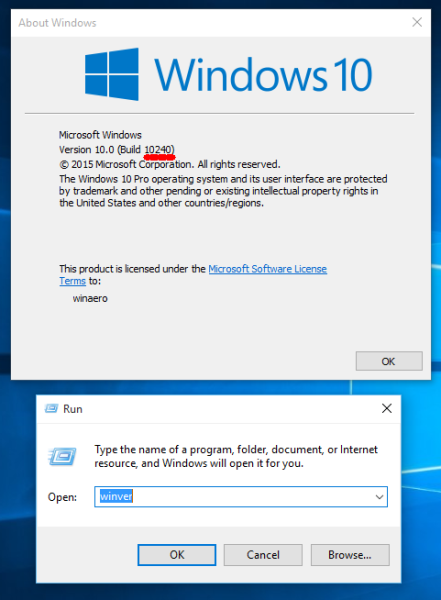מה צריך לדעת
- דְמוּי אָדָם: מַצלֵמָה אפליקציה > מַצלֵמָה אוֹ תמונה (בתחתית) > הגדרות סמל. לאחר מכן, הקש על כבוי סמל ליד Top Shot.
- סמסונג: מַצלֵמָה אפליקציה > החלק אל תמונה בתחתית > הקש על צילום תנועה סמל כדי לכבות/להפעיל את התכונה.
מאמר זה מסביר כיצד לכבות תמונות בתנועה באנדרואיד וכיצד להפעיל אותה מחדש.
כיצד להפעיל ולכבות תמונות תנועה באנדרואיד
לאפליקציית ברירת המחדל של מצלמת אנדרואיד יש תכונה בשם Top Shot, שהוצגה במקור לצד ה-Pixel 3. Top Shot מסוגלת לצלם סרטון וידאו קצר כשאתה מצלם, שיכול לשמש כתמונת תנועה או כדי למצוא את המסגרת הטובה ביותר לשימוש כתמונת סטילס. כדי לצלם תמונות רגילות ללא רכיב הצילום בתנועה, אתה יכול להשבית תכונה זו. הנה מה לעשות:
-
באפליקציית המצלמה, גלול אל תמונה אוֹ מַצלֵמָה , בהתאם לטלפון שלך.
-
הקש על הגדרות סמל. הוא ממוקם בחלק העליון של המסך בחלק ממכשירי אנדרואיד, ובחלק התחתון באחרים.
כיצד לאפשר יותר איל למיינקראפט
-
הקש על סמל כבוי ליד Top Shot כדי להשבית תמונות תנועה. כדי להפעיל אותו מחדש בכל עת, חזור על שלבים אלה אך הקש על אוטומטי אוֹ עַל סמל במקום.
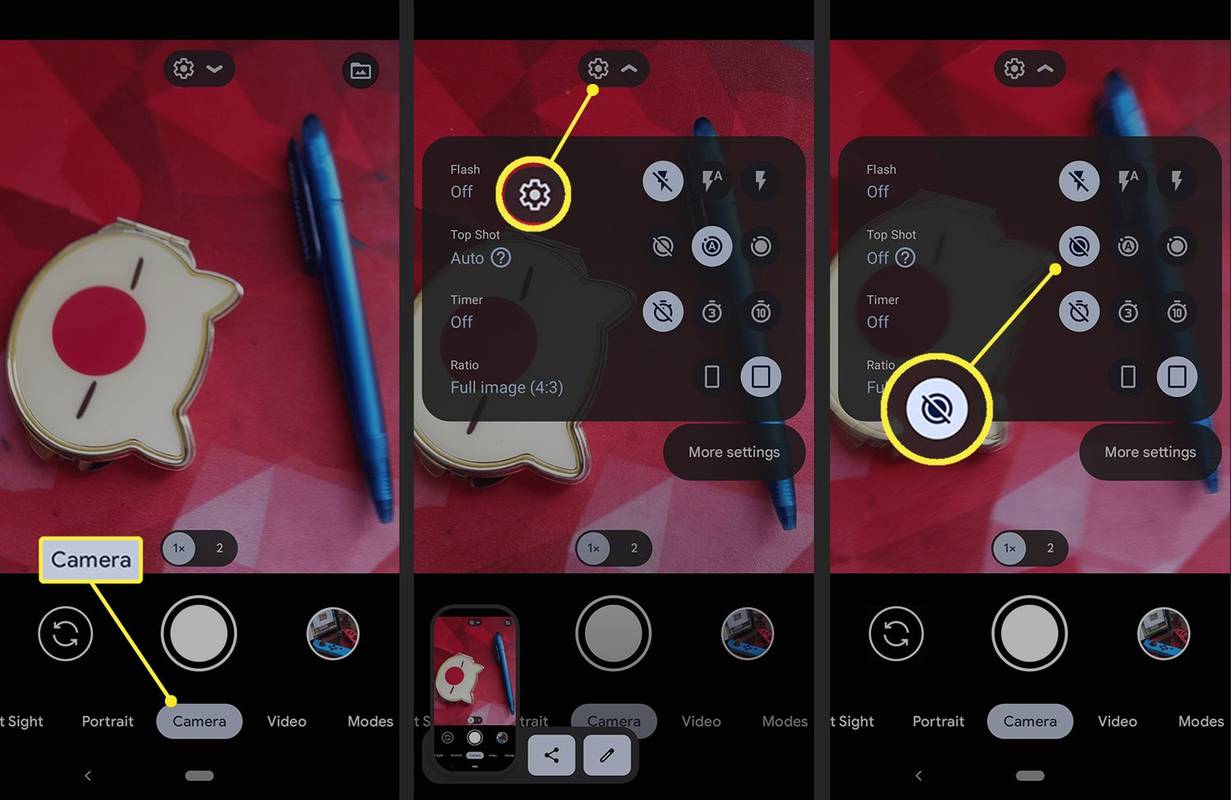
כיצד להפעיל ולהשבית Motion Photo בסמסונג
טלפונים של סמסונג פועלים על אנדרואיד , אבל דגמי סמסונג לא תמיד עובדים בדיוק כמו טלפונים אחרים של אנדרואיד. יש להם גם תכונת Motion Photo, אבל ההליך לכיבוי זה לא זהה לזה של אנדרואידים אחרים.
הוראות אלה חלות על טלפונים של סמסונג עם אנדרואיד 10 ואילך. כדי להשבית Motion Photo בטלפונים ישנים יותר של סמסונג, פתח את אפליקציית מצלמה > בחר מצב צילום > הקש הגדרות > הקש על צילום תנועה לְמַתֵג.
הנה איך להשבית Motion Photo בסמסונג:
-
באפליקציית המצלמה, הקש תמונה בתחתית אם זה עדיין לא נבחר.
-
הקש על סמל צילום תנועה (ריבוע עם המשולש הקטן בתוכו) בחלק העליון של המסך.
-
אם אתה רואה את הטקסט צילום תנועה כבוי , אז התכונה הושבתה. הקש עליו שוב אם ברצונך להפעיל אותו.
מה זה Top Shot & Motion Photo?
תמונות קולנוע הן תמונות המלוות בקטע וידאו קצר מאוד. כאשר אתה מצלם צילום תנועה עם טלפון אנדרואיד, הטלפון מקליט סרטון קצר בצורת מספר פריימים נוספים מעבר לרגע המדויק שבו צילמת את התמונה.
באפליקציית המצלמה המוגדרת כברירת מחדל עבור אנדרואיד, הגדרת הצילום בתנועה נקראת Top Shot. אתה יכול להשתמש בו כדי לבחור את המסגרת הטובה ביותר ולהפוך אותה לתמונת סטילס. זה שימושי אם צילמת תמונה אבל הנושא שלך עצם את עיניו, הסיט את מבטו, או שקרה כל דבר לא רצוי אחר בדיוק ברגע שבו צילמת את התמונה.
Top Shot מאפשר לך לבחור מסגרת שבה המצולם לא עצם את עיניו או הביט הצידה, ו-Google Assistant יכול למעשה להשתמש בחכמה המובנית שלו כדי לאתר את הפריימים האידיאליים הללו באופן אוטומטי רוב הזמן.
המטרה הנוספת של צילום תמונה בתנועה היא שהוא לוכד מעט תנועה במקום רק רגע סטטי בזמן. עדיין יש לך את התמונה הסטטית, אבל אתה גם מקבל קצת הקשר יחד איתה כבונוס.
- כיצד אוכל לשמור תצלום תנועה כסרטון?
אתה יכול להמיר Motion Photo לסרטון ב-Google Photos. בחר את Motion Photo ולאחר מכן עבור אל יותר (שלוש נקודות) > יְצוּא > וִידֵאוֹ . הסרטון החדש יופיע באותה תיקיה כמו Motion Photo המקורי.
כיצד להסתכל בבקשות הודעה
- איך אני משתף תמונה בתנועה?
הדרך הקלה ביותר לשתף Motion Photo היא תחילה להמיר אותה לסרטון ( Google Photos > בחר את התמונה > יותר > יְצוּא > וידאו). לאחר שתעשה זאת, תוכל לשלוח אותו לאנשי הקשר שלך, גם אם אין להם מכשיר אנדרואיד. זו גם הדרך הטובה ביותר לשתף תצלום תנועה באינסטגרם, טוויטר או אתרי מדיה חברתית אחרים.