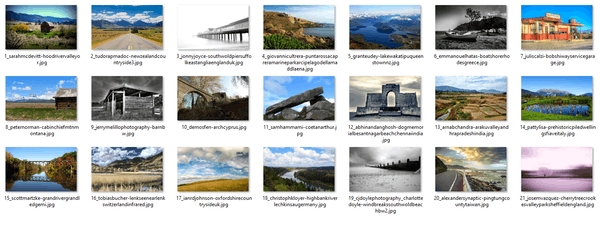ב- Microsoft Excel משתמשים בכרטיסייה מונחים, גיליון, כרטיסיית גליון וכרטיסיית עבודה. כולם מתייחסים לגליון העבודה עליו אתה עובד כרגע. אבל לא משנה איך קוראים להם, תלוי בפרויקט שאתה עורך, יתכן שיהיו לך יותר מדי כרטיסיות ויהיה עליך להסתיר כמה כדי להתמקד בעבודה שלך.

עם זאת, בשלב מסוים, כנראה שתצטרך לראות את הכרטיסיות הנסתרות שוב. Excel מאפשר למשתמשים להסתיר כרטיסיות ולהסיר אותן באמצעות תהליך דומה.
במאמר זה נסביר כיצד לבטל הסתרה של כרטיסיות גליונות עבודה, בנפרד או בבת אחת. אנו נסקור גם כמה שאלות נפוצות בנוגע לתהליך הסתרת הכרטיסיות ב- Excel.
כיצד לבטל הסתרה של כרטיסייה ב- Excel
לפני שנכנס לפרטים כיצד לבטל הסתרה של כרטיסיית גליון עבודה, בואו נראה מה עליכם לעשות כדי להסתיר אותה מלכתחילה. לשם כך עליך לפתוח שתי כרטיסיות לפחות. שים לב שאתה לא יכול להסתיר את כל הכרטיסיות בו זמנית; צריך להסתיר כל הזמן. הנה מה שאתה עושה:
- לחץ על Ctrl (או על Command ב- Mac) ועם הסמן בחר בכרטיסיות שברצונך להסתיר.
- לחץ לחיצה ימנית על הכרטיסיות שנבחרו ולחץ על הסתר מהתפריט.

זה יסתיר באופן אוטומטי את הכרטיסיות שאתה כבר לא רוצה לראות. כאשר ברצונך לבטל הסתרה של כרטיסייה אחת, לחץ באמצעות לחצן העכבר הימני על כל כרטיסייה ובחר ובצע את השלבים הבאים:
- בחר בטל הסתרה מהתפריט.

- מחלון קופץ, בחר בכרטיסייה שברצונך לבטל הסתרה.
- בחר בסדר.

הכרטיסייה תופיע מיד בין שאר הכרטיסיות הגלויות.

כיצד לבטל הסתרה של כל הכרטיסיות ב- Excel
הסתרה והסתרה של כרטיסיות באקסל בנפרד הוא תהליך פשוט. אבל אם הסתרתם הרבה כרטיסיות בבת אחת, ביטול הסתרת כל אחת בנפרד יכול להיות תהליך גוזל זמן.
למרבה הצער, Excel אינו נותן לך אפשרות ללחוץ על כפתור ולהסיר את כל הכרטיסיות. עליך ליישם פיתרון לעקיפת הבעיה לשם כך. כל מה שאתה צריך זה ליצור תצוגה מותאמת אישית של חוברת העבודה שלך ב- Excel. ככה זה עובד:
- לפני שאתה מסתיר כרטיסיות כלשהן ב- Excel, עבור לסרגל הכלים הראשי ובחר באפשרות הצג.

- לאחר מכן, בחר תצוגות מותאמות אישית, לחץ על הוסף, תן שם לתצוגה ולחץ על אישור.

- המשך להסתרת כרטיסיות.
- כדי לבטל את הסתרתם, עבור אל תצוגות מותאמות אישית בסרגל הכלים, בחר בתצוגה ששמרת ולחץ על הצג.

מיד, תוכל לראות שוב את כל הכרטיסיות הנסתרות.
כיצד לבטל את הסתרת סרגל הכרטיסיות ב- Excel
אם פתחת חוברת עבודה של Excel ואינך יכול לראות את כרטיסיות הגיליונות שלך, פירוש הדבר שסרגל הכרטיסיות מוסתר. לא לדאוג, להסיר את זה לוקח רק כמה לחיצות. בצע את השלבים הבאים כדי לבטל את הסתרת סרגל הכרטיסיות בחוברת העבודה שלך:
- עבור לקובץ בסרגל הכלים הראשי ובחר אפשרויות בפינה השמאלית התחתונה.

- מחלון הקופץ, בחר באפשרות מתקדם וגלול אל האפשרויות תצוגה עבור חוברת עבודה זו.

- ודא שהתיבה הצג כרטיסיות גיליון מסומנת.

- בחר בסדר.

תוכל לראות שוב את סרגל הכרטיסיות בחוברת העבודה.

כיצד להסתיר טבלה ב- Excel
הדרך הקלה ביותר לבטל הסתרת טבלה ב- Excel היא להבטיח שתשמור אותה תחילה בגיליון נפרד ותסתיר אותה ככזו. מגליון העבודה, העתק את הטבלה שברצונך להסתיר ובצע את ההוראות לעיל לשם כך. לאחר מכן, בטל את הסתרתו כמו בכל כרטיסייה אחרת.
לחלופין, אתה יכול להסתיר ולהסתיר מספר שורות ועמודות ב- Excel בו זמנית. כך:
- בחר את השורות והעמודות שברצונך להסתיר / לבטל הסתרה.

- עבור לכרטיסייה בית ואז למקטע תאים.

- בחר עיצוב ובתפריט הנפתח השתמש באפשרות הסתר והסתיר בקטע נראות.

כיצד להסתיר טבלאות ציר ב- Excel
טבלת ציר היא תכונה שימושית ב- Excel המסייעת למשתמשים למיין כמויות אדירות של נתונים. אם אתה עובד על טבלת ציר ורשימת השדות נעלמת, תוכל להחזיר אותה על ידי ביצוע השלבים המהירים הבאים.
- לחץ באמצעות לחצן העכבר הימני בכל מקום בטבלת הציר שלך.
- בחרו הצג רשימת שדות מהתפריט.

אם עליך להסתיר את רשימת השדות שוב, בצע את אותם השלבים, אך בחר הפעם הסתר רשימת שדות.
כיצד לבטל הסתרה של כרטיסייה ב- Excel VBA
אם אתה רוצה אפשרות אחרת להציג יותר מכרטיסייה מוסתרת אחת בכל פעם, תוכל להשתמש בעורך Visual Basic עבור יישומים או ב- VBA ב- Excel. כך נראה התהליך הזה:
- לחץ על כרטיסיית גליון העבודה ובמקום בטל הסתרה בחר בחר קוד.

- חלון עורך VBA יופעל. בעורך תראה את החלון מיידי. אם אינך רואה זאת, עבור אל תצוגה> חלון מיידי.

- בחלון המיידי, הזן את הקוד הבא: לכל גיליון בחוברת עבודה זו. גיליונות: Sheet.Visible = True: גיליון הבא

הקוד יבוצע מיד, ותראה שוב את הכרטיסיות הנסתרות שלך.
כיצד להסתיר חוברת עבודה ב- Excel
באפשרותך להסתיר או לבטל הסתרה של חלון חוברת העבודה ב- Excel ועל ידי כך לנהל את שטח העבודה שלך לטובתך. ספרי עבודה מוצגים כברירת מחדל בשורת המשימות, אך כך תוכלו להסתיר או לבטל הסתרה שלהם:
- עבור לכרטיסיה תצוגה בסרגל הכלים הראשי ואז לקבוצת החלונות.

- בחר הסתר או הסתר.

- כאשר אתה צריך לבטל הסתרה, בחר את שם חוברת העבודה ואז אישור.

תוכל לראות שוב את חוברת העבודה הנסתרת.
כיצד להסיר הד מהשמע בחוצפה
שאלות נפוצות נוספות
1. איך עושים הסתרה גלובלית ב- Excel?
ניתן גם להסתיר או לבטל הסתרה של כל השורות והעמודות ב- Excel כדי ללחוץ על המרחב בו נפגשות השורה הראשונה והעמודה הראשונה. זה בפינה השמאלית העליונה. U003cbru003eu003cbru003e זה יבחר את כל השורות והעמודות, ואז כל מה שאתה צריך לעשות הוא ללחוץ על האפשרות הסתר או הסתר בקבוצת החלונות בכרטיסיה תצוגה.
2. כיצד מציגים כרטיסיות נסתרות באקסל?
אם ברצונך להציג כרטיסיות נסתרות ב- Excel, עקוב אחר ההוראות המפורטות לעיל לגבי אופן ביצוע כרטיסיות נפרדות ומספר כרטיסיות בו זמנית.
3. כיצד אוכל להסתיר כרטיסיות ב- Excel 2016?
אם אתה משתמש ב- Excel 2016, השלבים להסתרת ולסתר הכרטיסיות זהים ל- Excel 2019. לכן, כל שעליך לעשות הוא להחיל את אותם השלבים שסיפקנו לעיל.
לראות רק את הכרטיסיות שאתה צריך
כאשר אתה מנווט בין עשרות, לפעמים מאות, כרטיסיות בחוברת העבודה של Excel, אתה יכול לבזבז זמן רב בפתיחת הכרטיסיות שאינך זקוק להן. אינך יכול למחוק אותם כי ככל הנראה תזדקק להם מאוחר יותר. הפיתרון הטוב ביותר הוא להסתיר אותם.
אך אם אינך בטוח כיצד לבטל את הסתרתם בהמשך, סביר להניח שתהיה מלכתחילה נרתע מלנקוט בצעד זה. יש לקוות, מדריך זה יעזור לך לנווט בכרטיסיות הסתרה והסתרה ב- Excel ולהיות יעיל יותר בשימוש בתכונה זו.
כמה כרטיסיות פתוחות בדרך כלל בעבודה ב- Excel? ספר לנו בסעיף ההערות למטה.