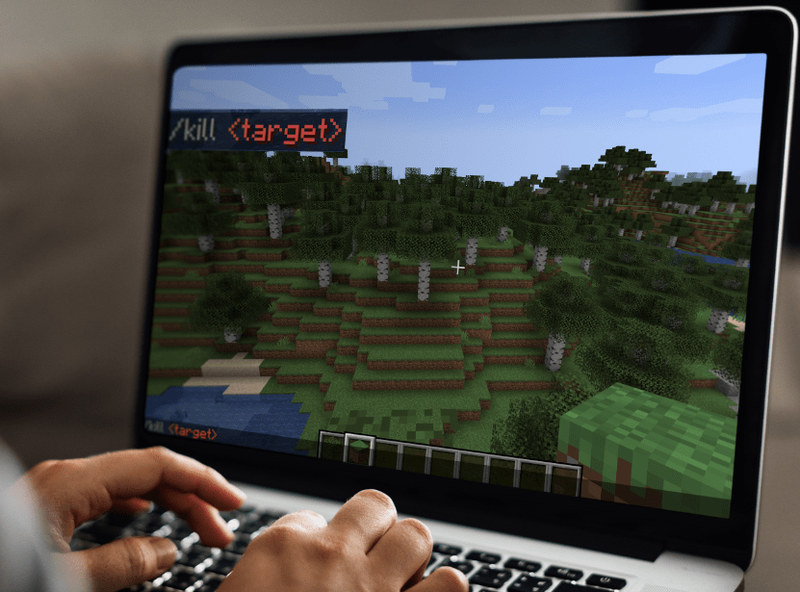מה צריך לדעת
- הגדרה: עבור אל הגדרות > גוגל > חשבון גוגל > אבטחה ומיקום . להדליק מצא את המכשיר שלי .
- כדי להשתמש ב- Find My Device, עבור אל google.com/android/find והיכנס לחשבון Google שלך.
- מפה מציגה את מיקום המכשיר שלך. אתה יכול להורות לו הפעל סאונד, Secure Device, או מחק התקן.
מאמר זה מסביר כיצד להגדיר ולהשתמש ב-Google Find My Device בסמארטפון או בטאבלט. ההוראות חלות על מכשירי אנדרואיד מגוגל, Huawei, Xiaomi ורוב האחרים למעט סמסונג, שמשתמשת בתהליך שונה.
ודא שאתה מגדיר את המכשיר שלך בצורה נכונה
כך תבדוק שהגדרת את המכשיר שלך כהלכה.
-
הפעל את המכשיר.
-
משוך למטה פעמיים מהחלק העליון של המסך כדי להגיע הגדרות מהירות ולוודא גם וויי - פיי אוֹ מידע נייד מופעל (או שניהם).
windows 10 ניהול זיכרון

-
לך ל הגדרות .
-
בֶּרֶז גוגל > חשבון גוגל .

שמך וכתובת Gmail שלך יוצגו בראש הדף אם אתה מחובר. סביר להניח שכבר קיבלת הודעה אם עליך להיכנס.
-
בֶּרֶז אבטחה ומיקום .
בטלפונים מסוימים ייתכן שיהיה עליך להקיש גוגל > בִּטָחוֹן אוֹ גוגל > מצא את המכשיר שלי .
-
תַחַת מצא את המכשיר שלי יהיה כתוב On אוֹ כבוי. אם הוא כבוי, הקש מצא את המכשיר שלי והעבר את המתג ל עַל .

-
חזור אל אבטחה ומיקום וגלול מטה אל פְּרָטִיוּת סָעִיף.
-
תַחַת מקום, יהיה כתוב On אוֹ כבוי. אם הוא כבוי, הקש מקום והעבר את המתג ל עַל . כאן תוכל לראות בקשות מיקום אחרונות מאפליקציות בטלפון שלך.

-
כברירת מחדל, הטלפון שלך גלוי ב-Google Play, אבל אפשר להסתיר אותו. כדי לבדוק את מצב המכשיר שלך ב-Google Play, עבור אל play.google.com/settings . בדף זה תראה רשימה של המכשירים שלך. תַחַת רְאוּת , בחר הצג בתפריטים .

הפעלת שירותי מיקום תאכל את חיי הסוללה. פרטי המיקום של המכשיר אינם נדרשים כדי לנעול ולמחוק את המכשיר מרחוק.
כיצד להשתמש ב-Google Find My Device
כעת, לאחר שהגדרת את 'מצא את המכשיר שלי', אתה יכול להשתמש בו בכל פעם שאתה מפסיד את הטלפון או הטאבלט שלך.
בכל פעם שאתה משתמש ב'מצא את המכשיר שלי', תקבל התראה במכשיר שאחריו אתה עוקב. אם אתה מקבל את ההתראה הזו ולא השתמשת בתכונה, אז זה רעיון טוב לשנות את הסיסמה שלך ולאפשר אימות דו-שלבי בחשבון Google שלך אם עדיין לא עשית זאת.
-
התחל בפתיחת כרטיסיית דפדפן ולאחר מכן עבור אל google.com/android/find והיכנס לחשבון Google שלך.

אם הוא לא מוצא את המכשיר שלך ויש לך אותו בהישג יד, ודא שביצעת את כל השלבים שלמעלה כהלכה.
-
Find My Device ינסה לזהות את הטלפון החכם, השעון החכם או הטאבלט שלך. אם שירותי מיקום מופעלים, Find My Device יחשוף את מיקומו. אם זה עובד, תראה מפה עם סיכה מונחת במיקום המכשיר.
בצד שמאל של המסך יש כרטיסיות עבור כל מכשיר שחיברת לחשבון גוגל. מתחת לכל כרטיסייה מופיע שם הדגם של המכשיר שלך, הזמן שבו הוא אותר לאחרונה, הרשת שאליה הוא מחובר וחיי הסוללה שנותרו.
-
לאחר שתפעיל את 'מצא את המכשיר שלי', תוכל לעשות אחד משלושה דברים:
- להיות על
- היכנס לחשבון Google שלך
- להיות מחובר ל-Wi-Fi או לנתונים ניידים
- היה גלוי ב-Google Play
- הפעלת שירותי מיקום
- הפעל את 'מצא את המכשיר שלי'
הפעל סאונד : גרמו לאנדרואיד שלכם להשמיע צליל, גם אם הוא מוגדר לשקט.מכשיר מאובטח : אתה יכול לנעול את המכשיר שלך מרחוק אם אתה חושב שהוא אבד או נגנב. לחלופין, ניתן להוסיף הודעה ומספר טלפון למסך הנעילה למקרה שמישהו ימצא אותו וירצה להחזיר את המכשיר.מחק מכשיר : אם אתה לא חושב שאתה מחזיר את המכשיר שלך, אתה יכול למחוק אותו כדי שאף אחד לא יוכל לגשת לנתונים שלך. ניגוב מבצע איפוס להגדרות היצרן במכשיר שלך, אבל אם הטלפון שלך במצב לא מקוון, לא תוכל למחוק אותו עד שהוא יחזור להתחבר.מהו ה- Find My Device של גוגל?
תכונת Find My Device של גוגל (בעבר Android Device Manager) עוזרת לך לאתר, ובמידת הצורך, לנעול מרחוק את הסמארטפון, הטאבלט והשעון החכם, או אפילו לנקות את המכשיר במקרה של גניבה או שוויתרת על מציאתו.
אתה מגדיר את Google Find My Device בכל אחד ממכשירי האנדרואיד שלך ולאחר מכן משתמש בו כדי לאתר את המכשיר מהמחשב שלך או ממכשיר אחר שלך באמצעות מצא את אפליקציית המכשיר שלי . היכנס לאפליקציה באמצעות אישורי Google שלך, ותקבל את אותה חוויה כמו במחשב שולחני.
ישנן מספר דרישות. המכשיר חייב:
מאמרים מעניינים
בחירת העורך

מהו סיפור Snapchat?
סיפור Snapchat הוא תמונה או סרטון שאתה מפרסם למדור הסיפורים (או העדכון) שלך בחשבונך, אשר גלויים לך ולכל החברים שלך.

כיצד להכניס סימן מים למסמך וורד
אתה יכול להשתמש בתכונת סימן המים של Microsoft Word כדי לסמן את המסמך שלך (סודי, טיוטה, 'אל תעתיק' וכו') או להוסיף לוגו שקוף (כגון זה של העסק או הסימן המסחרי שלך). Microsoft Word מאפשר לך להוסיף סימני מים ב-a

כיצד להפוך מקלדת לגדולה יותר באנדרואיד
רוצה להגדיל את המקלדת באנדרואיד? יש לך אפשרויות, אבל ייתכן שתצטרך אפליקציה של צד שלישי שתתאים לצרכים שלך.

ירח דם כחול סופר: כיצד לצפות ולזרום את הירח הכחול של חודש ינואר וליקוי הירח בבריטניה
צופי כוכבים התקלקלו בשבועות האחרונים. בתחילת דצמבר, רבים טופלו בסופר-מון מדהים - הסופר-מון היחיד לשנת 2017 - ובין לילה נתייחס למה שמכונה

כיצד לראות מי אהב הודעה ב-Viber
אם אתה משתמש ב-Viber באופן קבוע, אולי תרצה לבדוק אם מישהו עשה לייק להודעה. אולי כתבת משהו כדי להצחיק חבר, או סתם רוצה לבדוק מי מאנשי הקשר שלך עוסק בהודעות שלך
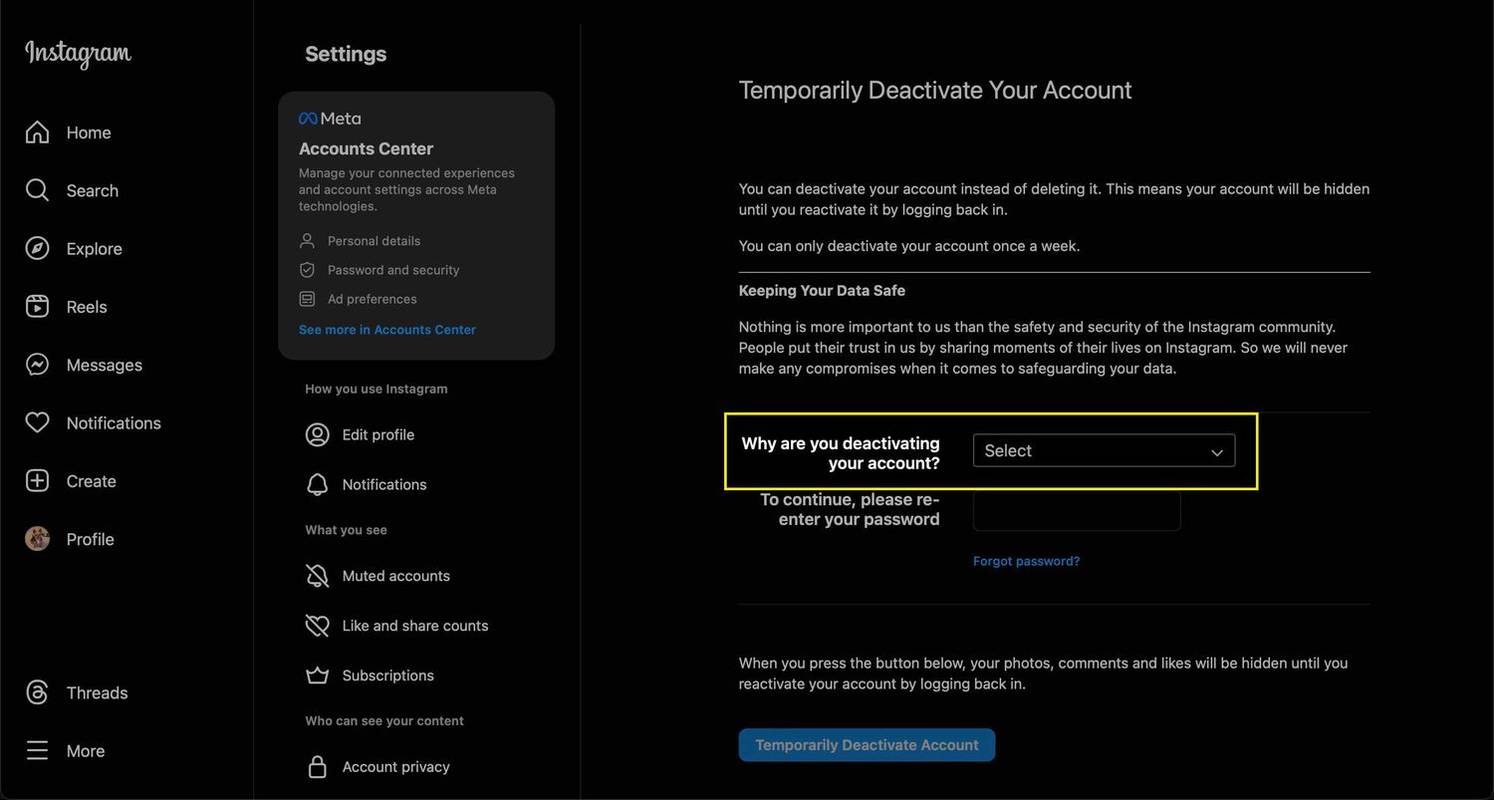
כיצד לבטל חשבון אינסטגרם
מוכנים לקחת הפסקה מאינסטגרם? הנה איך להשבית את חשבונך באופן זמני, מה שהופך אותו לבלתי נראה מבלי למחוק את כל התמונות שלך.

כיצד לפתוח את מקלדת האימוג'י ב-Mac
בין אם אתה רוצה להראות סמיילי מגניב, עוגת יום הולדת או פעילות מהנה, אתה יכול לפתוח ולהשתמש במקלדת האימוג'י וב-Character Viewer ב-Mac בקלות.