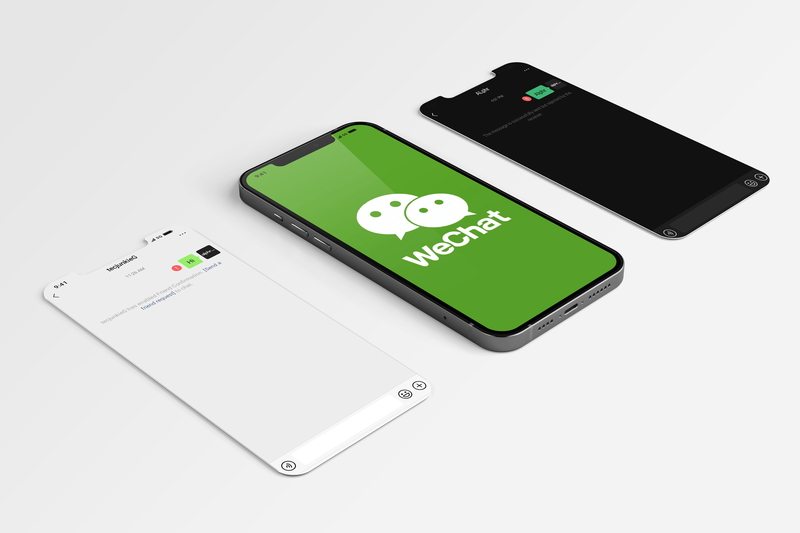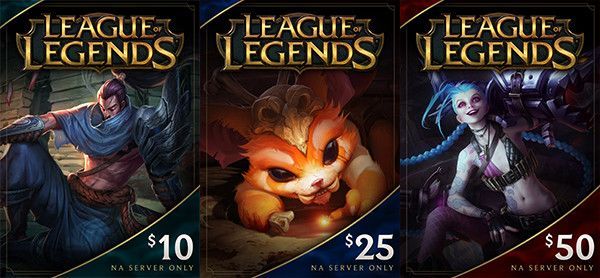שלא כמו גרסאות ישנות יותר של אני משוחח עבור Mac, כשאתה משוחח עם חבר דרך ה- אפליקציית הודעות , התאריך וחותמת הזמן לכל הודעה מוסתרים כברירת מחדל. זה עושה את זה מביך כאשר אתה רוצה לדעת בדיוק מתי נשלחה או התקבלה הודעה מסוימת. למרבה המזל, המידע על חותמת הזמן של הודעות עבור Mac עדיין זמין. כך תוכל להציג חותמות זמן בהודעות עבור MacOS.
ראשית, רק תזכורת לכך שטיפ זה כולל את אפליקציית Apple Messages עבור Apple Mac. אם אתה מעוניין לראות חותמות זמן בהודעות עבור iOS, יש תהליך אחר עליהם דנו כאן .
כיצד להשיג מטבעות קו בחינם - -

הצג חותמות זמן בהודעות עבור Mac
כדי להציג חותמות זמן באפליקציית Messages עבור MacOS, ראשית הפעל את האפליקציה ופתח שיחה פעילה עם אחד או יותר מאנשי הקשר שלך. כנקודת מוצא, אפליקציית Messagesעושהלספק חותמות זמן בראש השיחות החדשות או אם חלף פרק זמן משמעותי בין הודעות עם אותו איש קשר.

עם זאת, חותמות זמן לכל הודעה אינדיבידואליות אינן מוצגות בממשק הראשי. כדי לראות אותם, ודא שאפליקציית Messages היא החזית או היישום הפעיל ואז העבר את העכבר או סמן משטח העקיבה מעל הודעה בודדת.

כעבור רגע בערך תראה תיבה קטנה המכילה את התאריך והשעה המדויקים (בהתבסס על הזמן המקומי של ה- Mac שלך) בו נשלחה או התקבלה ההודעה. זה עובד גם עם iMessages וגם עם הודעות טקסט SMS אם עשית זאת מוגדר את אפליקציית ההודעות של Mac כדי לקבל אותם. לאחר שרשמתם את חותמת הזמן של ההודעה, פשוט הזיזו את הסמן ותיבת חותמת הזמן תיעלם.
תשובה לא מושלמת
אמנם קל לראות את המידע על חותמת זמן לכל הודעה בשיטה שלעיל, אך פתרון זה אינו אידיאלי עבור בעלי מקינטוש שכן הוא דורש מהמשתמש לבדוק כל הודעה בנפרד. כרגע אין הגדרה אוניברסלית להפעלת חותמות זמן לכל ההודעות, ואפילו לאפליקציית iOS Messages יש פיתרון טוב יותר : החלקה ימינה לשמאל חושפת את חותמות הזמן לכל ההודעות הגלויות בבת אחת.
אפל עשויה לבחור להחזיר את חותמות הזמן הנראות לעין לאפליקציית ההודעות, אך עד אז לפחות עדיין ניתן לראות מידע חשוב זה על פי הודעה.