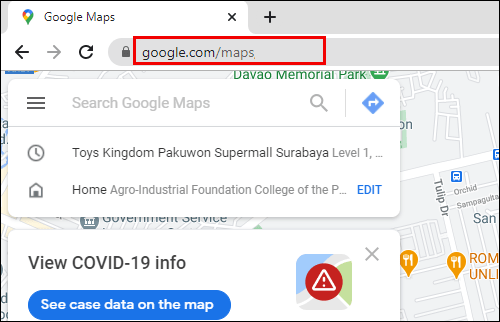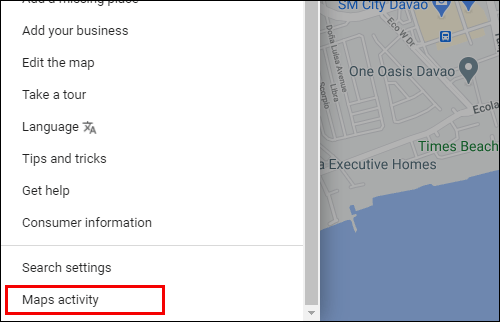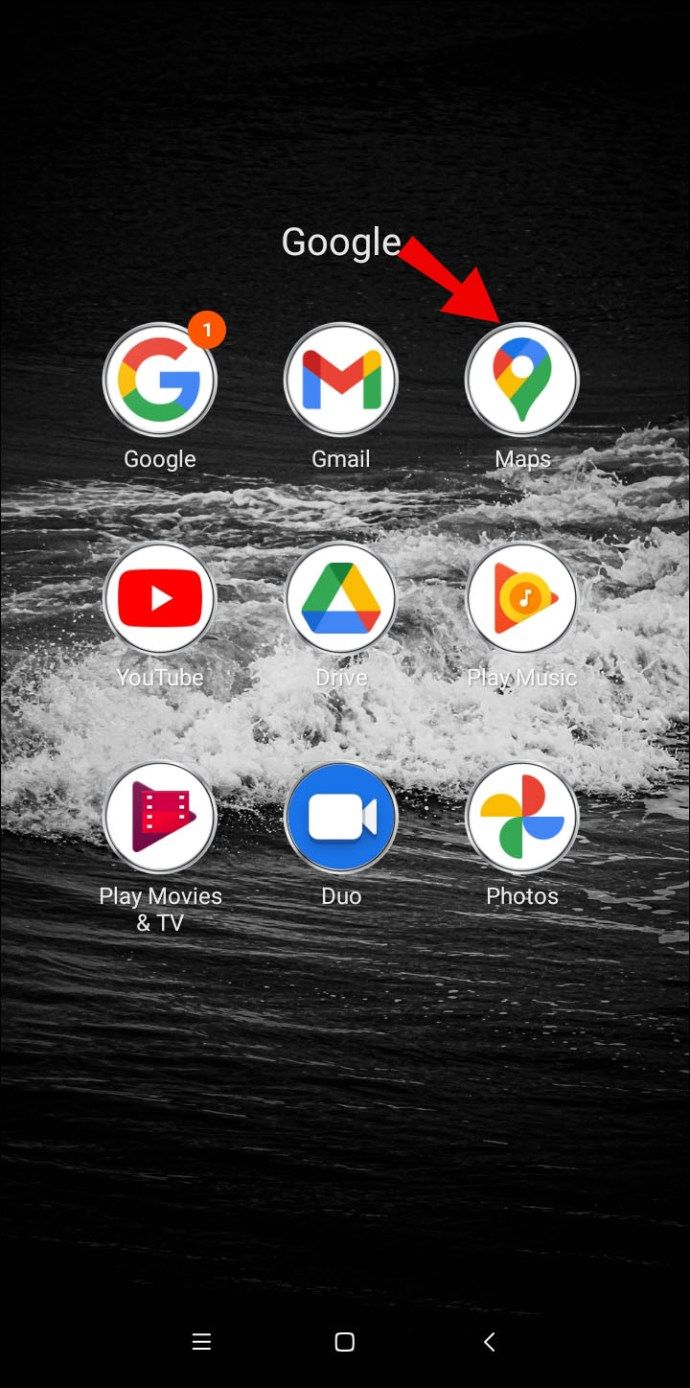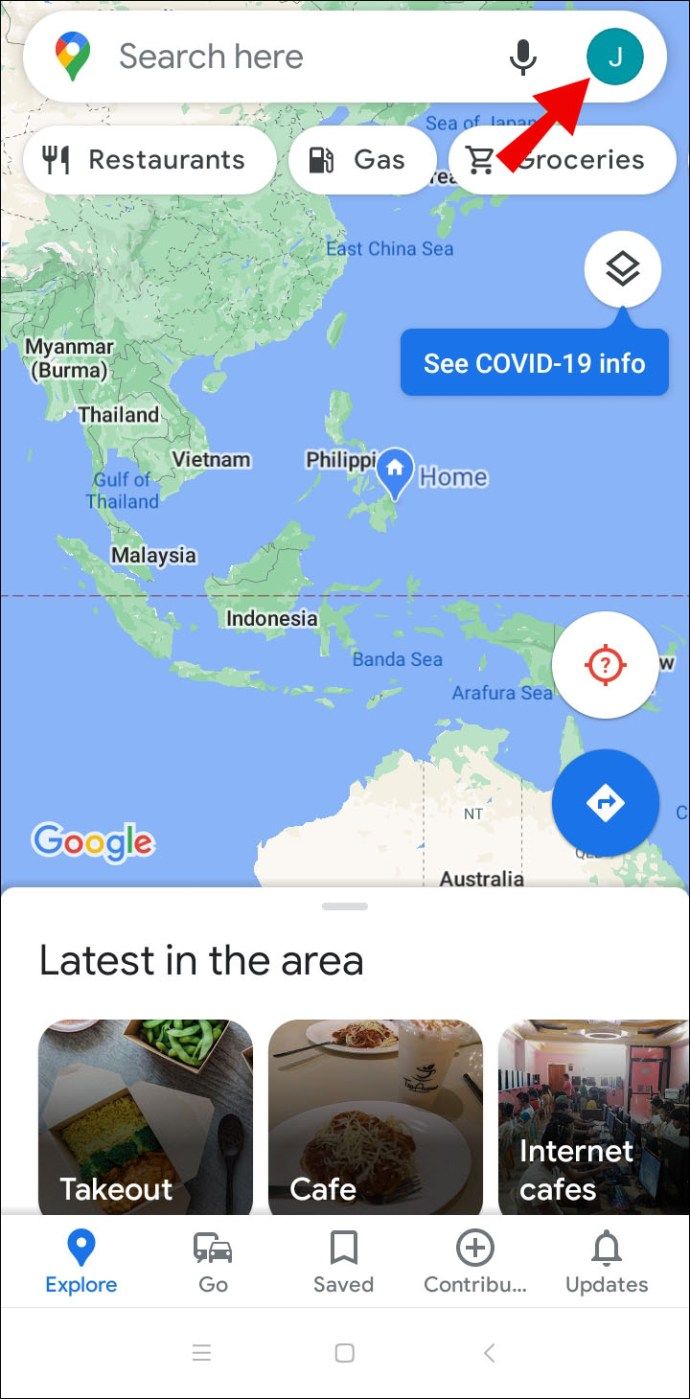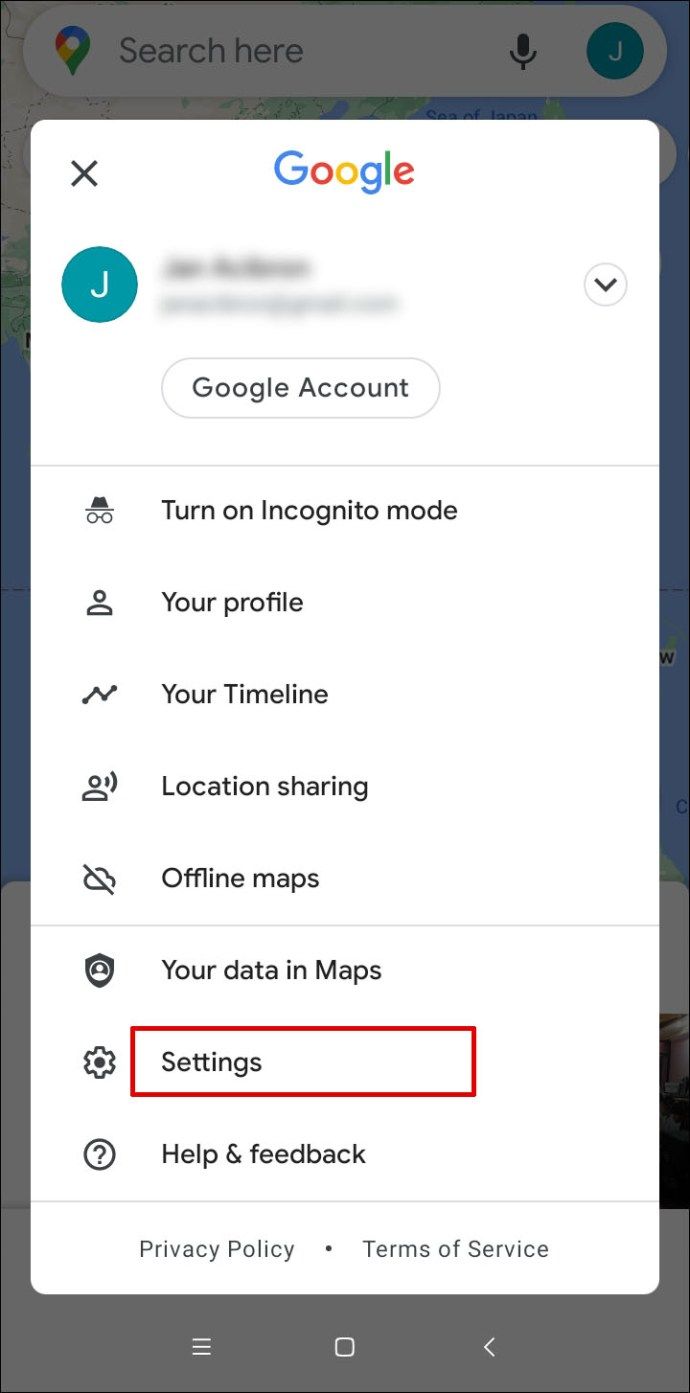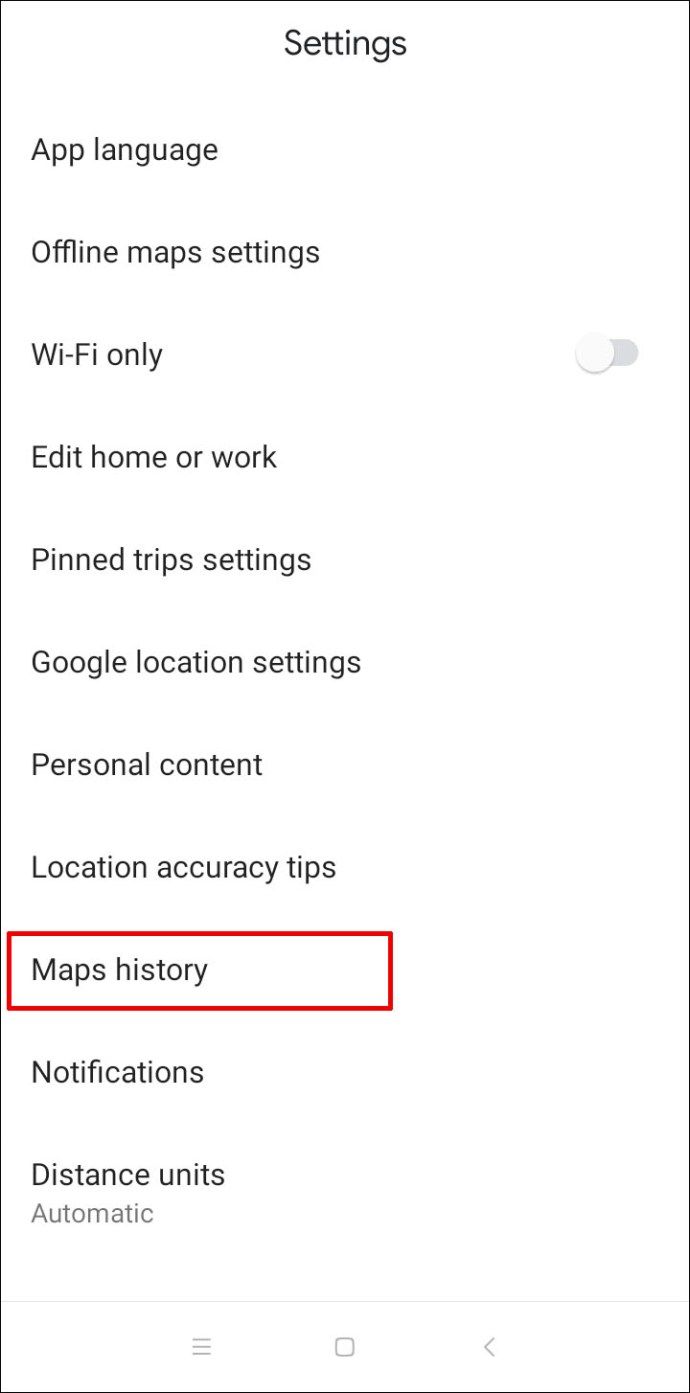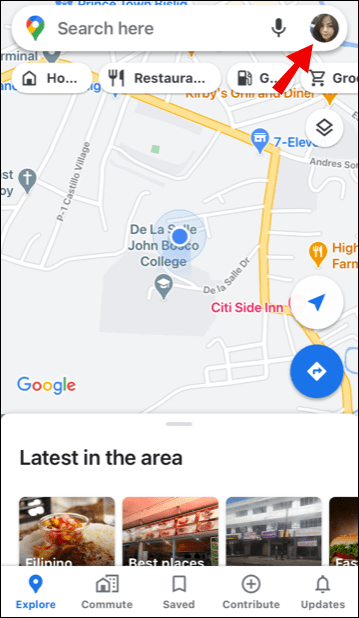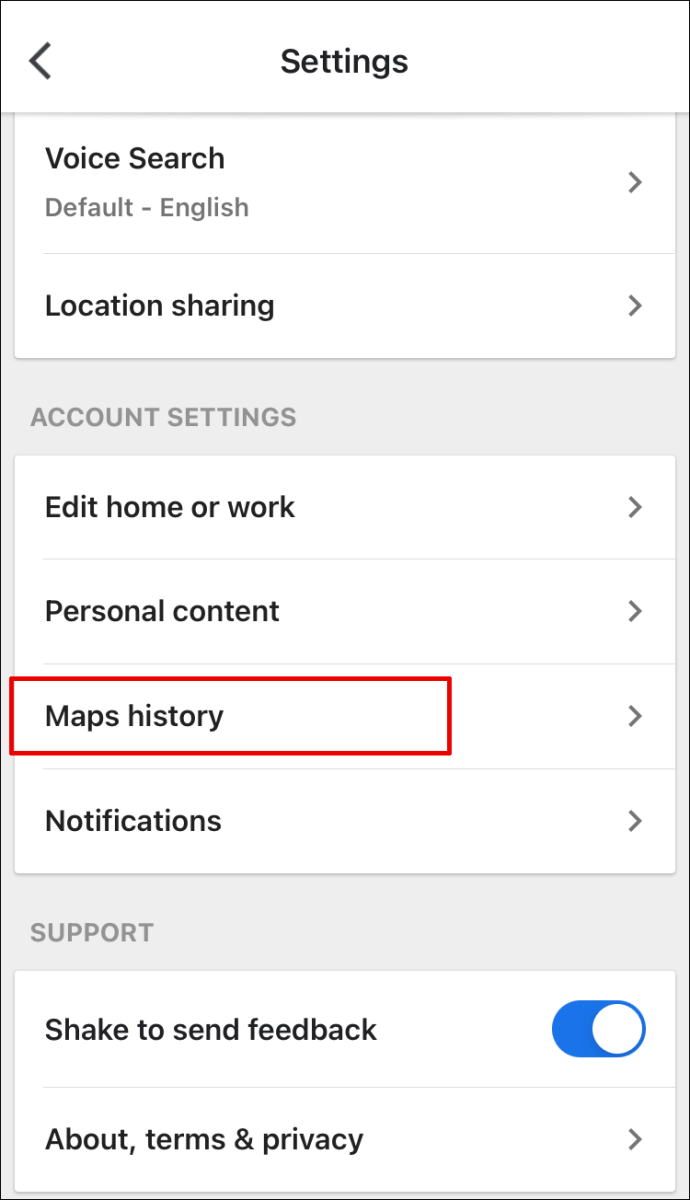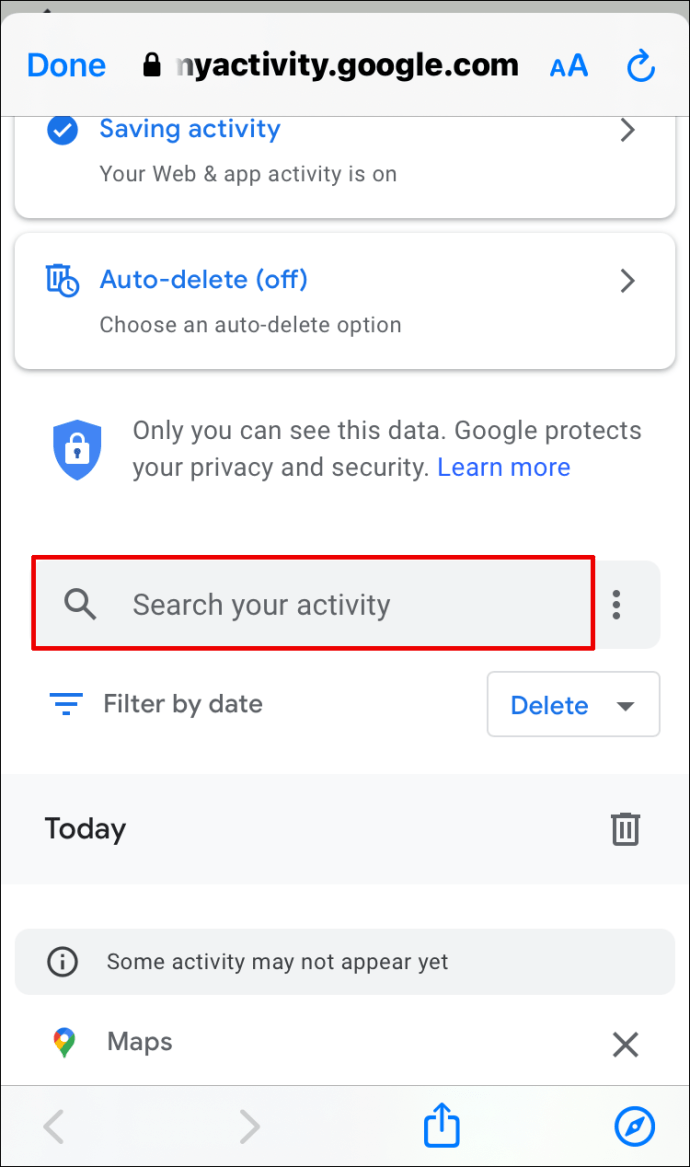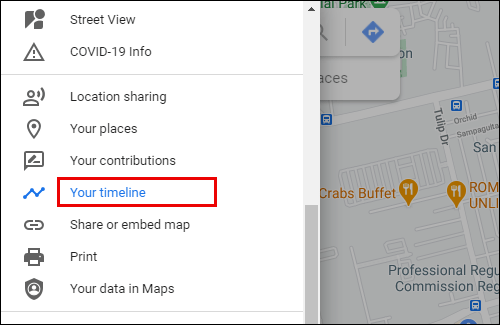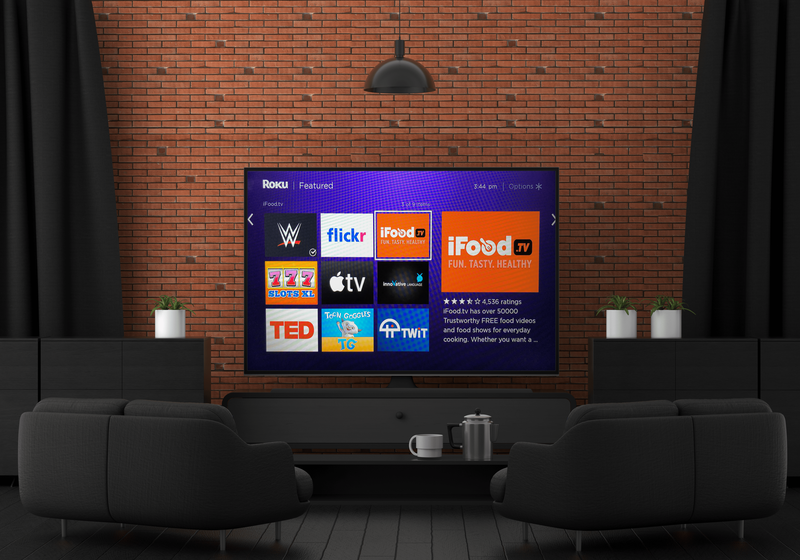קשה לדמיין זמן לפני שהשתמשנו במפות Google כדי להסתובב ברגל או בזמן נסיעה. חיפוש מיקום במפות הוא פשוט ופשוט.

ובתנאי שיש לך מעקב אחר פעילויות אינטרנט בגוגל בטלפון או במחשב הנייד שלך, כל המיקומים שלך שחיפשת בעבר יהיו במקום אחד נוח. למעשה, מפות גוגל עושות עבודה נהדרת בזכירת כל המקומות שהייתם בפועל ואלה שרק חיפשתם.
במאמר זה נראה לך כיצד להציג את היסטוריית החיפושים שלך במפות Google, לבדוק אותה ואפילו למחוק חיפושים ספציפיים אם תרצה בכך.
כיצד להציג את היסטוריית החיפושים במפות Google?
אם אתה משתמש במפות Google כדי לעקוף לעתים קרובות, סביר להניח שיש לך רשימה ארוכה של חיפושים בפעילות שלך במפות. כשתלחץ על תיבת החיפוש במפות Google, היא תציג באופן אוטומטי רשימה של החיפושים האחרונים שלך.
אך אם אתה צריך להציג פריטים ישנים יותר בהיסטוריית החיפושים שלך, עליך לעבור לדף פעילות מפות. ראשית, נעבור על השלבים הנדרשים להצגת היסטוריית החיפושים במפות Google אם אתה משתמש במחשב. לא משנה אם אתה משתמש ב- Windows או Mac, תהליך זה יהיה זהה לחלוטין.
כמו כן, זכור כי עליך להיות מחובר לחשבון Google שלך כדי שתוכל לראות את היסטוריית החיפושים שלך. כך תוכל למצוא ולהציג את היסטוריית החיפושים שלך במפות Google:
- לִפְתוֹחַ גוגל מפות בדפדפן שולחן העבודה שלך. אתה יכול להשתמש בכל דפדפן, אך גוגל ממליצה על Chrome לתאימות אופטימלית.
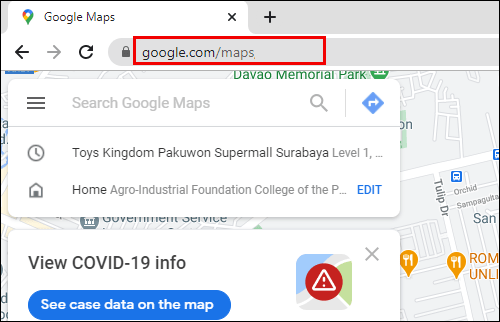
- בפינה השמאלית העליונה, לחץ על שלושת הקווים האופקיים.

- גלול לתחתית ובחר פעילות מפות.
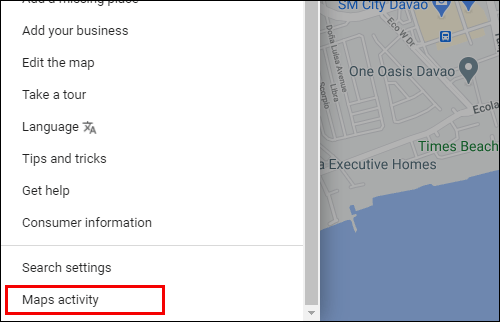
יש להפעיל את אפשרות פעילות החיסכון שלך. המחיקה האוטומטית שלך אמורה להיות כבויה. ממש מתחת לשתי האפשרויות האלה, תראה סרגל חיפוש שאומר: חפש בפעילות שלך.
כאן תוכל להזין מיקום ספציפי שחיפשת בעבר. אם אינך בטוח מה אתה מחפש, תוכל לדפדף בהיסטוריית החיפושים.
מסנן החיפוש נותן לך אפשרות להציג את היסטוריית החיפושים ביום, בשבוע או בחודש האחרון, או לבצע חיפוש מותאם אישית. ניתן גם להחליף בין אפשרויות תצוגת החבילה לתצוגת פריט כדי לראות את היסטוריית החיפושים. תצוגת חבילה מקבצת את ערכי החיפוש לפי תאריך, ותצוגת פריט מפרטת את כולם בשורה אחת.
כיצד להציג את היסטוריית החיפושים במפות Google באנדרואיד?
אין ספק, אחד הדברים הטובים ביותר במפות גוגל הוא שתוכלו לקחת אותו איתכם לכל מקום אליו תגיעו עם המכשיר הנייד שלכם. בעזרת אפליקציית מפות Google שלך, הסיכוי ללכת לאיבוד בעיר חדשה הוא מינימלי.
אם אתה משתמש ב- Android, תוכל להציג את היסטוריית החיפושים שלך במפות Google בכל עת. אפליקציית Android לנייד תציג מספר חיפושים אחרונים מסרגל החיפוש הראשי, זהה לגרסת האינטרנט. אבל כדי להיות מסוגל להציג את כל היסטוריית החיפושים, זה מה שאתה צריך לעשות:
- הפעל את אפליקציית מפות Google במכשיר Android שלך.
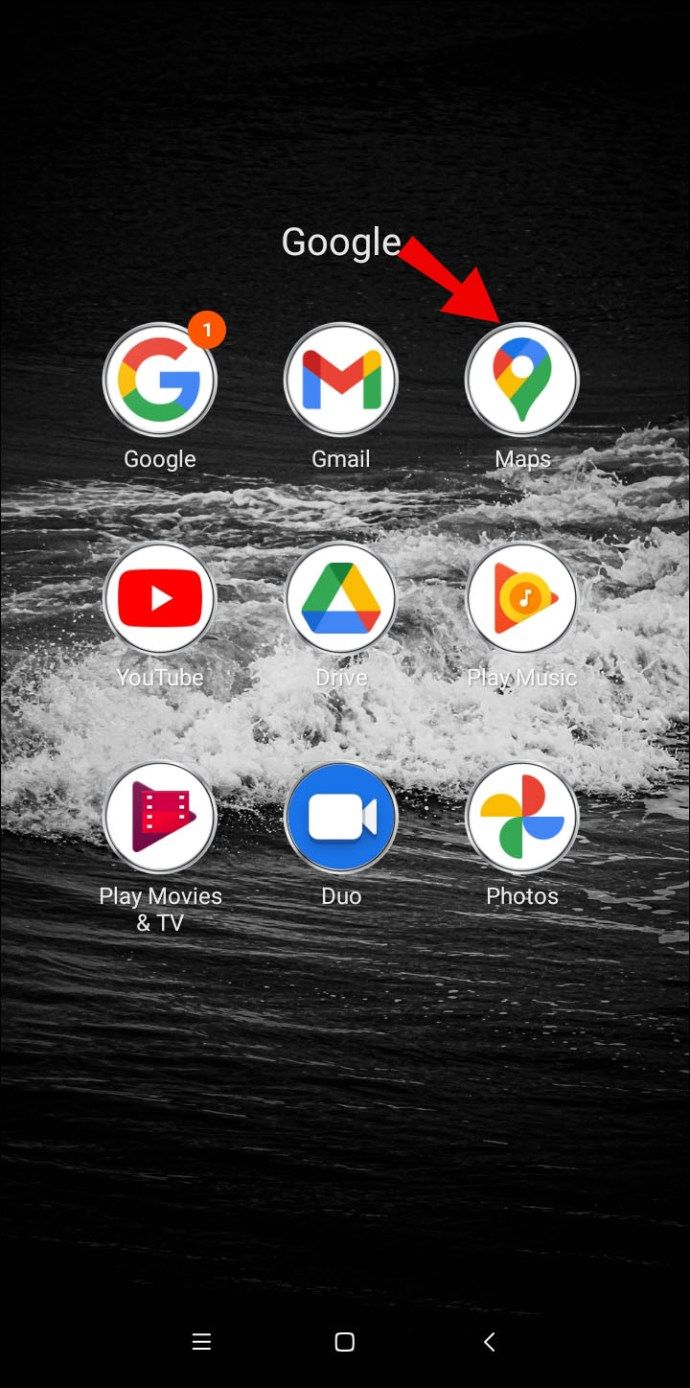
- הקש על תמונת הפרופיל שלך בפינה השמאלית העליונה של המסך.
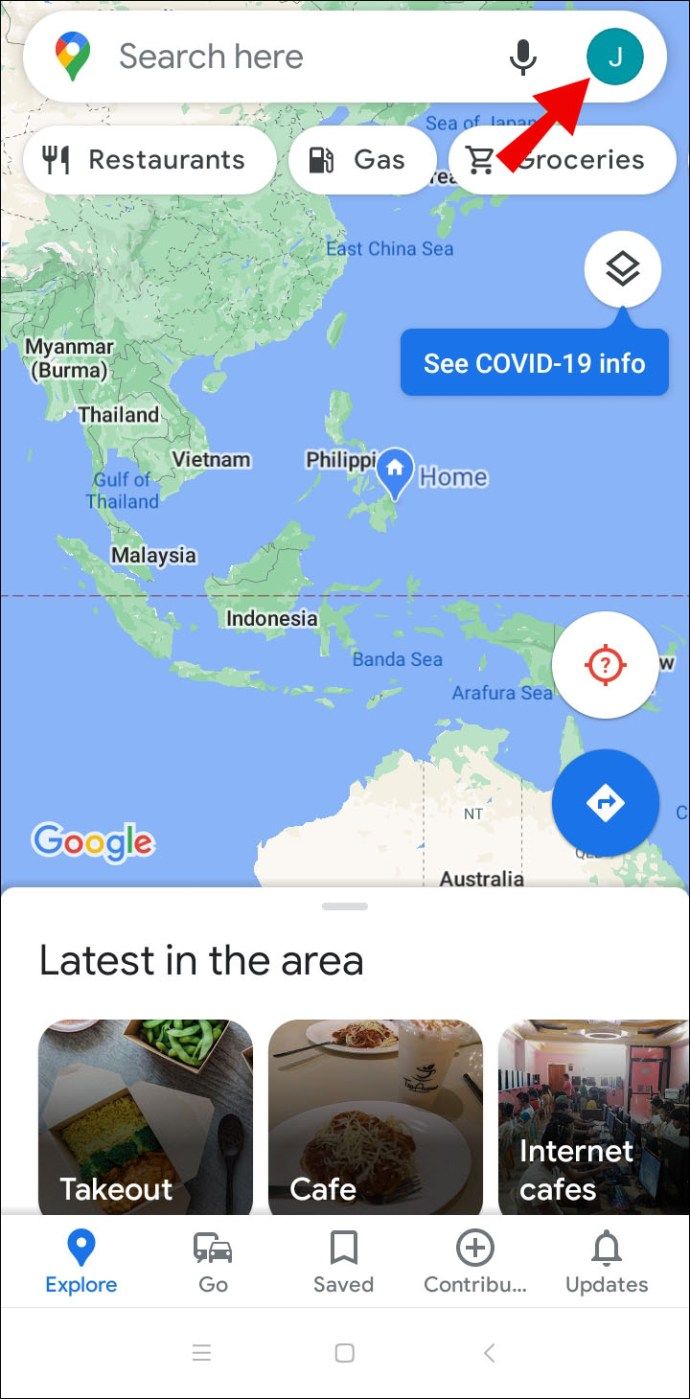
- בחלון הקופץ בחר הגדרות.
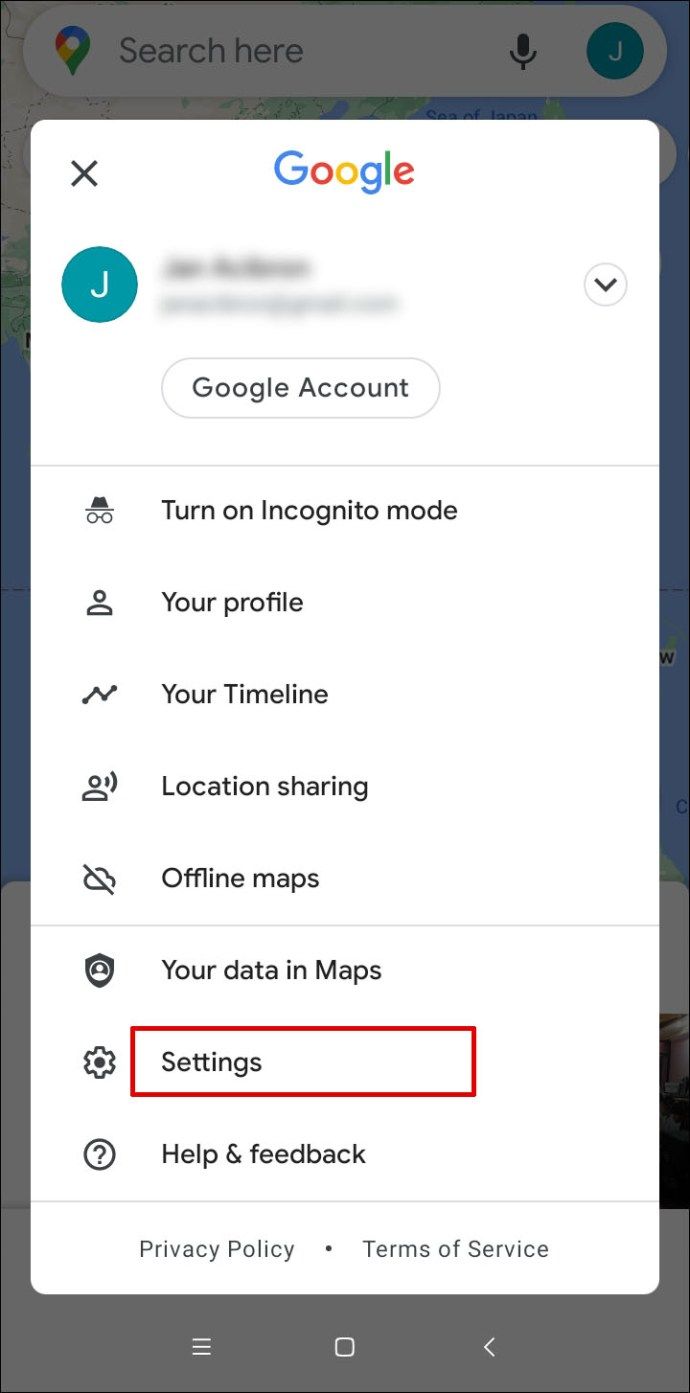
- ואז גלול מטה והקש על היסטוריית מפות.
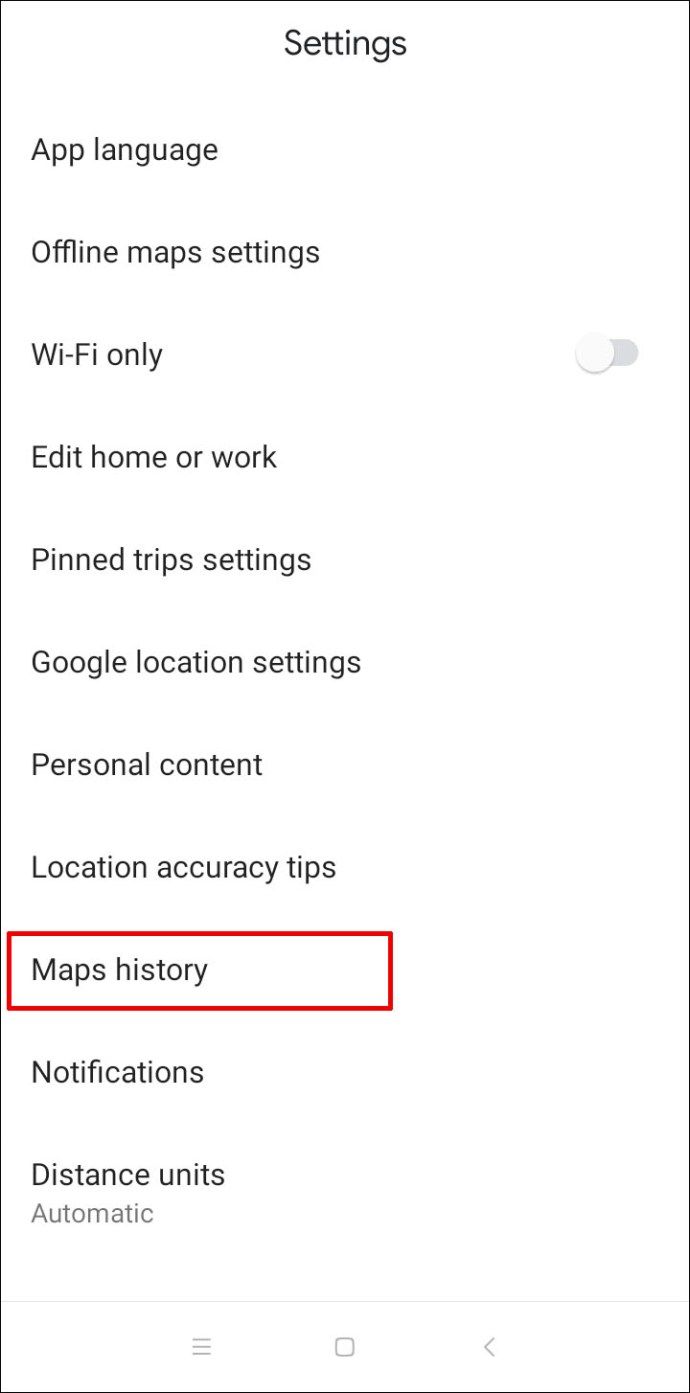
תראה פעילות במפות בחלק העליון של המסך. למטה תבחין בסרגל החיפוש שלך שבו תוכל להזין את פריט החיפוש מהיסטוריית מפות.
היסטוריית החיפושים באפליקציית מפות תופיע בתצוגת חבילות באופן אוטומטי. תהיה לך גם אפשרות לסנן את היסטוריית החיפושים לפי תאריך.
תהיה גם אפשרות למחוק פריטים בהיסטוריית החיפושים שלך. אם תלחץ על אפשרות זו, מפות Google תאפשר לך למחוק חיפושים מהשעה האחרונה, מהיום האחרון, כל הזמן, או שתאפשר לך ליצור טווח מותאם אישית.
כיצד להציג את היסטוריית החיפושים במפות Google באייפון?
האפליקציה לנייד של מפות Google עובדת ביעילות בין אם אתה משתמש בסמארטפון אנדרואיד או באייפון. האפליקציה עובדת באופן זהה בשתי מערכות ההפעלה. לכן, אם אתה משתמש ב- iPhone, כך תוכל להציג את היסטוריית החיפושים שלך במפות Google:
- הפעל את מפות Google באייפון שלך והקש על תמונת הפרופיל שלך.
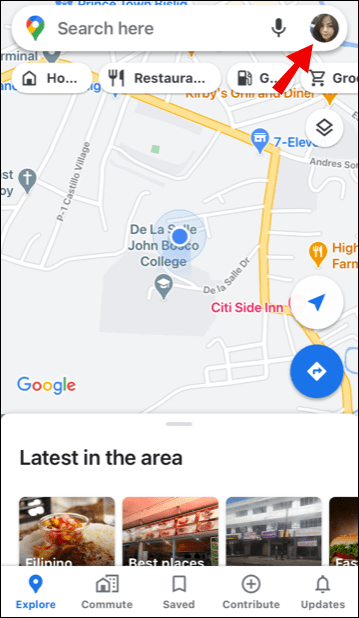
- בחר הגדרות ואז היסטוריית מפות.
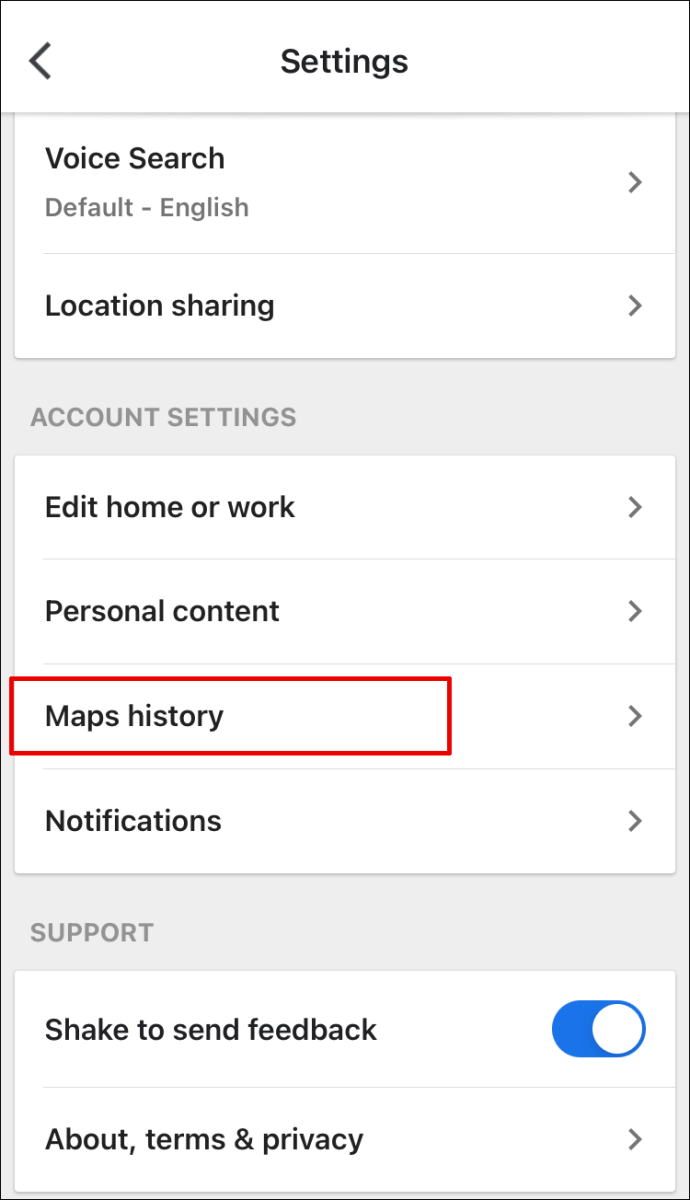
- הקש על חפש בסרגל הפעילות שלך כדי להציג פריטים בהיסטוריית המפות שלך.
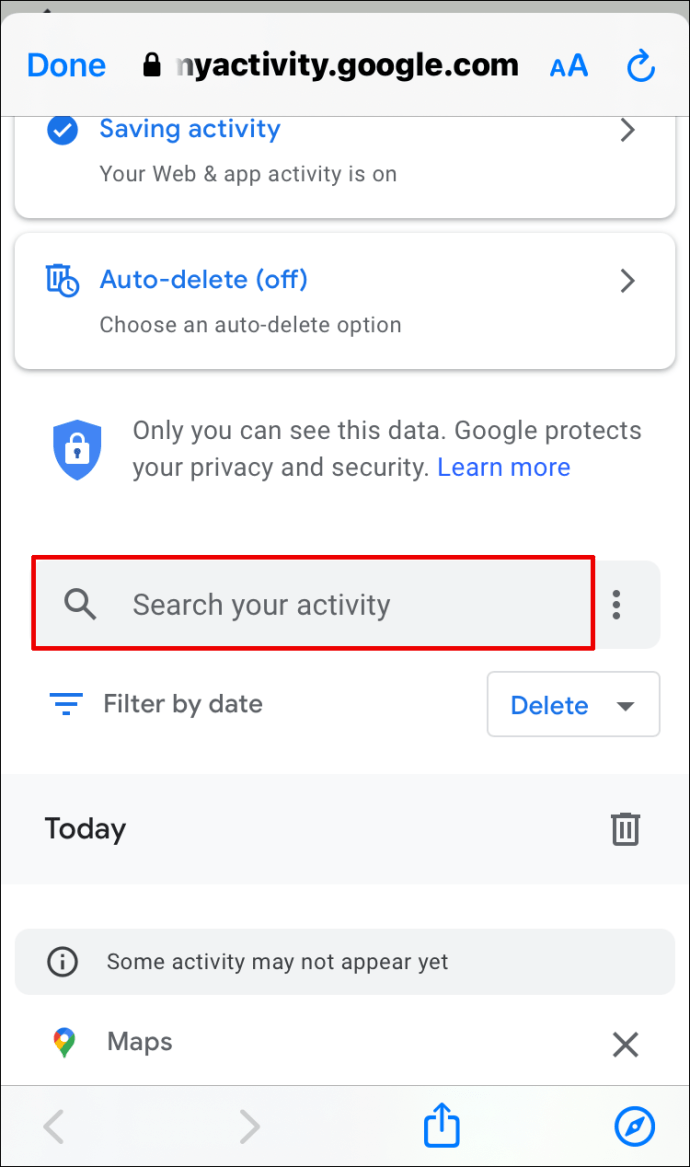
זכור, אתה יכול לסנן לפי תאריך ולמחוק רשומות חיפוש בטווחי זמן ספציפיים.
כיצד לשנות את המקומות בהם ביקרת ואת הפעילויות שעשית במפות?
מפות Google מנהלת רישום של כל המקומות שבהם ביקרת, אך רק אם אתה מאפשר לתכונה זו להיות מופעלת. זה ייצור רשימה של המקומות שבהם ביקרת והמקומות הפופולריים ביותר, כמו גם מיקומים לא מאושרים שלא בטוח שביקרת בהם או לא.
תוכל לגשת למקומות ולפעילויות אלה על ידי גישה לציר הזמן של מפות Google. זה משהו שאתה יכול לעשות בשני דפדפני האינטרנט ובאפליקציית מפות Google במכשיר הנייד שלך. ככה זה עובד:
- עבור לתפריט הראשי של מפות Google (שלושה קווים אופקיים בפינה השמאלית העליונה בדפדפן ותמונת הפרופיל שלך באפליקציה לנייד).

- בחר את ציר הזמן שלך מהרשימה.
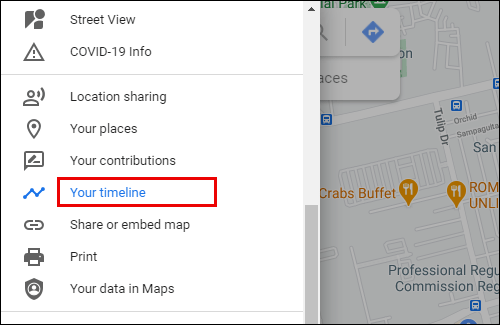
אם אתה משתמש במפות Google בדפדפן האינטרנט שלך, תראה מלבן אדום בפינה השמאלית התחתונה. זה יפרט את מספר המקומות בהם ביקרת.
כשתלחץ עליו, תראה רשימה ממוספרת של מקומות ליד כל שלוש נקודות. אם תלחץ על הנקודות, תראה את הביקור האחרון בציר הזמן שלך.
כשתלחץ על אפשרות זו, תוכל לראות ולשנות צעדים ספציפיים בפעילות זו. תהיה לך גם אפשרות לאשר אם אכן זה היה מסלול שעשית בעבר.
באפליקציית מפות Google שלך לנייד, הקשה על ציר הזמן שלך מפנה אותך לחלון אחר שבו תוכל לעבור בין כרטיסיות שכותרתן יום, מקומות, ערים ועולם.
כיצד להצמיד במפות Google
אם תבחר במקומות, למשל, תראה שהם מסודרים לפי סוג פעילות, כגון קניות ואוכל ושתייה. על ידי הקשה על כל קטגוריה תוכל לשנות או להסיר פריטים מרשימת המקומות.
שאלות נפוצות נוספות
1. כיצד אוכל לאחזר את היסטוריית החיפושים של Google שנמחקה?
אם מחקת בטעות את היסטוריית הגלישה שלך, אתה עדיין יכול לאחזר אותה על ידי גישה לאפשרות הפעילות שלי בגוגל. כאן אפשר למצוא את זה:
1. הקש על זה קישור שינחה אותך לפעילות שלי עבור חשבון Google שלך. הקפד להיכנס.

2. גלול מטה ועיין בפעילות שלך ב- Google. תהיה בה רשימה של כל החיפושים שלך בתצוגת חבילה או בתצוגת פריט.
זכור שהדבר יראה לך רק חיפושים שביצעת בגוגל ולא את אלה שבוצעו בשום מנוע חיפוש אחר.
2. כיצד לראות ולמחוק את היסטוריית החיפושים שלך ב- Google?
תוכל למצוא את כל היסטוריית החיפושים שלך ב- Google על ידי גישה לדף הפעילות שלי עבור חשבון Google שלך. תוכלו למצוא את כל פריטי החיפוש של Google, בהם תוכלו לדפדף לפי תאריך או על ידי הזנת מונח ספציפי בסרגל החיפוש.
לצד סרגל החיפוש יהיה גם כפתור מחק. אתה יכול למחוק רק חיפושים אחרונים, חיפושים ביום הקודם, כל הזמנים, או ליצור טווח מותאם אישית.
3. כיצד אוכל להסתכל על ההיסטוריה שלי ב- Google Earth?
Google Earth הוא דרך נהדרת לחקור את כדור הארץ שלנו ולראות אותו מנקודת מבט אחרת. אתה יכול להזין כל מיקום בסרגל החיפוש, ו- Google Earth יציג לך אותו מייד.
אם ברצונך לבקר מחדש במקום שחיפשת לפני כן, פשוט לחץ במקום כלשהו בסרגל החיפוש, ורשימת החיפושים הקודמים תופיע. פשוט הקש על המיקום שאתה מחפש וזה יחזיר אותך לשם שוב. הקפד להיכנס תחילה לחשבון Google שלך.
4. כיצד אוכל למצוא את החיפושים האחרונים שלי בגוגל?
אם אתה משתמש בגוגל כמנוע החיפוש הראשי שלך, הוא יתן לך הצעות באופן אוטומטי בתפריט הנפתח כאשר תלחץ על סרגל החיפוש.
הצעות אלה קשורות בדרך כלל לחיפושים האחרונים והתדירים ביותר שלך. אך אם ברצונך לראות את החיפושים האחרונים ובסדר הכרונולוגי שלהם, עליך לבקר בדף הפעילות שלי בחשבון Google שלך.
5. האם אוכל לראות את היסטוריית החיפושים שלי במפות Google?
כן, אתה בהחלט יכול לראות את היסטוריית החיפושים שלך במפות Google אלא אם מישהו כבר מחק אותה. אתה יכול לגשת אליו באמצעות דפדפן אינטרנט ואפליקציה לנייד, לשנות אותו ולמחוק אותו אם תרצה. היסטוריית החיפושים במפות Google ממוקמת בקטע פעילות מפות בהגדרות מפות Google.
ניהול היסטוריית החיפושים שלך במפות Google
אם היה לך חשבון Google אחד במשך זמן רב והיה לך מעקב אחר מפות Google במשך כל הזמן, תוכל לראות סיפור שלם על המקומות בהם ביקרת ונסיעות שעשית.
אבל היסטוריית החיפושים היא לא רק היסטוריית מיקומים. זה מספר לך על המקומות שרק חיפשת אך עדיין לא ביקרת בהם. כך או כך, הוא מספק נתונים יקרי ערך, ועכשיו אתה יודע כיצד לגשת אליו בעת הצורך.
האם אתה בודק את היסטוריית מפות Google שלך לעתים קרובות? ספר לנו בסעיף ההערות למטה.