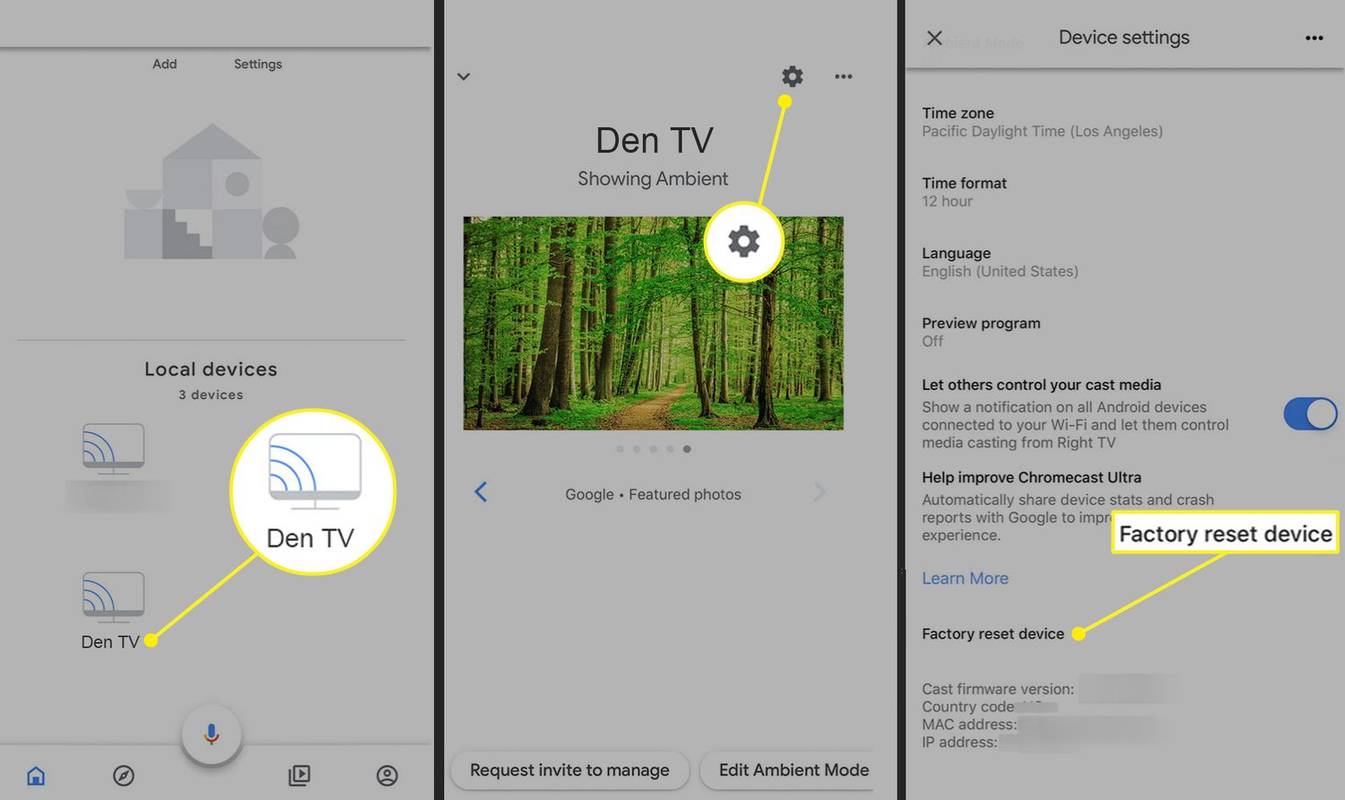אם המחשב שלך אי פעם נדבק בתוכנה זדונית, אבל אתה לא יודע מאיפה, ייתכן שזה נובע מאתחול מאובטח שאינו נתמך. סטטוס אתחול מאובטח לא נתמך יכול לחשוף את המחשב שלך לתוכנה זדונית במהלך אתחול Windows 8, 8.1 או 10 ולמנוע ממך לשדרג ל-Windows 11.

ייתכן שהאתחול המאובטח אינו נתמך מסיבות שונות. במאמר זה, תגלה מה הם וכיצד לתקן אותם.
סיבות למצב אתחול מאובטח לא נתמך
הצגת 'אתחול מאובטח אינו נתמך/לא זמין/כבוי' במסך בזמן שאתה מנסה לשדרג את מערכת ההפעלה של המחשב שלך יכול לנבוע מהסיבות הבאות:
לחצן ההתחלה של Windows 10 לא ייפתח
- אתחול מאובטח ומודול פלטפורמה מהימנה (TPM) שלך מושבתים למרות שהמחשב שלך מוגדר ל-Unified Extensible Firmware Interface (UEFI).
- מערכת הקלט/פלט הבסיסית שלך (BIOS) מוגדרת בטעות למצב אתחול מדור קודם, בשימוש בעבר על ידי גרסאות אחרות של מערכת ההפעלה Windows.
- טבלת המחיצות של דיסק האתחול שלך מוגדרת באופן שגוי ל-Master Boot Record (MBR).
- המחשב שלך אינו תואם ל-UEFI ולאתחול מאובטח.
מכיוון שקשה לדעת איזו בעיה היא הסיבה לבעיה הנוכחית שלך, ייתכן שתצטרך לבצע מספר בדיקות. הסעיפים הבאים יראו לכם, שלב אחר שלב, כיצד לבחון כל אפשרות ולתקן את האשם.
כיצד לבדוק את מצב האתחול המאובטח ולהפעיל אותו ב-BIOS
הצעד הראשון שלך יהיה להבטיח שהאתחול המאובטח באמת מושבת. אולי תרצה לעשות זאת עוד לפני שתנסה לשדרג את Windows שלך מכיוון שחלק מהתוכנות זדוניות יכולות להעמיד פנים שהאתחול מאובטח מופעל גם כשזה לא.
הנה איך לבדוק אם אתחול מאובטח מופעל:
- הקש על מקשי החלון וה-R במקלדת כדי להתחיל את תיבת הדו-שיח הפעלה.

- הקלד '
msinfo32'.
- לחץ על 'אישור' כדי לפתוח את חלון 'מידע מערכת'.

- פתח את 'סיכום מערכת' בחלונית השמאלית.

- מצא את 'מצב אתחול מאובטח' בחלונית הימנית.

אם ליד 'מצב אתחול מאובטח' כתוב 'לא נתמך' או 'כבוי', המשך עם השלבים הבאים:
- לחץ בו-זמנית על מקשי החלון וה-'I' כדי להפעיל את חלון 'הגדרות'.

- עבור אל 'עדכונים ואבטחה'.

- נווט אל 'שחזור'.

- בקטע 'אתחול מתקדם', לחץ על 'הפעל מחדש כעת'.

ברגע שהמחשב שלך יופעל מחדש, הוא ייכנס ל-BIOS. המשך עם השלבים הבאים:
- לחץ על 'פתרון בעיות'.

- בתפריט 'אתחול מתקדם', לחץ על 'אפשרויות מתקדמות'.

- לחץ על 'הגדרות קושחה של UEFI.'

- לחץ על 'הפעל מחדש' כדי לעבור ל-UEFI Bios של המחשב שלך.

- לחץ על 'הגדרות BIOS' ועבור אל 'אתחול מאובטח' בחלונית השמאלית.

- לחץ על 'הפעלת אתחול מאובטח' אשר את הפעולה.

- הפעל מחדש את המחשב לאחר הפעלת האפשרות, ובדוק אם אתחול מאובטח מופעל.
שים לב שלבים אלה יכולים להשתנות עם כל לוח אם. אם אינך מוצא אפשרויות כלשהן מהשלבים שלמעלה, מצא את ההוראות במדריך של יצרן המחשב שלך.
כיצד להפעיל תמיכת TPM
התקנת Windows 11 במחשב שלך אפשרית ללא שבב TPM עם דרכים לעקיפת הבעיה. אבל אם לא תפתור את הבעיה עכשיו, היא עשויה לחזור לרדוף אותך.
כך תוכל להפעיל תמיכת TPM במחשב שלך:
- פתח שוב את תיבת הדו-שיח הפעלה על-ידי לחיצה על מקשי החלון וה-R בו-זמנית.

- הקלד '
tpm.msc'.
- לחץ על 'אישור'.

- עבור ללשונית 'פעולה' בחלון 'ניהול TPM'.

- בחר 'הכן את ה-TPM...'

- הפעל מחדש את המחשב ובדוק אם האתחול המאובטח הלא נתמך מופעל כעת.
כיצד להחליף מצב BIOS ל-UEFI
כאמור, אחת הסיבות האפשריות לבעיית 'אתחול מאובטח לא נתמך' היא שה-BIOS של המחשב שלך מוגדר למצב אתחול מדור קודם. ההבדל בין שני המצבים הללו הוא באופן שבו הם מאתרים את יעד האתחול.
עם זאת, כמו הגרסה החדשה יותר, UEFI מאובטח יותר וטוב יותר בהגנה על המערכת מפני ערכות אתחול ו-rootkits במהלך האתחול. זה גם מהיר יותר באתחול המחשב שלך, מציע יכולת תוכנית מורחבת ויש לו ביצועים ומדרגיות טובים יותר.
כדי לשנות את מצב ה-BIOS מ-Legacy ל-UEFI, בצע את הפעולות הבאות:
כיצד לסנכרן את לוח השנה של Outlook עם לוח השנה של
- הקש על מקשי Windows ו- 'R' כדי לפתוח את תיבת הפקודות הפעל.

- כתוב '
msinfo32'.
- לחץ על 'Enter' במקלדת כדי להציג את חלון 'מידע מערכת'.

- בחר 'סיכום מערכת'.

- בדוק אם מצב ה-BIOS בלוח הימני מוגדר ל'מדור קודם'.

- אם ה-BIOS שלך מוגדר ל'מדור קודם', תצטרך 'להפעיל מחדש' את המחשב שוב.

- לאחר שהמחשב מופעל, הקש F1/F2/F3/F10/F12 ועל מקש 'Esc' או 'Delete' כדי לפתוח את חלון הגדרת ה-BIOS.

- לחץ על מקש החץ הימני כדי להגיע ללשונית 'אתחול' ולחץ על 'מצב אתחול UEFI/BIOS'.

- בחר 'Enter'.

- הקש על מקשי החצים למעלה ולמטה במקלדת כדי לבחור 'מצב אתחול של UEFI'.

- לחץ על מקש 'F10' ו'Enter' כדי לאשר את הפעולה ולצאת מהחלון.

- הפעל מחדש את המחשב שלך ובדוק אם ה-BIOS שלך מוגדר ל-UEFI והבעיה עם אתחול מאובטח נפתרה.
שוב, השלבים לביצוע פעולה זו עשויים להיות שונים עבורך. אם אתה מוצא את עצמך אבוד בשלב כלשהו במהלך המדריך, עדיף לבדוק את המדריך של יצרן המחשב שלך.
כיצד לשנות את סגנון המחיצה ל-GPT
בנוסף לשינוי ה-BIOS שלך ל-UEFI, תצטרך להחליף את טבלת המחיצות שלך מ-MBR ל-GUID Partition Style (GPT). אבל לפני שתעשה זאת, עליך לבדוק אם דיסק האתחול מוגדר ל-GPT.
כך תבדוק את סגנון המחיצות של דיסק האתחול שלך:
- פתח את תיבת הדו-שיח הפעלה על ידי לחיצה על מקשי החלון וה-R.

- הקלד '
diskmgmt.msc'.
- לחץ על 'אישור' כדי לפתוח את חלון 'ניהול דיסקים'.

- לחץ לחיצה ימנית על כונן הדיסק הקשיח ובחר 'מאפיינים' מתפריט ההקשר.

- עבור ללשונית 'כרכים' בחלון הקופץ.

- בדוק אם 'סגנון המחיצה' הוא 'רשומה מאסטר אתחול (MBR).'

כעת, אתה יכול להמשיך לשנות אותו ל-GPT עם השלבים הבאים:
כיצד להעתיק מועדפים בכרום - -
- בתיבת 'חיפוש' בתפריט המחשב שלך, הקלד '
cmd'.
- לחץ על 'הפעל כמנהל'.

- הקלד '
mbr2gpt /convert /disk: n /allowfullOS' בחלון 'שורת הפקודה'.
- לחץ על 'Enter' במקלדת שלך והמתן להשלמת ההמרה.

- לאחר סיום התהליך, הפעל מחדש את המחשב ובדוק אם בעיית האתחול המאובטח נפתרה.
מהן דרישות המערכת המינימליות להתקנת Windows 11?
המערכת הנוכחית שלך חייבת לעמוד במספר דרישות לפני שתשדרג אותה ל-Windows 11.
- המערכת שלך צריכה להיות Windows 10 שהיא גרסה 2004 או חדשה יותר.
- המעבד של המחשב שלך חייב להיות 1 GHz או מהיר יותר, עם שתי ליבות או יותר במעבד 64 סיביות תואם.
- זיכרון ה-RAM של המחשב שלך חייב להיות 4 GB, ואחסון חייב להיות לפחות 64 GB.
- קושחת המערכת שלך חייבת להיות מסוגלת ל-UEFI ולאתחול מאובטח.
- ה-TPM של המערכת שלך חייב להיות גרסה 2.0.
- הכרטיס הגרפי של המחשב שלך חייב להיות תואם ל-DirectX 12 ואילך עם מנהל התקן WDDM 2.0.
- התצוגה של המחשב שלך צריכה להיות 720p.
שאלות נפוצות
מה יכול לקרות אם אתקין את Windows 11 ללא אתחול מאובטח?
התקנת Windows 11 ללא אתחול מאובטח אפשרית אך עלולה לגרום לאי יציבות של המערכת. יתרה מכך, ייתכן שלא תהיה זכאי לעדכונים מ-Microsoft מכיוון שהמערכת שלך לא תהיה נתמכת עוד.
תקן אתחול מאובטח לשדרוג קל של Windows
שדרוג המחשב ל-Windows 11 יכול להיות מסובך כאשר יש לך סיכונים כגון אתחול מאובטח לא נתמך. למרבה המזל, ישנן מספר דרכים בהן תוכל לתקן בעיה זו ללא עזרה מקצועית. עם זאת, אם אתה נתקל בבעיה עם השלבים במאמר זה, פנה אל המדריך של המחשב האישי שלך או פנה לתמיכה של Microsoft.
האם כבר ניסית לתקן את האתחול המאובטח הלא נתמך שלך? איזה מהשלבים למעלה עבד עבורך? ספר לנו בתגובות למטה.