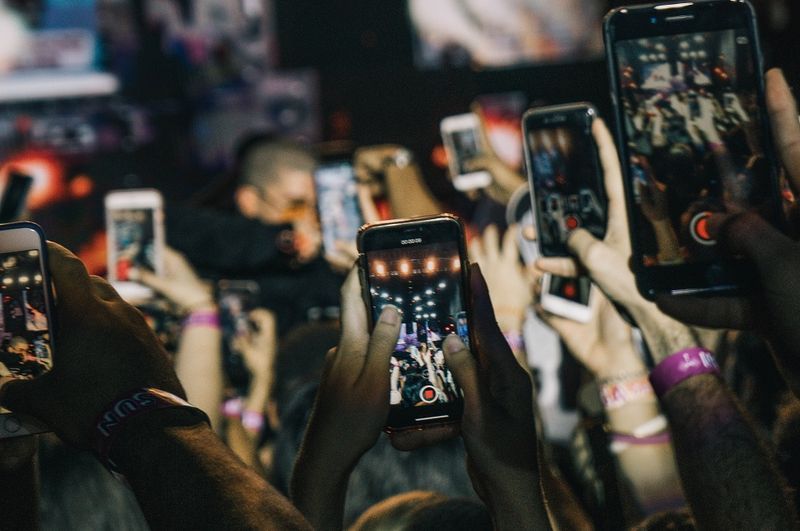משתמשי Windows רבים מעדיפים היום לעבוד עם יותר ממסך אחד, מה שמאפשר להם לצפות בשני דפים או אפליקציות בו זמנית. בגלל העדפה זו, חלקם עשויים לרצות למקם חלון על צג אחד על פני אחר. עם זאת, ייתכן שתוכנית לא תמיד מופעלת על אותו מסך.
כיצד אוכל לחבר את מאריך קישורי ה- tp שלי - -

זה המקום שבו הכריח של תוכנית לפעול על צג ספציפי נכנס לתמונה, מכיוון שהיא מאפשרת לך לדלג על גרירת חלונות. המשך לקרוא כדי ללמוד עוד על הטריק הזה.
פתח את התוכנית בצג ספציפי
הדרך הקלה ביותר לגרום לתוכנית להיפתח בצג ספציפי היא להעביר אותה למסך הזה ולהשתמש בה שם. כאשר אתה סוגר או מחסל את המשימה, היא בדרך כלל תיפתח מחדש בצג המסוים הזה כאשר תלחץ פעמיים על קיצור הדרך. כך מתנהל התהליך:
- פתח כל תוכנית.

- גרור אותו עם העכבר לצג המועדף עליך.

- סגור את זה.

- פתח את התוכנית שוב.

- כעת הוא אמור להיפתח בצג הנבחר.
- חזור לפי הצורך.
הקפד להשאיר את החלון על הצג. אם תעביר אותו למסך הראשי שלך, הוא ייפתח שם במקום זאת. רוב האפליקציות, בין אם הן צד ראשון או צד שלישי, יכולות להתנהג כך. אתה יכול לעשות זאת בקלות עבור כל אפליקציה, כך שהיא נפתחת רק על צג אחד.
שקול להשתמש בטריק אחר זה אם אינך רוצה לגרור את החלון למסך אחר. זה מחייב אותך להשתמש במקש Windows.
- לחץ על חלון התוכנית.

- לחץ על 'Windows + שמאל או ימין.'

- חזור עד שהתוכנית תגיע לצג השני שלך.
- סגור את החלון.

- פתח את התוכנית שוב.

יתרון בשיטה זו הוא שגם לאחר כיבוי המחשב, התוכנית תיפתח בצג האחרון שבו היא פעלה. לכן, אינך צריך להזיז את האפליקציה בכל פעם שאתה מאתחל את מתקן המשחקים או המחשב הנייד שלך.
לפעמים, Windows מסרב לאפשר לך להעביר את התוכנית מצג אחד למשנהו. אין צורך להיכנס לפאניקה כי שינוי גודל החלון בדרך כלל פותר את הבעיה.
- פתח את התוכנית.

- לחץ על האפשרות 'שחזר למטה' בין האפשרויות 'מזעור' ו'סגור'.

- גרור את החלון ובדוק אם הוא יכול לעבור למסך אחר.

אמנם אפשר להפוך את הצג המשני למסך הראשי שלך, אבל זה לא יעיל. אתה נאלץ לשנות את ההרגלים שלך עבור אפליקציה ספציפית, מכיוון שהצג הזה הופך למקום שבו רוב האפליקציות יושקו תחילה. ייתכן שתצטרך להשקיע זמן בגרירת אפליקציות לכאן ולכאן במקום זאת.
החלף צגים ראשיים
למי שלא אכפת להם להחליף צגים ראשיים, ישנם שלבים להשגת תצורה זו. כך מתנהל התהליך:
- לחץ על 'Windows + I.'

- עבור אל 'מערכת' ו'תצוגה'.

- גרור את המסך כדי לשנות את העדיפות שלהם ולחץ על 'החל' כדי לשמור את ההגדרות.

- מכאן ואילך, התוכניות שלך אמורות להיפתח במסך המשני החדש.
הגדרה זו אינה פתרון אמיתי, אבל היא מועילה אם לא אכפת לך שרוב התוכניות יושקו על הצג הראשי החדש.
לכן, שקול חלופה אחרת. ישנם פתרונות של צד שלישי המאלצים אפליקציות להפעיל על צגים ספציפיים.
שימוש ב-TVGameLauncher
TVGameLauncher הוא כלי שימושי המאפשר למשתמשים ליצור קיצורי דרך המאלצים אפליקציות להפעיל על צגים ספציפיים. האפליקציה הזו אולי ישנה, אבל היא עדיין עובדת טוב מאוד עבור מחשבים.
- הורד וחלץ את המשגר.

- הפעל את המשגר ופעל לפי הוראות ההתקנה. הפעל את TVGameLauncher.

- ודא שהוא מזהה את כל המסכים שלך.

- בחר צג בתור 'טלוויזיה' ואחר בתור 'מוניטור'.

- בטל את הסימון באפשרות 'מופעל' מאחורי אפשרויות המסך.

- גרור ושחרר את קובץ ה-.exe של אפליקציה למקטע הימני כדי ליצור קיצור דרך.

- לחץ פעמיים על קיצור הדרך, והוא אמור לפתוח את האפליקציה במסך הנכון ולחזור על אפליקציות אחרות לפי הצורך.
תוכנית זו פועלת ללא רבב ואינה משנה את הגדרות הרזולוציה שלך, לא משנה כמה אתה משתמש בה. בנוסף, כל השאר נשאר כפי שהגדרת אותו, כלומר זה לא מפריע להעדפות המקוריות שלך.
בתחילה, היוצר התכוון למשתמשים לשחק משחקים בטלוויזיות באמצעות האפליקציה, אך הוא יכול ליצור קיצורי דרך לכל תוכנית הפעלה. זה אפילו יכול למנוע מהצג לישון אם אתה רוצה שהוא יעשה זאת.
שימוש ב-DisplayFusion
DisplayFusion היא תוכנית נוספת המאפשרת לך לאלץ אפליקציות לפעול על צגים ספציפיים בלבד. הנה איך להשתמש בו:
חלק 1
- הורד והתקן את DisplayFusion.

- פתח את התוכנית שברצונך להגדיר.

- לחץ לחיצה ימנית על סמל DisplayFusion בשורת המשימות שלך ובחר 'הגדרות'.

- עבור אל 'פונקציות' ובחר 'פונקציה מותאמת אישית' ו'הוסף פונקציה מותאמת אישית'.

- תן לפונקציה זו שם ולחץ על התפריט הנפתח לפני בחירת 'הפעל יישום'.

- בחר את האפליקציה שברצונך להוסיף ולחץ על 'אישור'.

- עבור לתפריט ההגדרות ועבור ל'טריגרים'.

- ודא ש'הפעל טריגרים' פעיל ולחץ על 'הוסף'.

- תחת 'אירוע', בחר 'DisplayFusion Starts'.

- לחץ על 'הוסף' ו'הפעל פונקציה' תחת 'פעולות'.

חלק 2
- בחר את הפונקציה שיצרת זה עתה ולחץ על 'אישור' כדי לאשר.

- חזור לכרטיסייה 'טריגרים' ולחץ על 'הוסף'.

- בחר 'חלון נוצר.'

- הפעל את 'Process Filename' ובחר שוב את התוכנית.

- לחץ על 'הוסף' בפינה השמאלית התחתונה ובחר 'העבר חלון לגודל ומיקום ספציפיים'.

- השתמש בעכבר כדי לגרור את המטרה הכחולה אל התוכנית.

- לחץ על 'אישור' ואשר את שמירת הטריגר.

לאחר השלמת תהליך זה, האפליקציה שלך תיפתח רק בצג זה.
האם ל-Windows אין את הכלים?
לרוע המזל, ל-Windows אין יכולות מולדות לאלץ תוכניות להפעיל רק במסכים ספציפיים. זו הסיבה שאפליקציות צד שלישי כמו TVGameLauncher קיימות. אתה יכול להשתמש בשיטה הראשונה שתוארה לעיל, אבל היא לא באמת מאלצת שום דבר.
עד שמיקרוסופט תטמיע פתרון מקורי המאפשר לך להגביל אפליקציה אחת לצג מועדף, נוכל לסמוך רק על מה שזמין. אם מספיק משתמשים ידרשו זאת, ייתכן ש-Windows ישחרר עדכון לכך.
למה להשתמש בשני מסכים או יותר?
הסיבה העיקרית להקים תחנת עבודה מרובת צגים או מתקן גיימינג היא לריבוי משימות. במקום לעבור מחלון לחלון באמצעות קיצורי העכבר או המקלדת, כל מה שאתם צריכים כבר מוצג לפניכם. אתה רק צריך להסתכל על המסך השני עבור משימה כזו או אחרת.
החלפת חלונות או משימות במסך בודד יכול לקחת זמן ולקטוע את זרימת העבודה המושלמת שלך. זה מספיק מתסכל להחליף כל כמה שניות, ומשתמשים עלולים לחוות מטרד לאחר חזרה על פעולות אלו יותר מדי פעמים. במקום זאת, פתיחת התוכניות הראשיות במספר מסכים בו זמנית היא מושלמת לאופטימיזציה של זרימות העבודה.
תרחיש נפוץ אחד הוא להקדיש צג אחד למחקר, בעוד שהמסך הראשי הוא המקום בו המשתמש כותב מסמכים או מזין קוד. מכיוון שהמידע כבר מופיע על המסך, אין צורך ללחוץ על 'Alt + Tab' כל הזמן.
הגדרת צגים כפולים או יותר אינה קשה. המחשב או המחשב הנייד שלך יכולים להפעיל אותם מיד אם אתה משתמש בכבל HDMI או VGA כדי לחבר את המסך החיצוני ליציאה.
מסוים לימוד דיווח כי שימוש ביותר ממסך אחד יכול להגביר את פרודוקטיביות המשתמש ב-42% לכל היותר. בעוד שהדוח מכוון לאנשי מקצוע, גיימרים יכולים גם ליהנות מהגדרה זו. הגברת הפרודוקטיביות הופכת קניית צג נוסף לשווה את הכסף.
איך לעשות דואט על מוזיקלי
שאלות נפוצות נוספות
איך אני מחליף חלונות בזמן משחק?
כשאתה משחק במשחק וידאו במצב מסך מלא, אתה יכול בקלות להחליף לחלון אחר על ידי לחיצה על 'Alt + Tab'. אתה יכול לעשות זאת כדי לקבל שיחה או להשיב להודעה פרטית של חבר. קיצור דרך זה עובד גם כאשר אתה משתמש במספר מסכים.
אם אתה רוצה להחליף מסכים, עליך למקם את הדפדפן או האפליקציה על הצג השני לפני כן. בדרך זו, אתה יכול בדרך כלל לשמור את המשחק במצב מסך מלא במסך הראשי שלך, אלא אם כן ההגדרות של המשחק שונות.
כיצד אוכל לשנות את הגדרות הצג השני?
אתה יכול ללחוץ על 'Windows + P' כדי להעלות פס בצד ימין של הצג הראשי שלך. זה יאפשר לך לבצע את הפונקציות הבאות:
• מסך מחשב בלבד
• שכפול
תצוגה מקדימה טכנית של חלונות 10. כן
• להאריך
• מסך שני בלבד
רוב המשתמשים משתמשים בפונקציית Extend כדי להכפיל את שטח המסך שלהם ולשפר את הפרודוקטיביות, אבל לשלושת המסכים האחרים יש את השימושים שלהם בתרחישים שונים. לפעמים, אתה רוצה שרק מסך אחד יעבוד. מצבים אחרים מחייבים אותך לשכפל את התוכן של הצג הראשי על הצג השני.
האם שני מסכים תמיד עדיף?
כן, ישנם כמה מצבים שבהם שני מסכים עדיפים על הפעלת תוכניות על צג אחד. אתה יכול לעשות הרבה יותר תוך פחות זמן עם שני מסכים שמטפלים בחלקים נפרדים של העבודה שלך. יתר על כן, המסך השני שלך לא תופס הרבה מקום על שולחן העבודה שלך.
לחלק מהמשתמשים יש מחשבים חלשים יותר שאולי לא יתמודדו עם שני מסכים בו זמנית. עם זאת, מחשבים מודרניים רבים יכולים להריץ ביעילות מספר תוכניות בו-זמנית על פני שני מסכים.
תצורה מושלמת
למרות שאין דרך ברירת מחדל לאלץ תוכניות להפעיל רק על צג מסוים ב-Windows, יש אפליקציות של צד שלישי שמסוגלות לעשות זאת. Windows אכן מאפשר לאפליקציות להישאר על צג אחד אם הוא לא עוזב את המסך, וזה ממשיך גם לאחר כיבוי. לכן, אתה עדיין יכול לדבוק בצג ספציפי למרות היעדר התמיכה הטבועה.
מה לדעתך מיקרוסופט יכולה לעשות כדי לשפר אפליקציות המופעלות על צגים ספציפיים? באילו אפליקציות אחרות אתה משתמש כדי לאלץ אפליקציות להפעיל רק על צג אחד? ספר לנו בקטע ההערות למטה.