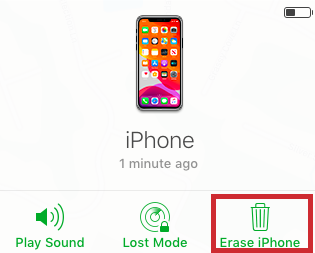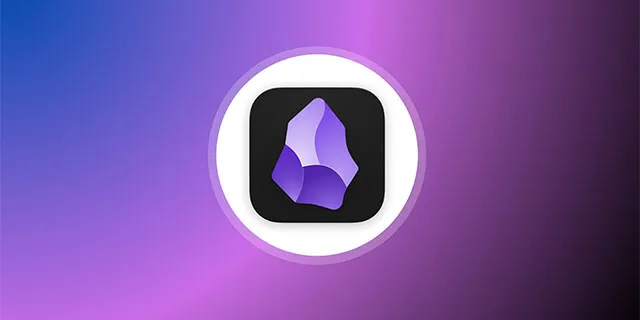אם אי פעם שכחת את קוד הסיסמה של האייפון שלך, אתה יודע כמה זה יכול להיות לא נוח. כל אנשי הקשר, התמונות, חשבונות המדיה החברתית ועוד חבויים בבטחה בין מסך הנעילה הזה - אך אינך יכול להגיע לאף אחד מהם. אולי לאחרונה איפסת את קוד הגישה ואתה לא זוכר מה זה היה? או שאולי לא השתמשת בטלפון זמן מה ושכחת את קוד הגישה שלך?

לא משנה מה הבעיה, אפל דאגה שתוכל לאפס את קוד הסיסמה של האייפון (או האייפד או האייפוד) שנשכח. אני מקווה שגיבית את המכשיר שלך לאחרונה, מכיוון שאתה עלול לאבד חלק מהנתונים האחרונים שלך מהתהליך. מאמר זה יסביר דרכים מרובות שתוכל לנקוט כדי לאפס את קוד הסיסמה שלך לאייפון.
מתכונן לאפס את קוד הסיסמה של האייפון שלך
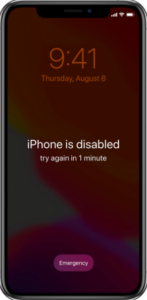
לפני שתאפס את קוד הסיסמה שלך, תצטרך לבחור דרך לאפס את המכשיר שלך להגדרות היצרן. למרבה הצער, זה בדרך כלל תנאי מוקדם לאיפוס קוד הסיסמה של האייפון שלך אם שכחת אותו. זו הסיבה שמומלץ לגבות את המכשיר לעתים קרובות; אם לא גיבית קודם, אין שמירה של נתוני המכשיר שלך.
כמו כן, לפני שתמשיך, ודא שאתה יודע את סיסמת Apple למזהה Apple המשויך לטלפון. לאחר שתבצע איפוס, הטלפון שלך יהיה חדש לגמרי מבחינת תוכנה. אבל, כשאתה עובר את תהליך ההגדרה, תצטרך את מזהה Apple והסיסמה כדי לעקוף את נעילת ההפעלה של אפל.
מצב שחזור: שלב 1
כדי להתחיל, תצטרך להכניס את המכשיר שלך מצב שחזור . התהליך דורש שילוב לחצנים המשמש כדי לגרום למחשב שלך לעבוד עם הטלפון שלך. שילוב הכפתורים משתנה לפי יצרן ודגם. גלול מטה לקבלת הוראות ספציפיות במכשיר שלך.
אייפון 8 עד אייפון 14
דברים השתנו מעט בנוגע לאיפוס אחד מדגמי האייפון החדשים שאין להם כפתור בית. תצטרך להשתמש במחשב שלך בדיוק כפי שעשית עם דגמים ישנים יותר. לפני חיבור וביצוע אפשרויות האיפוס המפורטות להלן, הכנס את האייפון שלך למצב שחזור.
- אל תחבר את הטלפון למחשב שלך עדיין. לחץ לחיצה ארוכה על כפתור צד עד שהטלפון נותן לך את המחוון לכיבוי. גרור את המחוון על פני החלק העליון של המסך וכבה אותו.
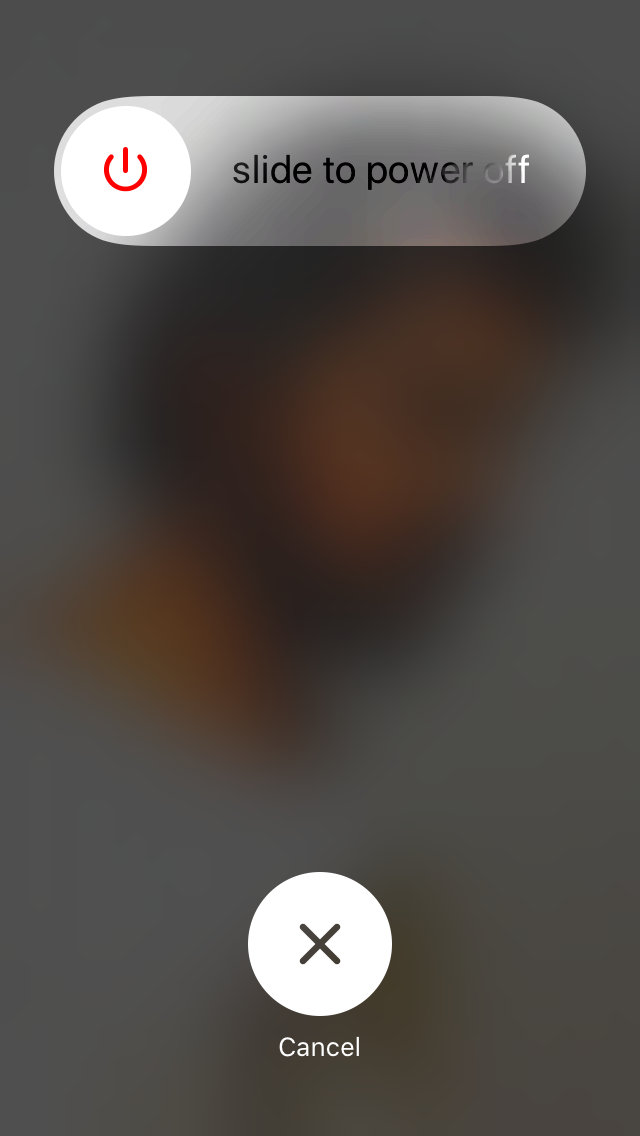
- הקש על להגביר את עוצמת הקול , אז ה הורדת עוצמת הקול , ולאחר מכן לחץ לחיצה ארוכה על כפתור צד שוב תוך כדי חיבורו למחשב. אל תחזיקו את שלושת הכפתורים יחד, פנו את הכפתורים ברצף.
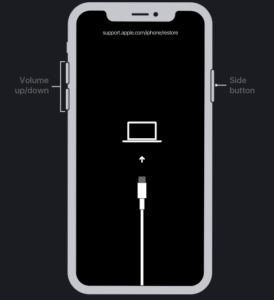
אם עשית זאת נכון, הטלפון שלך ידמה לצילום המסך שלמעלה.
אייפון 7
אם יש לך דגם אייפון 7, אתה עדיין יכול לאפס את קוד הסיסמה שלך, אבל זה שילוב לחצנים קצת שונה:
- חבר את הטלפון למחשב תוך כדי לחיצה על לחצן להורדת עוצמת הקול . המשך להחזיק את הלחצן עד להופעת מסך השחזור בטלפון.
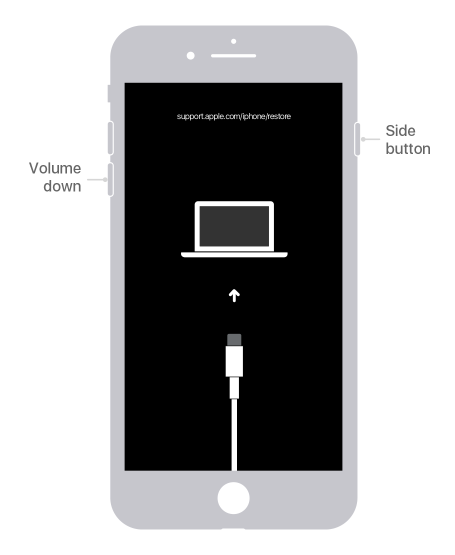
אני טלפון 6S ומעלה
אם יש לך דגם אייפון ישן יותר, אתה עדיין יכול לאפס את קוד הסיסמה שלך, אבל שוב, זה שילוב לחצנים קצת שונה:
- כבה את האייפון שלך, חבר אותו למחשב שלך והחזק את הלחצן כפתור בית עד שהטלפון יציג את מסך מצב השחזור.
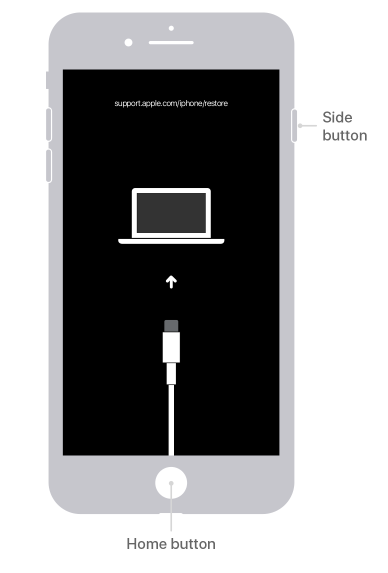
מצב שחזור: שלב 2
אם מעולם לא הסתנכרנתם עם iTunes או הגדרתם את מצא את האייפון שלי ב-iCloud, מצב השחזור הוא האפשרות היחידה שלך לשחזור המכשיר שלך - הישג שימחק את המכשיר ואת קוד הגישה שלו, ויאפשר לך להגדיר אחד חדש.
- ראשית, חבר את האייפון למחשב ופתח את iTunes. כאשר המכשיר שלך מחובר, כפה על הפעלה מחדש על ידי לחיצה ממושכת על כל שלושת הכפתורים ( הגבר קול , להנמיך קול , ו לְהִתְעוֹרֵר / לִישׁוֹן ).
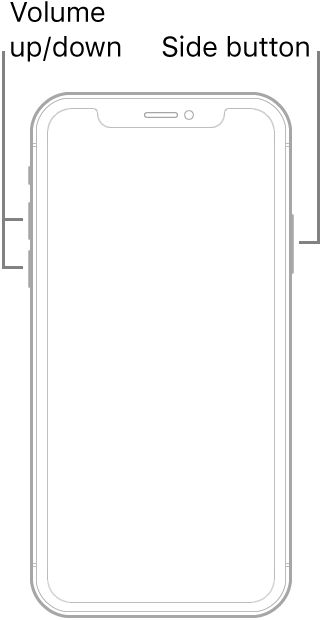
- תיפגש עם אפשרות לעשות לשחזר אוֹ עדכון . בחר לשחזר , האייפון שלך יוריד תוכנה עבור המכשיר שלך.
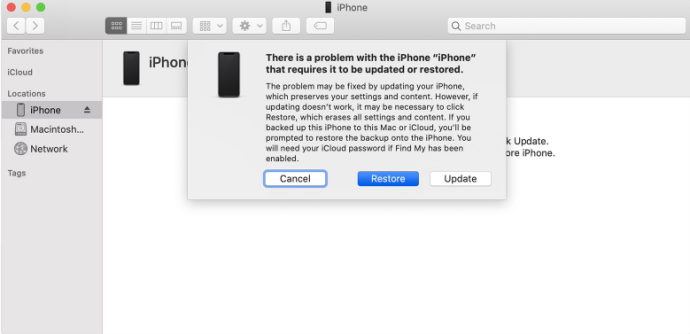
- לאחר סיום תהליך ההורדה, תוכל להגדיר ולהשתמש במכשיר שלך.
שיטה חלופית: אפס את קוד הגישה שלך באמצעות iTunes
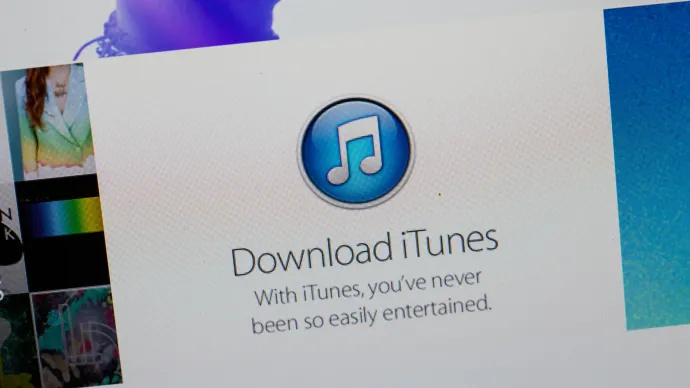
אם בעבר סנכרנת את המכשיר שלך עם iTunes, תוכל למחוק את המכשיר ואת קוד הגישה שלו בתוכנה. פשוט בצע את השלבים הבאים:
- חבר את המכשיר שלך למחשב איתו אתה מסתנכרן ופתח את iTunes, אם תתבקש להזין קוד סיסמה, נסה מחשב אחר שאיתו הסתנכרנת. אם זה לא עובד, פנה למצב שחזור.

- המתן עד ש-iTunes יסנכרן את המכשיר שלך ויבצע גיבוי. לאחר השלמת הסנכרון והגיבוי, לחץ שחזור אייפון (או מכשיר רלוונטי) .
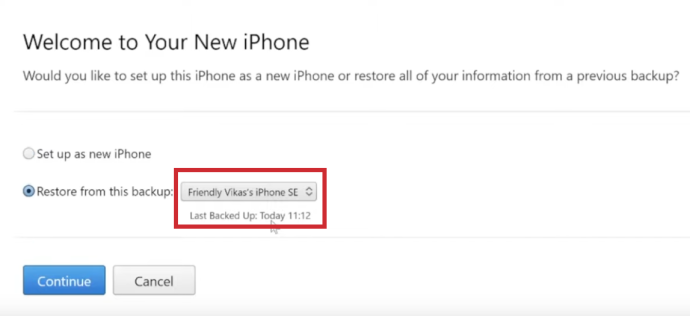
- בחר את המכשיר שלך ב-iTunes ובחר את הגיבוי הרלוונטי ביותר לפי תאריך וגודל.
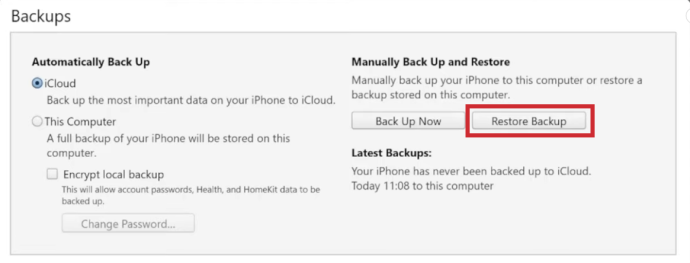
- בתהליך השחזור של מכשיר ה-iOS שלך, תגיע ל- להכין מָסָך. כאן, הקש שחזר מגיבוי iTunes .
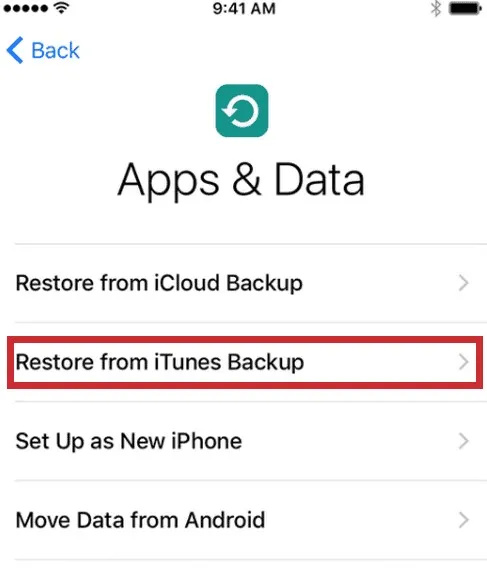
שיטה חלופית: איפוס יצרן מרחוק באמצעות iCloud
אם אין לך את הטלפון איתך, אבל הוא עדיין מחובר ל-Wi-Fi או לנתונים סלולריים, תוכל לבצע את האיפוס מרחוק. שיטה זו תעבוד גם אם אינך יכול לגשת לטלפון, גם אם הוא לא איתך. הסיבה היחידה שזה לא יעבוד היא אם הגדרת 2FA ואינך יכול לקבל את הקוד למספר הטלפון שלך בקובץ או למכשיר Apple אחר עם ה-appleID שלך עליו.
- היכנס ל-iCloud ולחץ מצא את האייפון שלי .
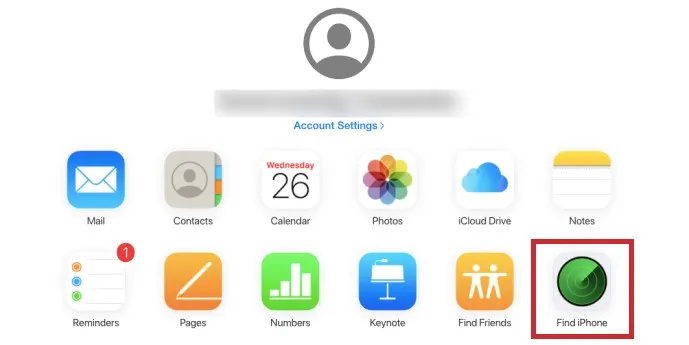
- לחץ על המכשיר כדי לאפס.
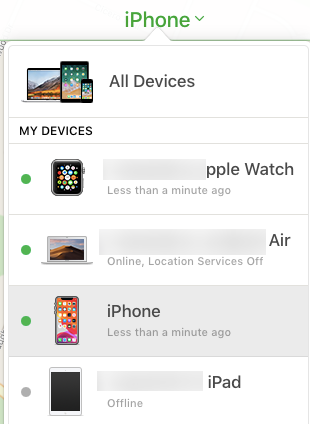
- נְקִישָׁה מחק את האייפון .
כל עוד למכשיר שלך יש חיבור אינטרנט יציב, הוא ימחק אוטומטית את כל התוכן וההגדרות. הפעל מחדש את הטלפון, היכנס ל-Apple ID שלך והגדר אותו. אתה יכול לבחור לשחזר אותו מ-iCloud או להגדיר אותו כמכשיר חדש לגמרי.
הגדרת קוד הסיסמה של האייפון שלך בתחילה או כאשר אתה יודע את קוד הגישה שלך
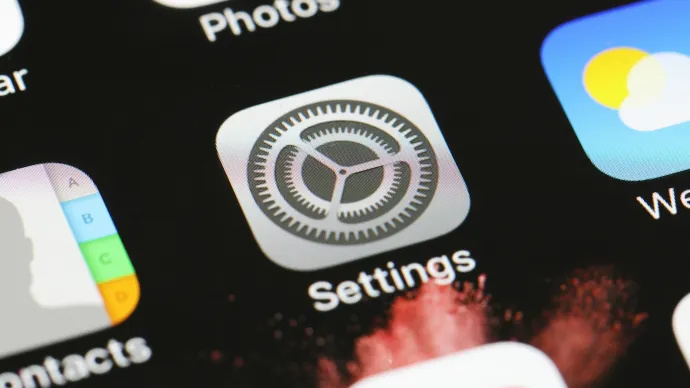
כשתגדיר לראשונה את האייפון שלך, תישאל אם ברצונך להגדיר קוד גישה. אם תדלג על שלב זה - או תגדיר קוד סיסמה ותשנה את דעתך לגביו מאוחר יותר, תוכל להגדיר או לאפס אותו מאוחר יותר. פשוט בצע את השלבים הפשוטים האלה.
- פנה אל 'הגדרות.'
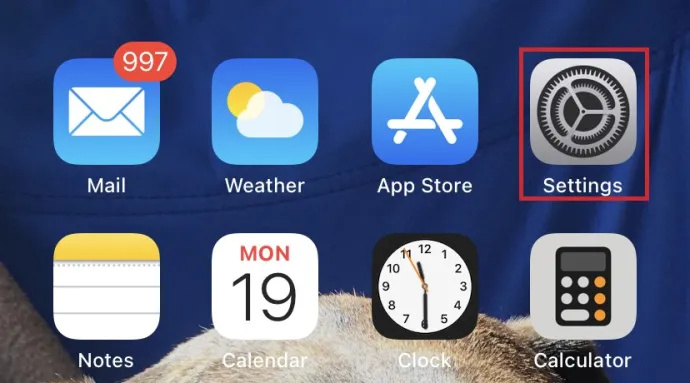
- גלול למטה עד שתמצא 'מגע מזהה וקוד סיסמה.'
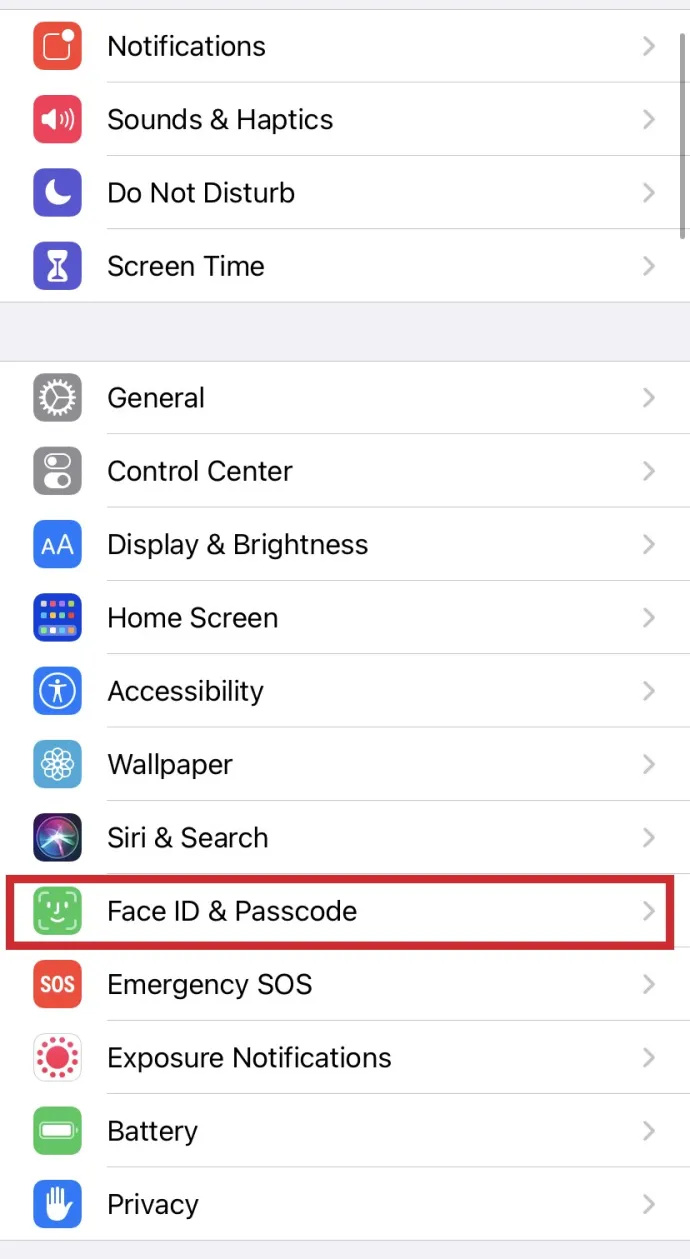
- בחר אחד מהם 'הפעל את קוד הגישה' אוֹ 'שנה קוד סיסמה.' הראשון ידרוש ממך פשוט להגדיר קוד סיסמה חדש, בעוד האחרון ידרוש ממך להזין את קוד הסיסמה הנוכחי שלך לפני שתחליף לקוד חדש.
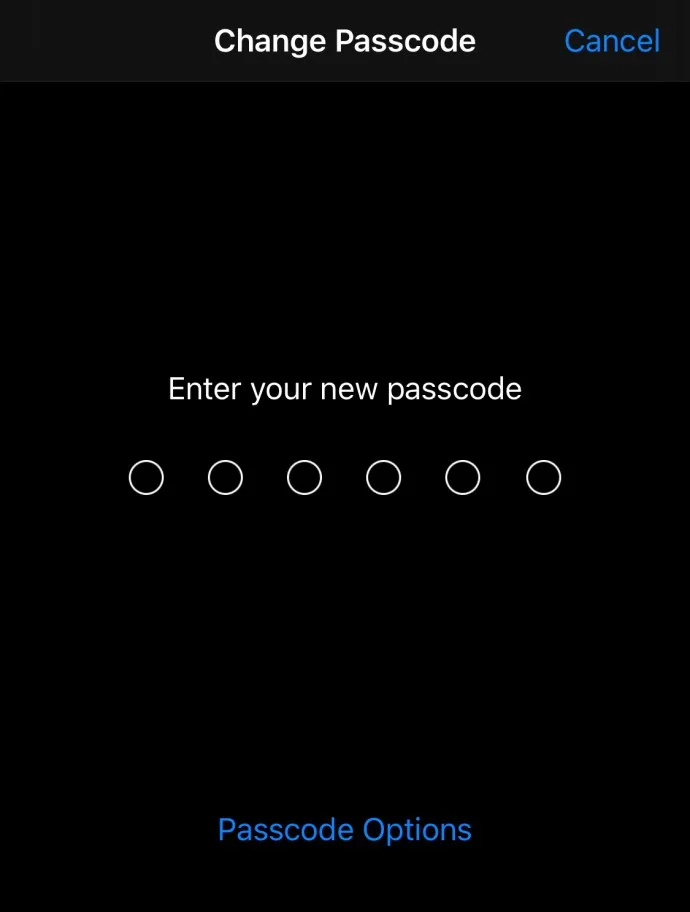
פָּשׁוּט; עד שתשכח את קוד הסיסמה שלך ותצטרך למחוק את המכשיר ולהתחיל מחדש, ובמקרה זה עיין בסעיפים לעיל.
שאלות נפוצות
מה מבקש לבטל את הנעילה של קוד סיסמה באייפון?
לפעמים תקבל הנחיה של קוד סיסמה, לכאורה באקראי. אז, מה גורם לאייפון שלך לדרוש פתיחת קוד סיסמה? יש מעט התנהגויות המשביתות את ה-Face ID או את נעילת טביעת האצבע שלך. הם כדלקמן:
- אתה מפעיל מחדש או מפעיל את האייפון שלך.
- האייפון שלך לא נפתח במשך 48 שעות.
- עברו 6.5 ימים מאז שהשתמשת בקוד הגישה שלך ולא נעשה שימוש בביטול הנעילה הביומטרי במשך 4 שעות.
- ניסית את Face ID או את סורק טביעות האצבע חמש פעמים וזה לא פתח את נעילת המכשיר שלך.
- SOS חירום או פונקציית הזיהוי הרפואי מופעלות.
האם אפל תאפס קוד גישה?
בעיקרון לא, אבל הם עדיין יכולים לעזור לך אם ננעלת מחוץ למכשיר שרכשת. בין אם אינך יודע את מזהה Apple המשויך למכשיר או שהוא מושבת, אפל תדריך אותך בשלבים לאיפוס המכשיר.
אם אתה זקוק למחשב ואין לך, בקר במיקום הקרוב ביותר של אפל לקבלת סיוע נוסף (סביר להניח שלספק הטלפון הסלולרי שלך לא תהיה אפשרות, אז התכונן לטיול בכביש אם אין חנות אפל בקרבתך. .)
בהנחה שאין לך את ה-Apple ID, הסיסמה או דרך להשיג את ה-2FA, התקשר לתמיכה של Apple לקבלת סיוע. ייתכן שיחלפו מספר ימים עד שהמידע הזה יעודכן, ייתכן שיהיה עליך לספק את הכרטיס בקובץ עם אפל, וייתכן שתצטרך לספק הוכחת רכישה (מצטערים, הודעות Marketplace ו-Craigslist של פייסבוק לא יעזרו כאן.)
מישהו מכר לי אייפון שעדיין נעול. מה אני יכול לעשות?
ראשית, אם אתה שוקל לקנות מכשיר אפל מאדם פרטי, בצע את העסקה בחנות של הספק שלך. נקיטת הצעד הנוסף הזה יבטיח שהמכשיר מופעל ואין לו בעיות אבטחה. אם כבר רכשת מכשיר מחנות של צד שלישי, בקר בחנות זו ובקש מהם להחליף אותו. סמוך עלינו; קל יותר להשיג אחד חדש.
אם רכשת את המכשיר מאדם פרטי, זה תלוי לחלוטין בו לבטל את הנעילה שלו. אפל לא תאפס את מזהה Apple המקורי, וגם לא יעזרו לך לקבל את קוד הגישה.
זה כל כך מתסכל! למה כל כך קשה לאפס קוד סיסמה?
כשמשתמשי טכנולוגיה חושבים על אפל, הם חושבים על אבטחה מופרזת. מכשירי אייפון הם פריט מבוקש מאוד עבור פושעים, גנבים, ואפילו במידה מסוימת, רמאים. בהנחה שעדכנת הכל באייפון שלך (מספר איש הקשר, דוא'ל, גיבויים וכו'), לא תהיה לך שום בעיה באיפוס הטלפון שלך.
הוסף מספר עמוד ב- Google Docs
גם אם תצטרך להחליף את האייפון שלך, סביר להניח שזה פחות יקר ופחות טרחה מהתמודדות עם חשבונות בנק שנפגעו, מזהה אפל ותמונות חשופות או נתונים אישיים.
אני יכול לבטל את נעילת הטלפון שלי, אבל שכחתי את קוד הגישה לזמן מסך. מה אני עושה?
לבסוף, הוצג עם iOS 14, למשתמשים יש דרך פשוטה לשנות את קוד הגישה לזמן המסך שלהם.
1. כל מה שאתה צריך לעשות (מלבד לוודא שהטלפון שלך מעודכן עם iOS 14) הוא לנווט אל 'הגדרות' והקש על 'זמן מסך' אוֹפְּצִיָה.
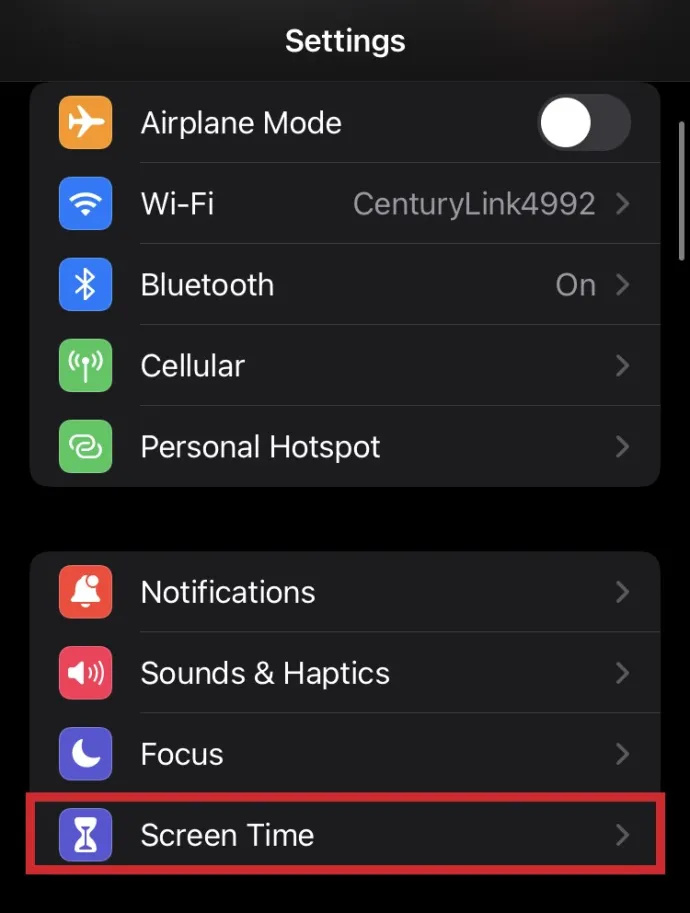
2. מכאן, תוכל לגשת ל- 'שכחתי את קוד הגישה לזמן מסך' אוֹפְּצִיָה.
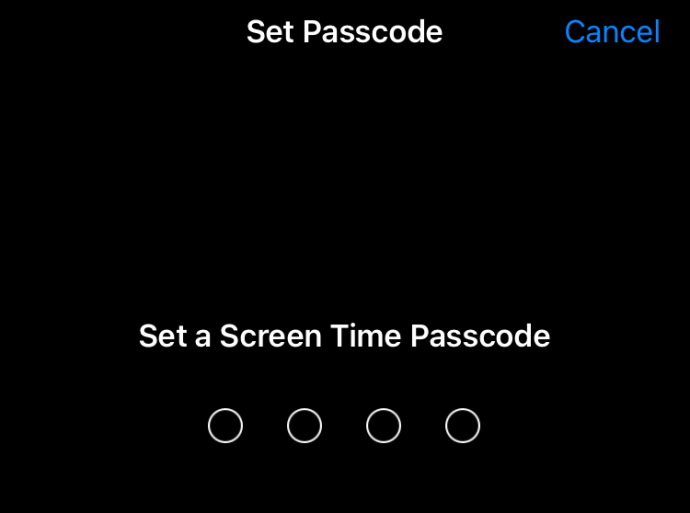
3. הזן את האישורים של Apple ששימשו ליצירת קוד הגישה והזן קוד חדש. אשר, וסיימת.
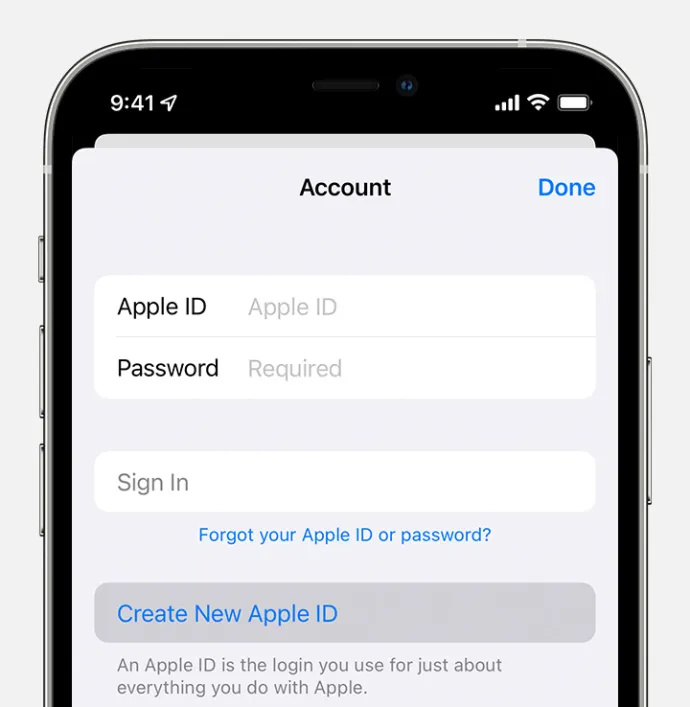
מסיימים
אם כל המידע שלך מעודכן, איפוס קוד גישה לאייפון הוא תהליך פשוט. אם מסיבה כלשהי אתה לא עושה זאת, אתה צפוי להיתקל בכמה שיהוקים בתהליך איפוס קוד הסיסמה של האייפון שלך. אתה אמור להיות מצויד היטב לכל אחד מהתרחישים לאחר קריאת מאמר זה.
האם יש לך עצות, טריקים או שאלות הקשורות לאיפוס קוד הגישה במכשיר אפל? ספר לנו בקטע התגובות למטה!