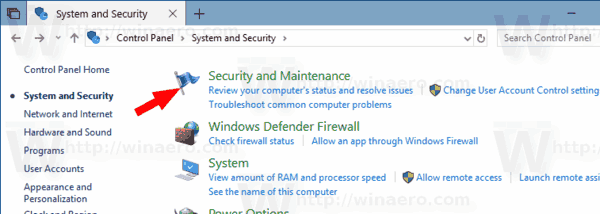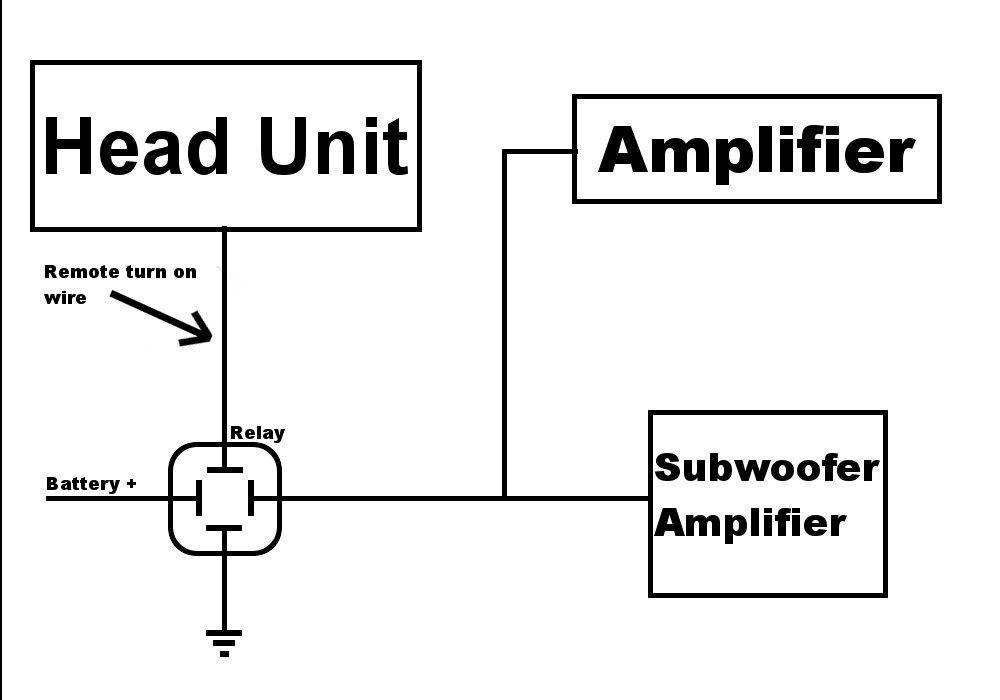למרות שזה אולי לא נראה בעייתי מדי, סרטוני הפעלה אוטומטית בדפי אינטרנט עלולים להפוך למטרידים ביותר עם הזמן. הם מאטים את חווית הגלישה שלך, מפריעים לך ומסיחים את דעתך כשאתה מנסה לסגור או לעצור אותם שוב ושוב. פרסומת רועשת עלולה לצוץ פתאום ולהבהיל אותך ללא סיבה. גרוע מכך, אולי אינך רוצה שאנשים סביבך ידעו שאתה גולש באינטרנט, במיוחד בשעה 3 לפנות בוקר. או כשמישהו לומד.
יתר על כן, אתר אינטרנט יכול להשתמש בהפעלה אוטומטית עבור תוכן בלתי הולם שעלול להיות בשליטתו או לא. אם זה לא מספיק, הרבה סרטוני הפעלה אוטומטית עוקבים אחריך (בצורה מיניאטורית) בזמן שאתה גולל מטה בעמוד. לבסוף, סרטונים צורכים את רוחב הפס של הנתונים שלך לאורך זמן, וחיבורים איטיים מחמירים את המצב.
מאמר זה דן באפשרות של עצירת ההפעלה האוטומטית של סרטונים ב-Chrome.
איך לשוחח בצ'אט ב - PS4
האם ניתן לבטל הפעלה אוטומטית של סרטונים בכרום?
כדי לחתוך ישר למרדף, אינך יכול כרגע להשבית את ההפעלה האוטומטית באתרים המשתמשים ב-Chrome , לפחות לא לפי הגדרות מובנות. מאז שגוגל הסירה את אפשרות ההפעלה האוטומטית, משתמשי Chrome נותרו ללא פתרון. דפדפנים רבים אחרים הלכו בעקבותיהם לא לתמוך בהשבתת סרטונים בהפעלה אוטומטית.
ללא קשר, ישנן כמה אפשרויות זמינות עבור כל מכשיר.
ראשון, ייתכן שתמצא הרחבה נוכחית שתשבית הפעלה אוטומטית של סרטונים. עם זאת, הם ננטשים כל הזמן על ידי מפתחים בגלל העיצוב המשתנה ללא הרף של Chrome והעדכונים שחוסמים אותם מלפעול כהלכה.
שְׁנִיָה, אתה יכול להשתיק את הצליל באתרים נבחרים כדי להפוך את הסרטונים להפעלה אוטומטית פחות מסיחת דעת ומעצבן.
הדבר היחיד שמשתמשי Chrome יכולים לעשות הוא להפחית את ההשפעה של הסרטונים המעצבנים האוטומטיים האלה בעת גלישה באינטרנט, ושתי האפשרויות לעיל עוזרות בכך.
להלן פירוט של שתי האפשרויות לשלוט בסרטוני הפעלה אוטומטית ב-Chrome במכשירים שונים.
כיצד להשבית הפעלה אוטומטית של סרטוני Chrome באתרים ב-Windows 10

אינך יכול לעצור את ההפעלה האוטומטית של סרטונים ב-Chrome עם הגדרות מובנות, אבל אתה יכול להשתמש בהרחבות של צד שלישי. זה בהנחה שתמצא אחד. לעתים קרובות הם ננטשים או מוסרים על ידי היוצר/המפתח עקב עדכוני Chrome ושינויים שחוסמים באופן עקבי את האפליקציה לפעול כהלכה. פטירתו של פלאש והמעבר ל-HTML5 משחקים תפקיד גם בהרחבות נגד הפעלה אוטומטית.
למה זה קורה? אולי זה בגלל שסרטוני ההפעלה האוטומטית הם מייצר כסף מצוין עבור גוגל מכיוון שהם מקבלים את חלקם בגזרה. האמירה הזו היא רק ספקולציה, אבל מה זה עוד יכול להיות? Google Chrome השתמש בתכונה בעבר והסיר אותה, והוביל אלפי אנשים לדפדפנים שונים שמציעים להפסיק את ההפעלה האוטומטית באתרים.
להלן כמה תוספים נוכחיים שעוצרים הפעלה אוטומטית של סרטונים ב-Chrome בתוך Windows 10/11.
#1. השתמש ב-'AutoplayStopper'

AutoplayStopper הוא תוסף Chrome המשהה אוטומטית כל סרטוני הפעלה אוטומטית בתוך דף אינטרנט. האפליקציה עודכנה ב-27 ביולי 2021, מה שהופך אותה לתוסף האחרון לבחירה. אפליקציה זו חוסמת את סרטון הפלאש הישן ואת תגי הווידאו החדשים יותר של HTML5. אפשרויות התאמה אישית כוללות מתן אפשרות לדפי אינטרנט מסוימים לפעול אוטומטית תוך חסימת השאר, השבתת הפעלה אוטומטית בכל מקום וחסימת זיהוי Flash בעת טעינת דפים. אתה יכול גם לשנות את ההגדרה של דף על בסיס של כל הפעלה, כלומר זה יחזור בפעם הבאה שהדף ייפתח.
2. השתמש ב'השבת הפעלה אוטומטית של HTML5 (נטען מחדש)'

התוסף Disable HTML5 Autoplay (Reloaded) עבור Chrome הוא אפליקציה שלא רק חוסמת את ההפעלה האוטומטית של HTML5 אלא גם מתחברת ל-JavaScript API כדי לשלוט בהתנהגויות מדומה ולאפשר הגבלות שליטה במדיה. האפליקציה עודכנה לאחרונה ב-28 בינואר 2020, כך שהיא עשויה לעבוד או לא לעבוד לצרכים שלך.
3. השתמש ב'חוסם הפעלה אוטומטית של HTML5'

חוסם הפעלה אוטומטית של HTML5 הוא הרחבה של Chrome המתמקדת בחסימת סרטוני הפעלה אוטומטית המשתמשים ב-HTML5, ומחליפה אפשרויות Flash ישנות. שימו לב שהאפליקציה הזו כבר לא מנוהלת; העדכון האחרון היה ב-24 בדצמבר 2019. ללא קשר לסטטוס הנוכחי, אתה יכול לנסות את העדכון הזה, אבל הוא חוסם רק תגיות וידאו HTML5. לכן, דפי אינטרנט ישנים ומיושנים עדיין יכולים להפעיל חלק מהסרטונים באופן אוטומטי אם הם משתמשים ב-Flash והוא מותקן כעת במחשב האישי שלך.
כיצד להשתיק סאונד בהפעלה אוטומטית של סרטונים באמצעות Chrome באנדרואיד
מכיוון שאינך יכול להשבית הפעלה אוטומטית של סרטונים עם הגדרות כלולים מראש ב-Chrome ב-Android, השתקת צליל עליהם היא חלופה. כדי לעשות זאת, בצע את השלבים הבאים.
- פתח את דפדפן Chrome בטלפון או בטאבלט Android שלך.

- הקש על ' אפשרויות ' סמל בפינה הימנית העליונה (שלוש נקודות אנכיות).

- בתפריט שמופיע, הקש על ' הגדרות ' ליד התחתית.

- פעולה זו תפתח כרטיסייה חדשה ב' הגדרות ' עמוד. הקש על ' הגדרות האתר .'

- הקש על ' נשמע .'

- במתג ההחלפה שליד 'אפשר לאתרים להשמיע צליל', הקש על 'מחוון' כדי להפוך את האפשרות ' כבוי ' כדי להשבית את כל האתרים או ' עַל ' כדי להוסיף חריגים באתר שיכבו. הקש 'הוסף חריג באתר' אם הפעלת את התכונה.

- אם הפעלת או השארת את האפשרות למעלה, הוסף את כתובת האתר והקש 'לְהוֹסִיף.'

כעת, הצליל לא יפריע לך בכל פעם שסרטון יתחיל להתנגן אוטומטית באתר שצוין.
אם אתה מוצא כמה אתרים מעצבנים, תוכל להשתיק אותם במהירות על ידי חזרה על התהליך שלמעלה.
כיצד להשתיק סאונד בהפעלה אוטומטית של סרטונים באמצעות Chrome ב-iOS/iPhone
כמו אנדרואיד, אתה לא יכול לבטל הפעלה אוטומטית של סרטונים עם פונקציות מובנות מראש, אבל אתה יכול להשבית את הסאונד. הנה איך.
- הפעל את אפליקציית Google Chrome באייפון או באייפד שלך.

- הקש על שלוש הנקודות האנכיות כדי לפתוח את ' אפשרויות 'תפריט.

- כעת הקש על הגדרות.

- זה פותח את דף ההגדרות; הקש על ' פרטיות ואבטחה ' אפשרות בתפריט משמאל.

- הקש על ' הגדרות האתר ' במסך הראשי.

- עכשיו הקש על ' הגדרות תוכן נוספות .'

- הקש על ' נשמע .'

- הבא ל ' אפשר לאתרים להשמיע קול ' אפשרות היא מתג מתג. הפוך את זה ' כבוי 'כדי להשתיק את צליל הווידאו של ההפעלה האוטומטית בכל האתרים או להפוך אותו ' עַל ' כדי להוסיף חריגים שלא ינגנו צליל.

א ' לְהַשְׁתִיק ' תחת הסעיף ' נשמע התפריט מאפשר לך להשתיק רק אתרים ספציפיים. לדוגמה, ייתכן שאינך מתנגד לסרטוני הפעלה אוטומטית, אלא רק עבור אתר אחד או שניים שדי אגרסיביים עם הסרטונים האלה. במקרה כזה, אתה יכול להשתיק רק אתרים אלה תוך השארת השאר לבד.
כיצד להשתיק סאונד בהפעלה אוטומטית של סרטונים באמצעות Chrome ב-Windows 10
השתקת סרטונים בהפעלה אוטומטית ב-Chrome עבור Windows 10/11 בלתי אפשרית אלא אם תנסה את אחת מהתוספי Chrome הזמינים. ובכל זאת, אתה יכול להשתיק את האודיו באמצעות שלבים דומים לגרסה הניידת.
- פתח את Google Chrome במחשב שלך.

- לחץ על סמל שלוש הנקודות האנכיות בפינה השמאלית העליונה של Chrome.

- בתפריט שמופיע, לחץ על ' הגדרות ' אפשרות.

- דף ההגדרות ייטען כעת ככרטיסייה חדשה ב-Chrome. בתפריט משמאל, לחץ על ' פרטיות ואבטחה. '

- בתפריט הראשי, לחץ על ' הגדרות האתר ' אפשרות.

- כעת לחץ על ' הגדרות תוכן נוספות ,' זה צריך להיות בתחתית העמוד.

- לחץ על ' נשמע .'

- עזוב את ה ' אפשר לאתרים להשמיע קול ' אפשרות מופעלת. השתקת אתרים שמשמיעים צליל על ידי לחיצה על ' לְהוֹסִיף לחצן ' ליד הלחצן ' לְהַשְׁתִיק ' אפשרות.

כמובן, אתה יכול להוסיף חריגים לרשימת השתק, מה שמאפשר לך להשתיק מבחר אתרים. כל שאר האתרים ינגנו סרטונים באופן אוטומטי כמו קודם. פשוט לחץ על הוסף בקטע השתק והזן את כתובת האתר.
כיצד להשתיק סאונד בהפעלה אוטומטית של סרטונים באמצעות Chrome ב-Mac
שוב, אינך יכול לבטל את ההפעלה האוטומטית של סרטונים בדפי אינטרנט של Chrome עם אפשרויות מובנות, אך תוכל להשתיק את האודיו בכל האתרים ב-Chrome במחשב ה-Mac שלך באמצעות השלבים המפורטים להלן.
- פתח את Chrome ב-Mac שלך.

- לחץ על סמל שלוש הנקודות בפינה השמאלית העליונה של החלון של Chrome.

- פעולה זו תפתח את התפריט הקופץ של Chrome. לחפש ' הגדרות ' בתחתית התפריט ולחץ עליו.

- Chrome יפתח כעת את דף ההגדרות בכרטיסייה חדשה. לחץ על ' פרטיות ואבטחה ' בתפריט משמאל.

- לחץ על ' הגדרות האתר אפשרות ' במסך הראשי.

- בהמשך העמוד תמצא ' הגדרות תוכן נוספות ,' לחץ על זה.

- לחץ על ' נשמע .'

- לבסוף, הפעל את 'השתקת אתרים שמשמיעים קול...' תכונה על ידי לחיצה על הלחצן הסמוך.

הפעלת אפשרות ההשתקה עבור אתרים נבחרים משביתה את כל האודיו כדי לעזור עם המטרדים של סרטונים מאולצים, אבל המדיה עדיין פועלת. למי שצריך את האודיו, הוסף אותם לרשימת ההיתרים בתפריט הצליל.
אם אתה נתקל רק בכמה אתרים עם סרטוני הפעלה אוטומטית, ייתכן שהשתקת כל האתרים לא תתאים לך. אם זה המקרה, אתה יכול להשתיק אתרים מסוימים על ידי הוספתם לרשימת השתק של תפריט הצליל.
כיצד להשתיק סאונד בהפעלה אוטומטית של סרטונים באמצעות Chrome ב-Chromebook
בהשוואה לפלטפורמות אחרות, השבתת הסאונד של אתרים כמעט זהה ב-Chromebooks. מכיוון שאינך יכול לכבות את ההפעלה האוטומטית ב-Chrome עם הגדרות מובנות, השתקת הסאונד היא האפשרות הישירה היחידה שלך, אלא אם כן אתה מקבל תוסף משבית הפעלה אוטומטית של וידאו שיעבוד. הנה איך להשתיק את האודיו של Chrome בהפעלה אוטומטית של סרטונים ב-Chromebook.
- פתח את Chrome ב-Chromebook שלך.

- לחץ על תפריט שלוש הנקודות בפינה השמאלית העליונה ולאחר מכן לחץ על ' הגדרות .'

- בתפריט משמאל, לחץ על ' פרטיות ואבטחה .'

- כעת לחץ על ' הגדרות האתר ' במסך הראשי.

- הקש על ' הגדרות תוכן נוספות .'

- למצוא את ה ' נשמע ' אפשרות ולחץ עליה.

- השלב האחרון הוא להפעיל את אתרי השתק שמשמיעים אפשרויות סאונד על ידי לחיצה על המתג.

בהתאם להעדפות הגלישה שלך, כנראה שתצטרך אתרים מסוימים כדי להמשיך לנגן אודיו. הוסף אותם לרשימת 'אפשר' כדי לאפשר להם לעשות זאת. זה בהנחה שכיבית את אפשרות הסאונד. אתה יכול למצוא אותו ממש מתחת לאתרי השתק שמשמיעים אפשרויות סאונד.
אם אין לך בעיות עם רוב האתרים בהקשר זה, אתה יכול לחסום את אלה שאתה מוצא מעוררי התנגדות.
—–
כיצד לשנות גיל בטיקטוק
יש לקוות שכעת אתה יודע כיצד להפחית את המטרדים של הפעלה אוטומטית של סרטונים, בין אם באמצעות הרחבות של צד שלישי או השבתת השמע, מכיוון שאינך יכול לחסל אותם. Chrome מאפשר לך להשתיק אודיו בכל אתר אינטרנט. כמובן, השבתת ההפעלה האוטומטית של סרטונים ישירות בתוך Chrome תהיה הרבה יותר טובה, אבל השתקה היא כל מה שיש לך מלבד הרחבות ישנות. נניח שאתה לא אוהב איך גוגל מתמודדת עם סרטונים בהפעלה אוטומטית באתרים. במקרה כזה, תמיד תוכל לעבור ל-Microsoft Edge, Mozilla Firefox, Opera או דפדפן אחר שתומך בתכונה.
האם הצלחת להשתיק אתרים בכרום? האם זה פתרון הגון עבורך במאבק נגד סרטונים בהפעלה אוטומטית? אנא שתף את החוויות שלך בקטע ההערות למטה.