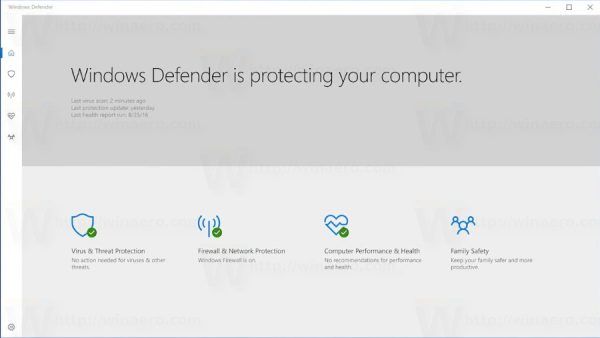אם אתה רוצה להפיח חיים חדשים במסך שולחני ישן ומשעמם, Wallpaper Engine היא הדרך לעשות זאת. האפליקציה מאפשרת לך ליצור טפטים מונפשים, שתוכל להחדיר בהם טונות של אפקטים חזותיים ואודיו, כדי להפוך את שולחן העבודה המשעמם שלך לארץ פלאות אינטראקטיבית.
sims 4 לרמות כדי לשנות תכונות

אבל אתה רוצה יותר. אתה רוצה ליצור טפט אינטראקטיבי שהוא גם מגיב לאודיו, כלומר הטפט יגיב על סמך רמזים אודיו שהגדרת ב- Wallpaper Engine. מאמר זה יספר לכם את כל מה שאתם צריכים לדעת
שלב 1 - צור או ערוך את הטפט שלך
יש לקוות, הצעד הראשון הוא הקל ביותר - צור את הטפט שאתה רוצה להגיב לאודיו או ערוך טפט קיים. כל אחת מהן צריכה להיות משימה פשוטה עבור מישהו שמכיר היטב את מנוע הטפט. אבל אם אתה חדש באפליקציה, בצע את השלבים הבאים כדי ליצור טפט בסיסי:
- פתח את מנוע טפט כדי לראות את החלון הקופץ 'ברוך הבא'.
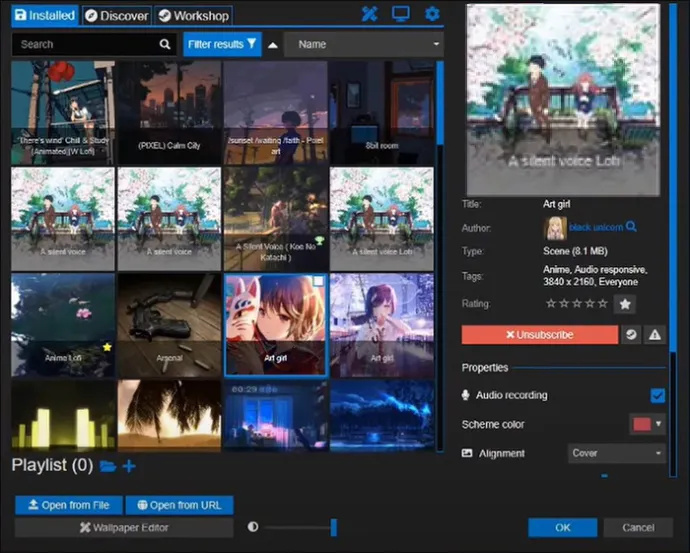
- גרור תמונה מהמכשיר שלך ושחרר אותה על כפתור 'צור טפט'.
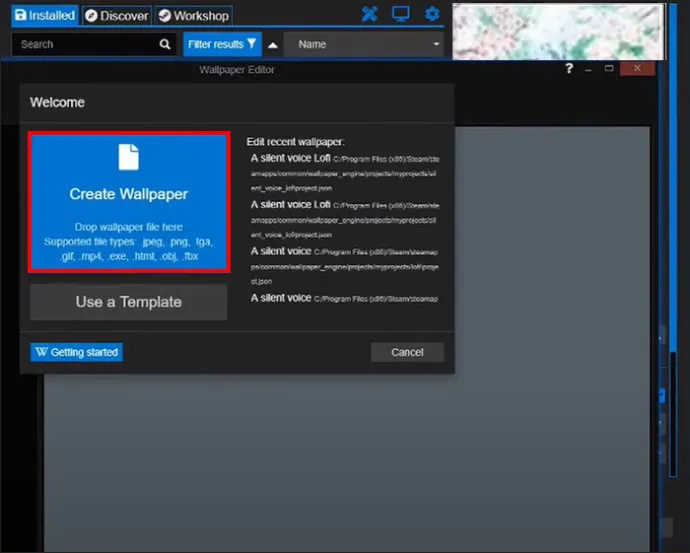
לאחר מכן, Wallpaper Engine פותח את מסך העריכה, שדרכו אתה יכול להוסיף אפקטים ולשחק עם התמונה המיובאת שלך.
אם כבר ייבאת תמונה וברצונך לערוך אותה, החלון הקופץ 'ברוך הבא' סיקר אותך גם כן. לחץ על 'ערוך טפט אחרון' ובחר את הקובץ שברצונך להגיב לאודיו.
שלב 2 - הוסף את אפקטי האודיו שלך
לאחר מכן, עליך להוסיף את אפקט ה'שייק' שהוזכר קודם לכן:
- בדוק את הצד הימני של המסך כדי למצוא ולחץ על 'השפעות'.
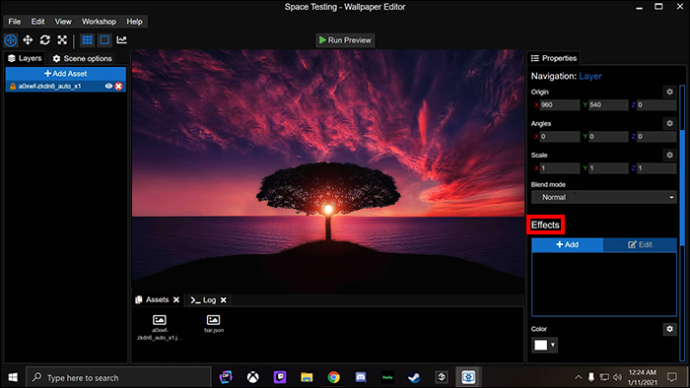
- בחר '+ הוסף' מתפריט 'אפקטים'.
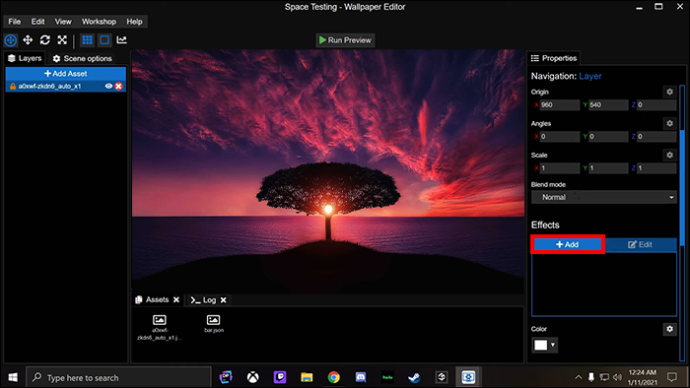
- נווט אל 'הנפשה' ובחר 'טלטל'.
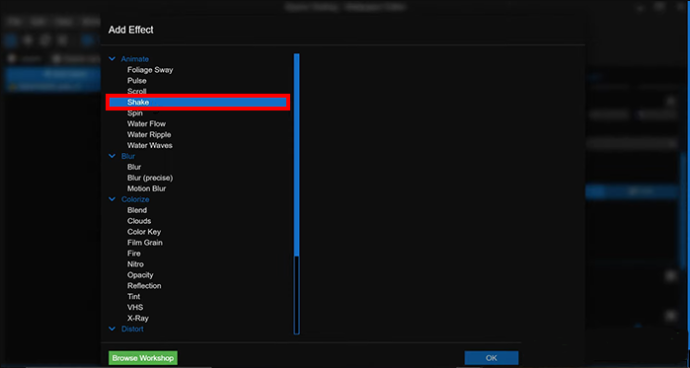
שימו לב שתמצאו אפקטים מונפשים אחרים בתפריט 'אנימציה', שבכל אחד מהם תוכלו להשתמש במקום 'שייק' אם תרצו. דוגמאות נוספות כוללות 'Pulse', שגורם לתמונה לפעום למעלה ולמטה, ו-'Blur', שהוא נהדר לטשטוש שני חלקים של תמונה יחד. שייק עושה מה שכתוב על הפח - הוא מרעיד את החלק הנבחר בתמונה.
ראוי גם לציין שאינך מוגבל לאפקטים המוגדרים מראש שמציע Wallpaper Engine. לסדנת הקהילה יש שפע של אפקטים שנוצרו על ידי משתמשים שתוכל להוריד באמצעות כפתור 'הוסף נכס' בצד שמאל של המסך.
שלב 3 - הפעל תגובת אודיו
האפקט שלך מופעל, אבל הוא עדיין לא מוכן להגיב לכניסות שמע. אתה יכול לעשות זאת דרך תפריט 'שילובים' במנוע טפט.
- מצא ובחר 'שילובים', שנמצא בצד ימין של המסך שלך.
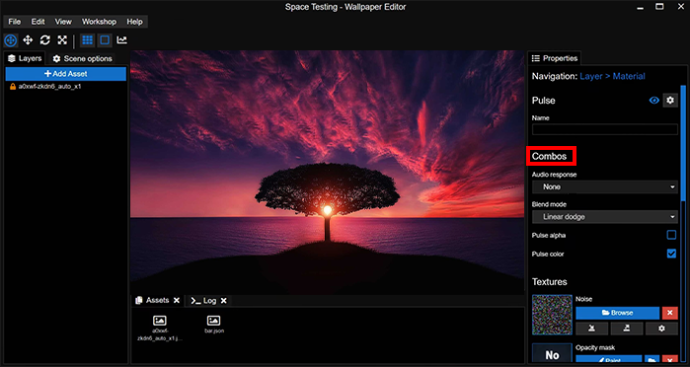
- בחר 'תגובת אודיו'.
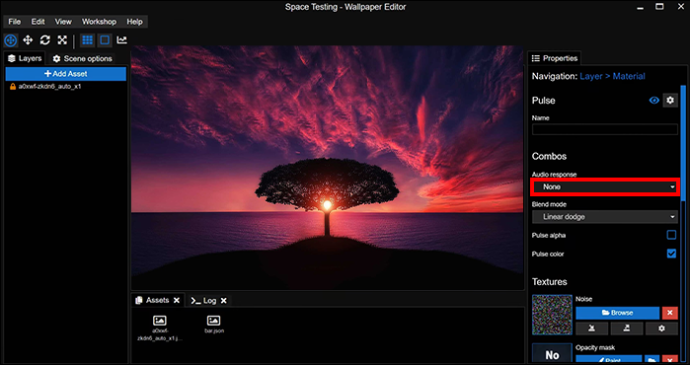
- בחר בין התגובות 'מרכז', 'שמאל' ו'ימין', שמכתיבות היכן תגובת האודיו תתרחש בטפט שלך.
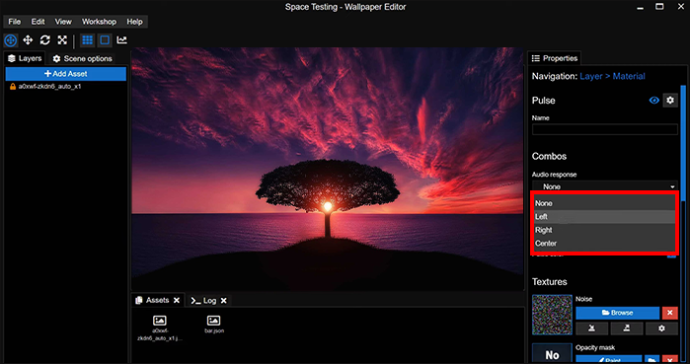
ייתכן שיש לך אפשרויות אחרות לצבוט כאן, תלוי באיזה אפקט תבחר. לדוגמה, לאפקט 'דופק' יש אפשרות 'צבע דופק', אשר משנה את צבע הדופק כאשר הוא מופעל.
כיצד לשנות את שמך ב
שלב 4 - בחר את האזורים הרועדים
כאשר תגובת אודיו מופעלת, המשימה הבאה שלך היא לקבוע אילו חלקים בטפט שלך מגיבים לרמז האודיו. עם אפקט 'Shake', זה אומר לבחור את האזורים שירעדו כאשר אודיו רלוונטי מושמע.
השתמש בתכונת הצבע של Wallpaper Engine כדי לסמן את האזורים הנדרשים:
- נווט אל 'טקסטורות' בצד ימין של המסך ואתר את 'מסכת אטימות'.
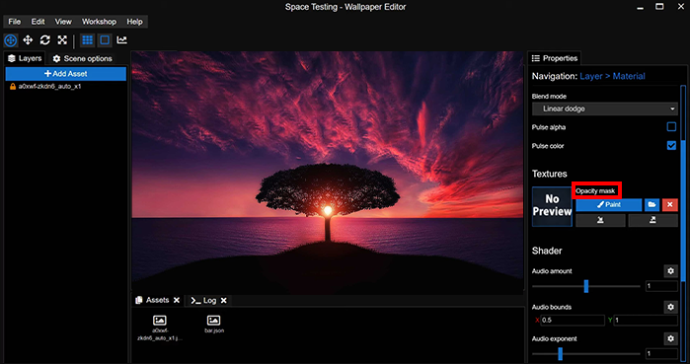
- בחר 'צייר' תחת 'מסיכת אטימות' כדי לפתוח חלון חדש.
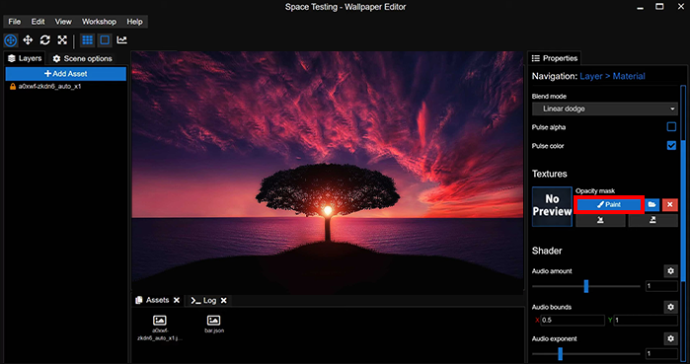
- בחר כל תכונות שתרצה שתהיה למכחול שלך מהחלון החדש.
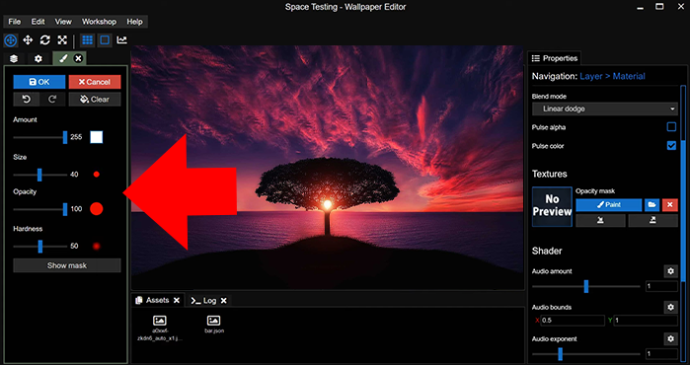
- 'קשיות' ו'אטימות' הם בדרך כלל הטובים ביותר עבור טפטים מגיבים לאודיו.
- צא מהחלון והשתמש בסמל המכחול כדי לצבוע את האזורים עליהם ברצונך להחיל את האפקט שבחרת.
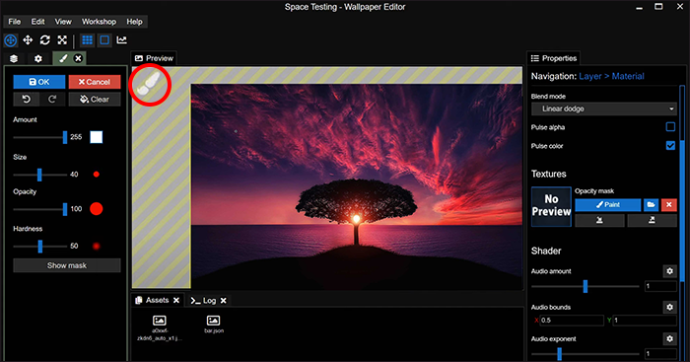
- בחר 'הצג מסכה' בכל נקודה כדי להדגיש את האזורים שציירת.
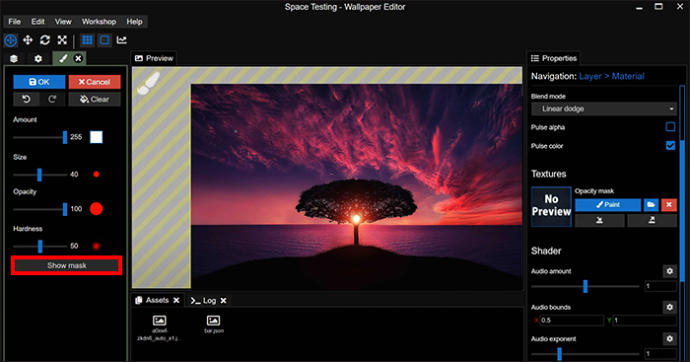
כמובן, טעויות יכולות לקרות בעת צביעה דיגיטלית. החלקת העכבר עלולה לגרום לכך שתצייר על אזור שאינך רוצה להחיל עליו את האפקט שלך. פתרון הבעיה דורש אטימות מלאה.
- פתח את חלון התכונות של המכחול שלך והגדר את 'כמות' ל-0.
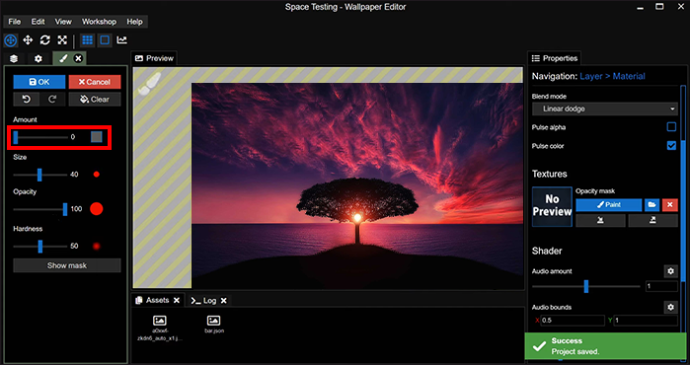
- העלה את 'אטימות' ל-100.
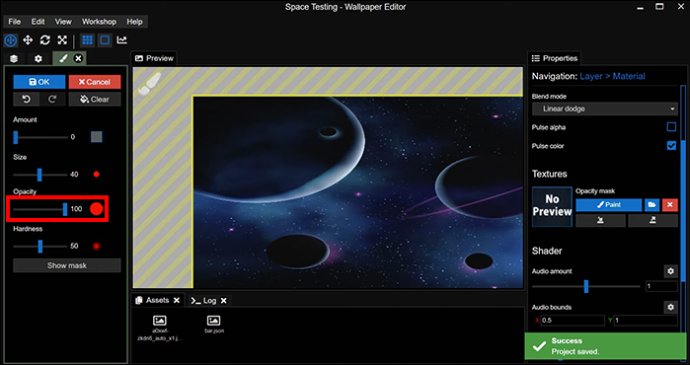
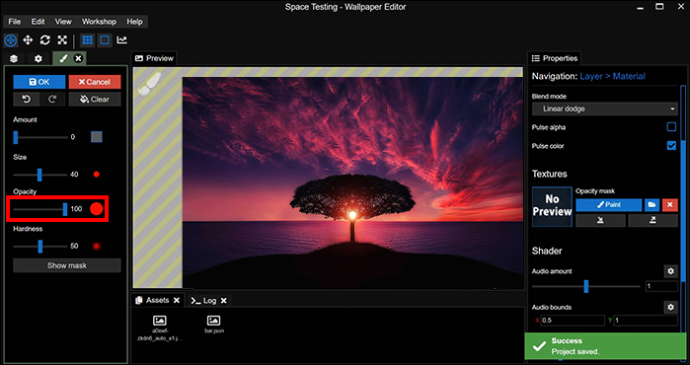
- צייר על כל האזורים בתמונה שעבורם ברצונך להסיר את האפקט שלך.
שלב 5 - נגן קצת מוזיקה
הבא - בדיקה מהירה.
אתה רוצה לראות איך הטפט שלך מגיב למוזיקה שאתה מנגן על שולחן העבודה שלך. פתח את אפליקציית המוזיקה הרצויה והשמע רצועה. אתה אמור לראות את הטפט שלך מגיב לקצב, כשהאזורים שציירת בשלב 4 רועדים יחד עם המוזיקה.
אם אינך רואה את האפקט שלך בפעולה, בדוק את ההגדרה 'הצג מסכה'. כבה אותו אם הוא פועל כעת מכיוון שמסיכה מופעלת מונעת מהאפקט שלך לפעול כראוי.
שלב 6 - כוונן את תגובת האפקט שלך ל-Pitch
בשלב זה, הטפט שלך מגיב לכל היבט של המוזיקה שאתה מנגן. טווחים נמוכים, בינוניים וגבוהים כולם גורמים לרעידה (או כל אפקט שבחרת), מה שהופך את הטפט לתגובתי מדי ומסיח את הדעת.
למרבה המזל, אתה יכול להתאים את היענות האודיו כך שהאפקט שלך יופעל רק כאשר אתה מנגן בתדרים ספציפיים.
- נווט אל 'Shader', שתמצא בצד שמאל של המסך.

- עבור אל 'גבולות האודיו' כדי לצבוט את הגובה שאליהם הטפט שלך מגיב.
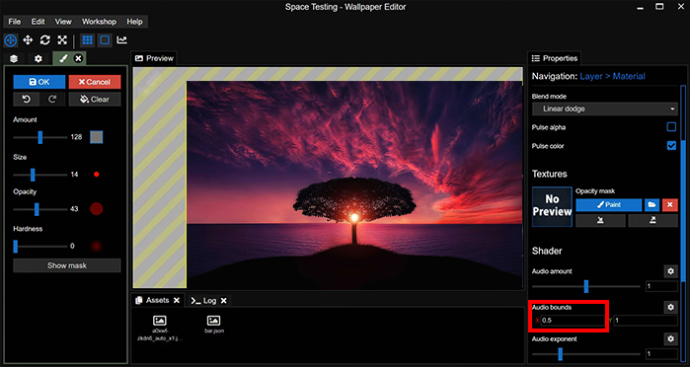
תמצא מחוון טווח גובה הצליל בתפריט 'גבולות השמע'. הגדרת הטווח בין 0.2 ל-0.5 פירושה שהטפט שלך מגיב רק לרעשים גבוהים. בין 0.6 ל-0.8 יוצר תגובות עבור צלילים בינוניים, כאשר 0.8 עד 1 יוצר תגובות לגובה נמוך.
שלב 7 - כוונן את חוזק האפקט שלך
יש לך את הגדרות הגובה שלך בדיוק איך שאתה רוצה אותן, אבל האפקט לא ממש עובד כפי שדמיינת. זה עשוי להיות חלש מדי, מה שהופך אותו בקושי נראה כאשר האודיו שלך מתנגן, או כל כך חזק עד שזה מרגיש כאילו כל המסך שלך רועד עם הקצב.
איך להגיע טוב לגורל
Wallpaper Engine מאפשר לך להתאים את עוצמת האפקט שלך גם דרך תפריט 'Shader':
- בחר 'Shader' מהתפריט בצד שמאל של המסך.

- נווט אל 'כמות אודיו'.
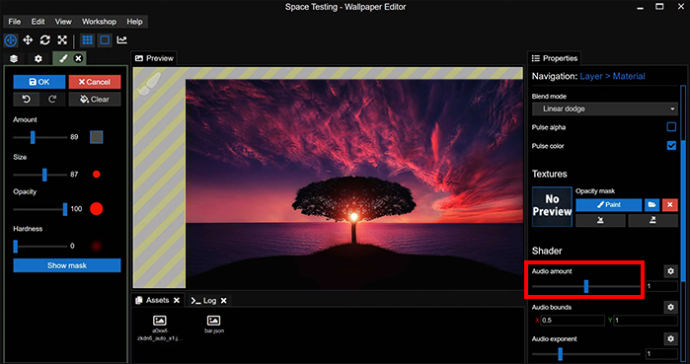
- כוונן את ההגדרה ובדוק כיצד היא משפיעה על הטפט שלך, חזור על שלבים אלה עד שאתה מרוצה מעוצמת האפקט.
שלב 8 - שמור והחל
יש לך טפט מותאם אישית שמגיב למוזיקה ולשמע אחר. כל מה שנותר הוא להחיל אותו על שולחן העבודה שלך:
- עבור לתפריט 'קובץ' ולחץ על 'שמור' כדי לשמור את הטפט שלך.
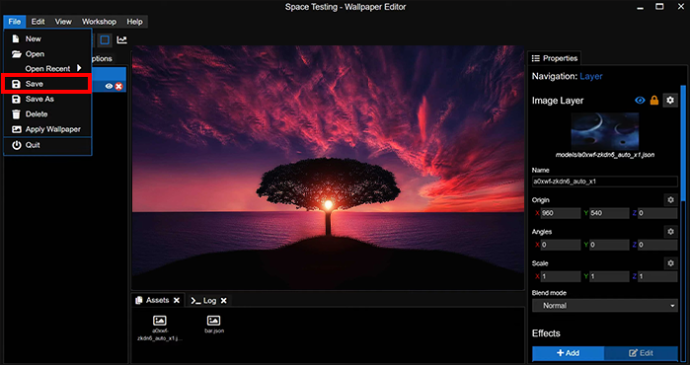
- הישאר בתפריט 'קובץ', בחר 'החל טפט'.
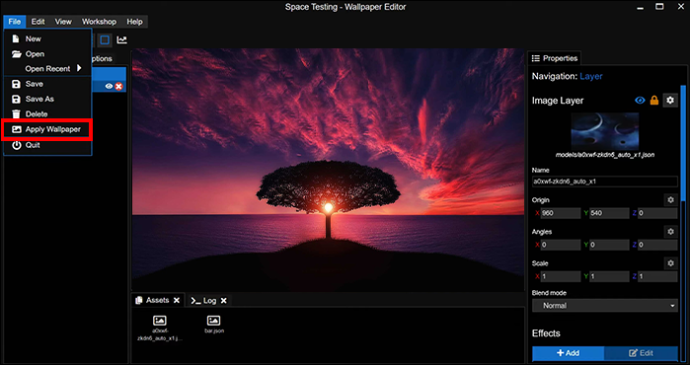
הטפט שלך אמור להופיע כרקע של שולחן העבודה שלך. נסה להשמיע מנגינה והיא אמורה להגיב כפי שהייתה כשהייתה פתוחה ב- Wallpaper Engine.
עיצוב טפטים שרוקדים
ככל שתוסיף יותר אלמנטים אינטראקטיביים לטפט של שולחן העבודה שלך, כך זה יהיה מעניין יותר כשאתה מנגן מוזיקה. והנה הערה שימושית - אתה יכול לחזור על השלבים האלה עם אפקטים שונים עבור אותו טפט, כלומר אתה מקבל טפט שמגיב בדרכים שונות לאודיו. לדוגמה, יכול להיות שחלק מהטפט רועד בצלילים נמוכים, עם חלק אחר שפועם כאשר הגובה עולה.
האם אי פעם הפכת את הטפט שלך למגיב לאודיו עם Wallpaper Engine? אם כן, האם השתמשת באחד מהטיפים והטריקים המופיעים במאמר זה? ספר לנו בקטע ההערות למטה.