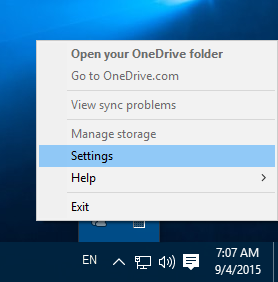אם אתה רוצה שהמחשב שלך יפעל בצורה חלקה, המעבד לא יעלה על 70 מעלות.
כיצד לשלוט במהירות המאוורר באמצעות Speedfan
דרך מועילה נוספת לשנות את מהירות המאוורר שלך היא באמצעות Speedfan. האפליקציה מאפשרת למשתמשים לקבל אפילו יותר שליטה על הגדרות המעבד. כדי להשתמש בכלי:
- הורד והתקן Speedfan .

- יהיו לך שתי אפשרויות:
- אם אתה רוצה לאפשר ל-Speedfan לשלוט בהגדרות שלך, בחר 'מהירות מאוורר אוטומטית'.

- כאשר אתה רוצה לבצע שינויים באופן ידני, עבור עם הגדר . לאחר מכן, הקש מִתקַדֵם .

- עבור על התפריט הנפתח עד שתמצא את סוג המעבד שלך.

- בחר את סוג המאוורר שלך על סמך המחבר שלו (DC או PMW).

- בחר מדריך ל .

- נְקִישָׁה בסדר וחזור לדף הבית של Speedfan.

כעת אתה אמור להיות מסוגל לשלוט במהירות המאוורר על ידי לחיצה על סמלי החצים בדף הבית של האפליקציה. כדי לעזור לך להתאים את המהירות, תראה גם גשש סל'ד המציין מתי המאוורר פועל לאט או מהר יותר. אם זה לא עושה כל כך הרבה רעש ועובד כמו שצריך, אז מצאת את מהירות המאוורר האופטימלית.
כיצד לשלוט במהירות המאוורר במחשב Windows 11
שימוש בגרסה חדשה של מערכת הפעלה יכול להיות עקומת למידה תלולה. עם זאת, זה לא תמיד צריך להיות מסובך. אם התקנת Windows 11 במחשב האישי שלך, יש שלוש דרכים בהן תוכל לשלוט במאוורר שלך. אתה יכול להשתמש בתוכנת יצרן המחשב, ב-BIOS או באפליקציות של צד שלישי.
כיצד לשלוט במהירות המאוורר במחשב עם תוכנת יצרן המחשב
יצרן המחשב שלך יוצר תוכנה התואמת לחלוטין למכשיר שלך. זה פשוט לניווט ועובד במהירות. כדי ללמוד איזו תוכנה המתאימה ביותר למחשב האישי שלך, בצע את זה:
- זהה את דגם המחשב שלך ואת היצרן שלו. בדוק את הדגם והיצרן של לוח האם אם יש לך מחשב אישי מותאם אישית. בדרך כלל יש תווית עם מידע זה בחלק האחורי של המחשב.

- עבור אל אתר תמיכת הלקוחות של היצרן ובחר את הדגם שלך.

- להיכנס ל הורדות פתח את הכרטיסייה כלי עזר למערכת לשונית.

- הורד את חבילת השירות.

- התקן והפעל את החבילה.

- בחר את הגדרות מהירות המאוורר.

הגדרות מאוורר משתמשות לעתים קרובות במערכת אחוזים, עם 100 כמקסימום ו-0 כמינימום. ככל שנקודת ההגדרה שלך תהיה גבוהה יותר, כך המחשב שלך יהיה קריר יותר. נקודות קביעה נמוכות יותר מפעילות את המאוורר להפסיק את הקירור וליצור פחות רעש.
כיצד לשלוט במהירות המאוורר במחשב עם BIOS
קל יחסית להיכנס ל-BIOS ב-Windows 11 ולהתאים את פקדי המאווררים כך.
כיצד לבטל תגובות בשידור חי
- כבה את המחשב.

- הפעל שוב את המחשב ולחץ במהירות על מקש קיצור ה-BIOS. זה יכול להיות מקש F1, F12 או 'מחק', בהתאם למחשב האישי שלך.

- מצא את סעיף הגדרות המאוורר בתפריט המוקפץ. זה בדרך כלל מתחת בריאות PC , מִתקַדֵם , או אוברקלוקינג .

ה-BIOS משתמש גם במערכת האחוזים להגדרות מהירות המאוורר. שוב, 100 הוא נקודת ההגדרה הגבוהה ביותר, בעוד 0 הוא הנמוך ביותר. לאחר שתבצע את השינויים שלך, לחץ להציל . לאחר מכן, הקש יְצִיאָה לעזוב את ה-BIOS.
כיצד להציג מנויים ב-
כיצד לשלוט במהירות המאוורר במחשב עם אפליקציות של צד שלישי
אפליקציות רבות ושונות של צד שלישי יעזרו לך לשלוט על המאוורר שלך. SpeedFan ו ארגוס מוניטור הם בין הפופולריים שבהם. כולם פועלים על אותו עיקרון, כך שתצטרך לבצע את אותן הוראות ללא קשר לבחירת האפליקציה שלך.
הנה איך להשתמש ב- Argus Monitor:
- הורד והתקן ארגוס מוניטור .

- הפעל את Argus Monitor.

- בחר בקרת מאוורר בחלק העליון של התוכנית.

המערכת של Argus Monitor מסמנת את המהירות המרבית של המאוורר כ-100 ואת הנמוכה ביותר כ-0. כוונן את ההגדרות כרצונך, ולאחר מכן שמור את השינויים שלך.
חשוב לציין שלעולם אין להגדיר את נקודת המהירות שלך ל-0, מכיוון שרוב המצננים אינם מיועדים לכיבוי לצמיתות. הגדרת המאווררים לאפס יכולה לגרום להם להתחמם יתר על המידה.
קח שליטה על המאוורר שלך
לדעת כיצד להתאים את מהירות המאוורר שלך הוא חיוני. זה מאפשר לך למצוא את טווח הטמפרטורות הטוב ביותר עבור המחשב האישי שלך ולהבטיח את עמידותו. כמו כן, זה יעזור לך ליצור סביבה פחות רועשת, כך שתשפר את הריכוז שלך ותהפוך ליותר פרודוקטיבי.
לא משנה אם אתה משתמש ב-Windows 10 או Windows 11 במחשב שלך, מאמר זה הראה לך בתקווה כיצד להשתלט על הגדרות המאוורר שלך. כל מה שאתה צריך לעשות הוא להגדיר את המהירות המתאימה לך ולמחשב שלך.
האם הרעש של המאוורר שלך משבש את זרימת העבודה שלך? מהן הגדרות הטמפרטורה המועדפות עליך? ספר לנו בקטע התגובות.