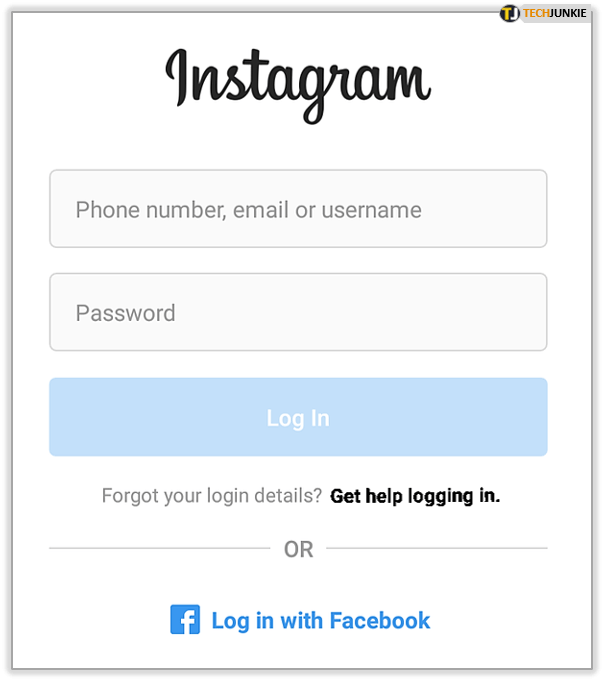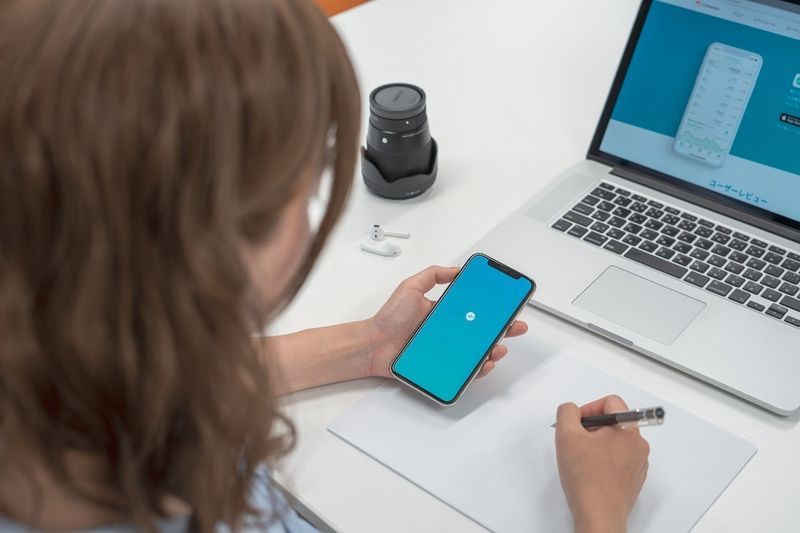למרות שמערכת ההפעלה Windows 11 תוכננה להציע חווית משתמש ללא רבב, אתה עדיין יכול להיתקל בבעיות עם חיבור ה-Wi-Fi שלך. המחשב או המחשב הנייד עשויים לזהות ולהתחבר לרשת ה-Wi-Fi שלך, אך הוא לא יוכל לטעון אתרים ולהשתמש ביישומים מבוססי אינטרנט. החדשות הטובות הן שאתה יכול לשחזר את הגישה שלך על ידי התאמה של כמה הגדרות במחשב או במחשב הנייד שלך.
יכול לעבור לשחק משחקי Wii

המשך לקרוא כדי ללמוד כיצד להבטיח שמחשב Windows 11 שלך תמיד יוכל לגשת לאינטרנט.
הבעיה נגרמת בדרך כלל על ידי חומרת האינטרנט שלך, ובמקרה זה תצטרך רק להפעיל מחדש את הנתב או המודם שלך. לחלופין, ההגדרות האלחוטיות במחשב לא יעניקו לו גישה לאינטרנט. שינוי ההגדרות יסיר את כל המכשולים ויאפשר לך לגלוש באינטרנט ללא קושי.
הפעל מחדש את המחשב והפעל מחדש את הנתב או המודם
כאשר המערכת מתקשה ליצור חיבור יציב, עדיף לאתחל את המחשב. הפעולה מסירה תקלות זמניות, כך שהיא עשויה לשחזר את החיבור. אבל לפעמים, הבעיה נעוצה בנתב או במודם. אם אתחול המחשב אינו פותר את הבעיה, הפעלה מחדש של הנתב או המודם אמורה לאפשר למחשב להתחבר לרשת בהצלחה. כדי לעשות זאת, מצא את איתחול לחצן בחלק האחורי של הנתב או המודם ולחץ עליו. האורות במכשיר יהבהבו, מה שאותת שהפעלת אותו מחדש.
התאם את הגדרות הרשת
אם המחשב משתמש בכתובת IP שגויה, זה ימנע ממך גישה לאינטרנט. כדי לשנות את כתובת ה-IP שלך:
- נווט אל תפריט התחל ולחץ לחיצה ימנית.

- בֶּרֶז הגדרות ולבחור רשת ואינטרנט .

- הקלק על ה וויי - פיי אפשרות ובחר את השם של רשת ה-Wi-Fi שלך.

- החלף את הגדרות רשת ל פְּרָטִי וללכת ל הגדרות IP .

- ללחוץ פְּרָטִי ולבחור מדריך ל .

- להדליק IPv4 ופתח את חלון שורת הפקודה.


- הדבק את
ipconfig /allבחלון ועבור אל שרת DHCP .
- חלון שורת הפקודה יציג את כתובת ה-IP שלך. העתק את המספר הזה.

- חזור להגדרות ה-Wi-Fi של המחשב האישי, גלול למטה והקש הגדרות IP .

- ללחוץ לַעֲרוֹך והדבק את כתובת ה-IP בשדה המתאים.

- מחק את המספר האחרון של כתובת ה-IP והכנס כל מספר בין 5-30.

- למצוא מסכת רשת משנה והדבק את הדברים הבאים:
255.255.255.0.
- לחץ על שדה שער והדבק את כתובת ה-IP שהועתקה מחלון שורת הפקודה.

- הדבק
8.8.8.8. בתוך ה DNS מועדף קופסא.
- הדבק
8.8.8.4. בתוך ה DNS חלופי קופסא.
- בחר להציל .

כתובת ה-IP ששונתה אמורה לאפשר למחשב לזהות את החיבור לאינטרנט.
הפעל את פותר הבעיות
Windows מציע מספר תכונות מובנות המזהות ומתקנות בעיות בתוך המערכת. אחד הכלים הללו הוא פותר בעיות הרשת, תוכנית שנועדה לשמור על חיבורי אינטרנט מאובטחים. כדי להשתמש בתוכנית:
- העבר את הסמן מעל תפריט התחל ולחץ לחיצה ימנית.

- ללחוץ הגדרות ולמצוא מערכת בחלונית הניווט השמאלית.

- בֶּרֶז מערכת ולחץ על פתרון בעיות אוֹפְּצִיָה.

- בחר פותר בעיות אחר .

- למצוא מתאם רשת ובחר לָרוּץ .

- בצע את ההוראות שעל המסך כדי להשלים את התהליך.

- מכה סגור .

- הפעל מחדש את המחשב כדי ליישם את השינויים.

כאשר אתה מדליק שוב את המחשב, הוא אמור להתחבר לרשת ללא קושי.
התקן מחדש את המתאם
אם המחשב מחובר לאינטרנט אך אינו יכול לגשת לאינטרנט, תוכל להתקין מחדש את מתאם הרשת. כדי לעשות זאת:
- עבור אל תפריט התחל ולחץ לחיצה ימנית.

- בחר את מנהל התקן .

- הקלק על ה מתאמי רשת סעיף כדי להגדיל אותו.

- העבר את הסמן מעל השם של מתאם הרשת שלך ולחץ באמצעות לחצן העכבר הימני.

- הקש על הסר את התקנת המכשיר לַחְצָן.

- מכה הסר את ההתקנה כדי לאשר את החלטתך.

- המחשב יסיר את התקנת הדרייבר.
- לאחר השלמת התהליך, הפעל מחדש את המחשב.

- Windows תתקין מחדש את המתאם באופן אוטומטי.
אפס את המתאם
אתה יכול גם לפתור בעיות גישה לאינטרנט על ידי שינוי ההגדרות של מתאם הרשת שלך. הנה איך לאפס את המתאם שלך:
- פתח את תפריט התחל.

- הקלד
cmdבשדה החיפוש.
- מתי CMD מופיע בתוצאות החיפוש, לחץ עליו באמצעות לחצן העכבר הימני כדי להפעיל את שורת הפקודה.

- בחר הפעל כמנהל .

- בחלון שורת הפקודה, הדבק את הפקודות הבאות:
netsh winsock reset
ipconfig /release
netsh int ip reset
ipconfig /flushdns
ipconfig /renew.
- מכה להיכנס .

- המערכת תאפס כעת את מתאם הרשת.
- לאתחל את המחשב.

כבה כלים אחרים
כלי רשת מסוימים יכולים למנוע ממערכת ההפעלה לפעול כהלכה ולגשת לאינטרנט. כיבוי הכלים הללו ימנע מהם לשבש את החיבור לאינטרנט. הכלים הנפוצים ביותר שגורמים לבעיות גישה לאינטרנט הם מצב טיסה, חומת האש של המכשיר ו'חיבור מדדים'.
הנה איך לכבות את מצב טיסה ב-Windows 11:
- הקש על הַתחָלָה לַחְצָן.

- בֶּרֶז הגדרות .

- בחר את רשת ואינטרנט אוֹפְּצִיָה.

- לְהַבטִיחַ מצב טיסה כבוי. אם לא, בטל את הבחירה בו.

לאחר השבתה, האפשרות 'מצב טיסה' תופיע באפור.
השבתת חומת האש של Windows מגבילה גם הפרעות בגישה לאינטרנט. כדי לעשות זאת ב-Windows 11:
- בחר את סמל של Windows משורת המשימות.

- לִפְתוֹחַ הגדרות .

- בֶּרֶז פרטיות ואבטחה .

- בחר אבטחת Windows .

- ללחוץ חומת אש והגנה על רשת .

- לחץ על רשת ציבורית .
- הקש על חומת האש של Microsoft Defender המחוון כדי לכבות אותו.
נסה לגלוש באינטרנט כדי לבדוק אם חומת האש של Windows חסמה את הגישה שלך לאינטרנט.
שים לב שזו דרך להשבית את חומת האש באופן זמני. אם אתה קובע שהכלי הזה חסם את חיבור האינטרנט שלך, יש לך אפשרות לכבות אותו לצמיתות. הנה איך לעשות את זה:
- הקש על סמל של Windows .

- לחץ על הגדרות .

- בֶּרֶז פרטיות ואבטחה .

- בחר אבטחת Windows ובחר פתח את Windows Security .

- ללחוץ חומת אש והגנה על רשת .
- בֶּרֶז רשת ציבורית .
- נווט אל חומת האש של Microsoft Defender לשונית ולחץ על המתג כדי להשבית אותו לצמיתות.
'חיבורים מדורגים' ב-Windows 11 מגבילים את השימוש בנתונים, וזה שימושי בעת נסיעה. עם זאת, כאשר אתה מסמן חיבור כ'מדוד', מערכת ההפעלה שלך משהה פעולות רקע מסוימות, ולפעמים מונעת ממך גישה לאינטרנט. כדי להשבית 'חיבור מדורג':
כיצד אוכל לבדוק את ההודעות שלי באינסטגרם
- הקש על סמל של Windows ובחר הגדרות .

- בחר רשת ואינטרנט .

- ללחוץ וויי - פיי ולחץ על נהל רשתות מוכרות .

- הקש על שם הרשת שלך והקש נכסים .

- ודא כי הגדר כחיבור מדורג המחוון כבוי. אם לא, הקש כדי להשבית אותו.

כאשר אתה מאפס את הגדרות הרשת הללו, המחשב לא יתקל בבעיות בטעינת דפי אינטרנט.
שנה את הגדרות הנתב
הגדרת הנתב עלולה גם להפריע לגישה לאינטרנט שלך. למרבה המזל, אתה יכול להשבית את 'סינון MAC' ולהמשיך לגלוש באינטרנט. כדי לעשות זאת:
- לִפְתוֹחַ הגדרות נתב .
- בחר חומת אש .
- בֶּרֶז הגדרות מתקדמות .
- נווט אל סינון MAC לשונית ולראות אם הוא כבוי. אם לא, הקש כדי להשבית אותו.

הרשת שלך תתמודד כעת עם פחות תעבורה ותגיב במהירות לבקשותיך לבקר בכל אתר אינטרנט.
עדכן את מערכת ההפעלה
תקלה במערכת ההפעלה יכולה גם להפריע לחיבור שלך. עדכונים מכילים בדרך כלל תיקונים לבעיות מערכת נפוצות ומחליקים בעיות ברשת האלחוטית.
כדי להתקין שדרוג של Windows 11:
- בֶּרֶז הַתחָלָה .

- בחר הגדרות .

- בחר עדכון חלונות .

- לחץ על בדוק עדכונים .

אם יש עדכונים זמינים, תוכל לבחור להתקין אותם מיד או במועד מאוחר יותר.
פנה לאיש מקצוע
אם אתה עדיין נתקל בקושי בחיבור האלחוטי שלך, פנה לספק האינטרנט שלך. לפעמים שינויים במערכת שלהם משפיעים לרעה על לקוחות מרובים, ומשבשים את חוזק החיבור שלהם. ברגע שתודיע להם על הבעיה, לא אמור לקחת להם הרבה זמן כדי להפעיל את האינטרנט שלך שוב.
הישאר מחובר ללא הפרעות
גישה חופשית לאינטרנט הפכה הכרחית, ומאפשרת לנו להתחבר לחברים, משפחה ועמיתים ולשפר את איכות החיים שלנו. למרות ש-Windows 11 היא מערכת הפעלה רבת עוצמה, היא עדיין עשויה להיתקל בבעיות בגישה לאינטרנט, גם אם המכשיר שלך מחובר לרשת Wi-Fi. עם זאת, אתה יכול לפתור את הבעיה במהירות על ידי הפעלה מחדש של הנתב או המודם או התאמת חלק מההגדרות האלחוטיות של המחשב האישי.
האם היו לך בעיות בגישה לאינטרנט ב-Windows 11? באילו מהשיטות לעיל השתמשת כדי לתקן את החיבור? ספר לנו בקטע ההערות למטה.