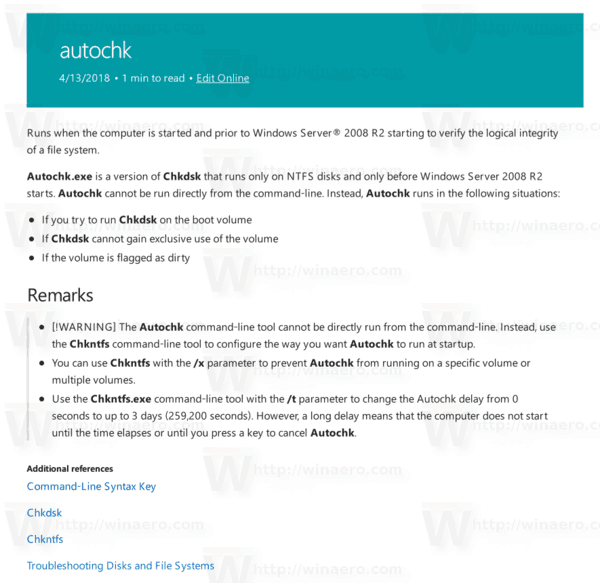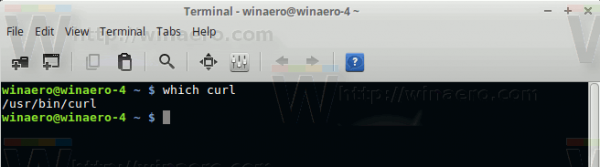בין אם אתה חדש במערכת האקולוגית של Chromebook ובין אם אתה מעוניין לשדרג את השימוש היומיומי שלך בכמה טריקים חדשים, ישנם הרבה סודות נסתרים במערכת ההפעלה של Chrome שכדאי לך ללמוד כשאתה מתחיל להשתמש ב- Chromebook. למרות שמערכת ההפעלה עשויה להיראות פשוטה עבור רוב משתמשי החשמל - מערכת ההפעלה של Chrome היא, בסופו של דבר, רק דפדפן אינטרנט - גוגל הוסיפה המון קיצורי דרך וציוצים פשוטים למערכת ההפעלה שלהם לאורך השנים כדי להפוך את הדברים לפשוטים יותר עבור כל Chrome. מִשׁתַמֵשׁ.

מקיצורי דרך קטנים ועד שינויים עצומים, אספנו להלן כמה מהטיפים והטריקים הטובים ביותר עבור ה- Chromebook החדש שלך, במדריך החדש ביותר שלנו.
קיצורי דרך שכדאי להכיר
נתחיל במשהו שכולם אוהבים: קיצורי מקשים! זה נכון, למרות המלעיזים המכנים את מערכת ההפעלה של Chrome כדפדפן אינטרנט פשוט, גוגל ארזה אותה מלא דברים טובים, וקיצורי מקשים כלולים בתערובת להנאה טובה. בטח, אתה מקבל את היסודות שכולם כבר יודעים, כמו Ctrl + X, C ו- V. לחיתוך, העתקה והדבקה בהתאמה, אך האם קיימים קיצורי דרך אחרים שרוב המשתמשים החדשים אינם מכירים? אתה מהמר שיש - בוא נשבור אותם.

קיצורי דרך למערכת
נתחיל בכמה קיצורי דרך פשוטים כדי להקל על השימוש שלך ב- Chrome בכל יום. אמנם ייתכן שלא תצא מה- Chromebook לעתים קרובות מאוד, אך קל לעשות זאת בלחיצה אחת בלבד Ctrl + Shift + Q . אם אתה משתמש בקיצור המקשים פעמיים תוכל להחליף משתמשים במהירות.
צריך לגשת לקבצים שלך? Alt + Shift + M יפתח את דפדפן הקבצים שלך, ואם אתה צריך להציג קבצי מערכת מוסתרים, Ctrl +. (פרק זמן) ייגש לכל הקבצים ש- Chrome OS מסתיר ממך. אתה יכול אפילו להציג תצוגה מקדימה של קבצים בדפדפן הקבצים שלך על ידי בחירת הקובץ בעזרת העכבר ולחיצה על רווח.
אם אתה זקוק להפעלה מהירה של אחד משמונת קיצורי הדרך הראשונים לאפליקציות שעל המדף שלך בתחתית התצוגה, Alt + (1-8) יפתח את האפליקציה הממוספרת המתאימה; Alt + 9 יפתח את האפליקציה האחרונה על המדף שלך.
הצג קיצורי דרך

מדי פעם, יתכן שתצטרך לשנות את תצוגת המחשב שלך, אך תפריט ההגדרות עשוי להיות מעט מבלבל או קשה לביצוע. זה בסדר; ניתן לשנות את הגדרות התצוגה החשובות ביותר באמצעות קיצורי מקשים בלבד. מערכת ההפעלה של Chrome אינה הטובה ביותר בכל מה שקשור לשינוי תצוגה ברזולוציה גבוהה, 1080p (ומעלה).
זה יכול להיות קשה לקרוא טקסטים וסמלים בתצוגה. אם אתה צריך לשנות את הרזולוציה של התצוגה, פשוט הקש Ctrl + Shift או + או - כדי להגדיל או להקטין את הרזולוציה לפי הצורך. אם אתה משנה כל הזמן החלטות, זה יכול לחסוך לך הרבה זמן.
אם אינך בטוח מה רזולוציית ברירת המחדל של התצוגה שלך, פשוט הקש Ctrl + Shift + 0 כדי לאפס את זה לגמרי.
ועוד הגדרת תצוגה מסודרת אחת - אם אי פעם פתחת מסמך PDF שמסתובב בצורה לא נכונה, אתה יודע את הכאב שבסיבוב הצוואר שלך או בהחזקת המכשיר במבוכה כדי לקרוא את המסמך שלך. במערכת ההפעלה של Chrome זה לא בעיה: הקש Ctrl + Shift + והתצוגה שלך תסתובב 90 מעלות. המשך להקיש על קיצור הדרך כדי להמשיך לסובב או לחזור לתצוגה הרגילה.
קיצורי דרך לדפדפן

בטח, אתה בטח מכיר הרבה קיצורי דרך לדפדפן אם אתה משתמש ותיק ב- Chrome, אך בכל מקרה עלינו להזכיר כמה הגדרות פחות מוכרות. תוכל לגלול במהירות לראש או לתחתית דף האינטרנט הנוכחי על ידי לחיצה Ctrl + Alt + (חץ למעלה) אוֹ (חץ למטה) , וניתן להשיג דף למעלה ולמטה על ידי מכה Alt / חיפוש + (חץ למעלה) אוֹ (חץ למטה) . אם אתה צריך להגדיל או להתקרב לדף מסוים, Ctrl ו- + או - ישלוט ברמת הזום שלך בעמודים בודדים, ו Ctrl + 0 יאפס את רמת הזום.
אם אתה צריך לפתוח קישור בכרטיסייה חדשה, החזקת Ctrl תוך לחיצה על הקישור תעשה בדיוק את זה. בזמן מחזיק Alt תוך לחיצה מהווה לחיצה ימנית על קישור. אתה יכול לשמור את הדף הנוכחי שלך כסימנייה על ידי לחיצה Ctrl + D , ותוכלו למצוא טקסט ספציפי בעמוד על ידי לחיצה על Ctrl + F. .
אחד מקיצורי הדרך השימושיים ביותר כשאתה מנסה לעבור לכתובת URL - הקלד את הטקסט בסרגל כתובת האתר ואז לחץ עליו Ctrl + Enter כדי להכניס באופן אוטומטי את 'www.' ו- '.com' של כתובת אתר. קיצור דרך נוסף לדפדפן: כולם יודעים Ctrl + H יפתח את ההיסטוריה שלך, אבל אם אתה צריך להציג את ההורדות הקודמות שלך, Ctrl + J יציג את דף ההורדות בתוך Chrome. דברים די שימושיים.

כלי עזר וקיצורי דרך אחרים
להלן רק עוד כמה קיצורי דרך שונים שלדעתנו הם שימושיים באמת. ראשית, אחד מקיצורי הדרך החשובים והקשה ביותר למצוא הוא היכולת לצלם צילומי מסך במערכת ההפעלה של Chrome, אך למעשה זה די קל. ישנן שתי דרכים שונות לצלם תמונות.
הראשון, Ctrl + , יצלם צילום מסך של כל התצוגה, ואילו השני, Ctrl + Shift + , יאפשר סמן בתצוגה שלך. גרור את הסמן סביב אזור המסך שברצונך לצלם, והמסך החלקי יישמר בזיכרון המערכת שלך.
קיצור דרך נסתר נוסף: במכשירי Chromebook אין מקש Caps Lock, כאשר המתג הידוע לשמצה מוחלף על ידי פונקציית החיפוש.
נעילת Caps לא חסרה במערכת ההפעלה של Chrome, לעומת זאת - אלא שהיא פשוט מוסתרת. כדי לגשת אליו, פשוט החזק את מקש Alt ולחץ על כפתור החיפוש. חלון קופץ יופיע בתצוגה שלך כדי ליידע אותך כי נעילת האותיות מופעלת, וסמל יופיע בחלונית המידע של המדף שלך עד שתשבית את נעילת האותיות באותה קיצור דרך.
והיי, אם אתה שוכח את אחד מקיצורי הדרך האלה - או שאתה רוצה ללמוד את אלה שלא הזכרנו כאן - פשוט הקש Ctrl + Alt +? (סימן שאלה) כדי לראות מפת מקלדת של כל קיצור הדרך של מערכת ההפעלה של Chrome.
מהו כרטיס אורח crunchyroll

טריקים ושינויים משגר
אולי אתה לא יודע את זה, אבל בדיוק כמו אנדרואיד, Chrome משתמש במפעיל כדרך להפעיל אפליקציות, דפי אינטרנט, משחקים ועוד כל כך הרבה. משגר ה- Chrome אינו כולל תכונות מלאות כמו כמה מהמשגרים שראינו באנדרואיד, אבל זה לא אומר שאין שום טריקים מסודרים שתוכלו לעשות משולחן העבודה שלכם שלא דורשים הפעלת יישומים אחרים או כרטיסיות כרום.
הרבה טיפים אלה תלויים בשימוש בסמל המעגל עבור התפריט בפינה השמאלית התחתונה של המסך, כך שאם לא הכרת את התפריט הזה, זו דרך נהדרת לעשות זאת.

אז ראשית: למשגר האפליקציות יש הרבה תכונות נסתרות, כולל שימוש במשגר גם כמחשבון וגם כממיר יחידות. מכיוון שהחיפוש של משגר היישומים מתפקד כחיפוש בגוגל, כל הטריקים שאתה מכיר כדי לחפש דברים בגוגל יכולים לעבוד גם כאן. לדוגמה, אם אתה צריך לבדוק נוסחה פשוטה במהירות, פשוט הזן אותה למפעיל היישומים שלך (שמופעל מסמל המעגל בפינה השמאלית של המדף שלך, או על ידי לחיצה על כפתור החיפוש במקלדת ה- Chromebook). לא תצטרך אפילו ללחוץ על Enter - התשובה שלך תוצג בתיבה המרכזית על שולחן העבודה שלך.
כנ'ל לגבי המרות יחידה, כך שתוכל לנסות להזין 4 מייל רגליים או 3 ס'מ בסנטימטרים, והתשובה שלך תופיע בלי שתצטרך ללחוץ על כפתור החיפוש. אם אינך רואה את התשובה שלך, לחיצה על Enter תטען את הדף בתוך הדפדפן שלך, שם תוכל למצוא את התשובה שלך באמצעות מלוא העוצמה של פונקציות החיפוש של גוגל.

הנה עוד טריק: אתה יכול להשתמש במפעיל היישומים הזה כדי לפתוח אפליקציות עם הקול שלך, בדומה לאופן שבו אתה עושה ב- Android. אתה צריך להפעיל את האפשרות בתוך ההגדרות שלך, אבל זה ממש קל. פתח את אפליקציית ההגדרות שלך על ידי גישה לתפריט דרך מרכז ההודעות בפינה השמאלית התחתונה של התצוגה שלך, והקלד OK OK בתיבת החיפוש.
בכרטיס המתאים להגדרות מנוע החיפוש שלך, הפעל את האפשרות 'אישור גוגל' להפעלת חיפוש קולי. בזמן שאתה נמצא במסך זה, כדאי לך לשקול להפעיל כרטיסי Google Now גם למפעיל היישומים שלך.
עכשיו, במקום ללחוץ על כפתור החיפוש הזה, אתה יכול פשוט להגיד OK OK כמו שאתה עושה לכל טלפון, טאבלט או מכשיר הבית של Google כדי להתחיל לחפש. אתה אפילו לא צריך לפתוח אפליקציה - אתה יכול לעשות את זה מכל כרטיסייה חדשה, ממפעיל האפליקציות או מהאתר של גוגל עצמו. ובדיוק כמו בכל המכשירים האחרים שלך, גוגל תדבר בחזרה אליך ותציג את תוצאות החיפוש שלך על גבי מסך ה- Chromebook.

טריק מסודר נוסף למשגר שלכם: תוכלו לחלק אפליקציות לתיקיות כדי להקל על מציאת היישומים שלכם. הפעל את משגר היישומים על ידי לחיצה על כפתור החיפוש ובחירת כל היישומים מהרשימה המתאימה. כאשר אתה מסתכל על רשימת האפליקציות המותקנות, בחר את היישום שבו ברצונך להשתמש כדי להפעיל תיקייה.
גרור ושחרר את האפליקציה על גבי יישום אחר כדי ליצור תיקיה. כדי לגשת לתיקייה שיצרת זה עתה, פשוט הקש על סמל התיקיה בעזרת העכבר או האצבע. אתה יכול לתת שם לתיקייה מתוך תפריט זה בראש תצוגה זו.
אפליקציות מערכת ופונקציות נסתרות
בטח, הזכרנו כי Caps Lock כלול במערכת ההפעלה של Chrome - זה פשוט מוסתר מאחורי קיצור מקשים. אבל יש הרבה יישומים ופונקציות מוסתרים דומים אחרים המוסווים או קבורים בתוך מערכת ההפעלה של Chrome שיכולים להפוך את השימוש היומיומי שלך לקל יותר או מתקדם יותר.
אמנם לא כל משתמש יזדקק לשינויים אלה, אך הדגשנו את שלוש הפונקציות הטובות ביותר שהוסתרו על ידי גוגל שרוב המשתמשים יוכלו לנצל. בואו נסתכל.

האפליקציה הנסתרת הראשונה שלנו: מנהל משימות. זה נכון - למרות היותה מבוססת על דפדפן, ל- Chrome OS יש מנהל משימות מובנה שמשתמשים יכולים לפרוס בכל פעם שכרטיסייה, סיומת או אפליקציית Chrome קופאים ולוקחים את ה- Chromebook איתה.
בדומה ל- Windows או MacOS, אתה מפעיל את מנהל המשימות של Chrome OS עם קיצור מקשים: חיפוש + Esc . אתה יכול גם להשתמש Shift + Esc להפעלת מנהל המשימות, אך תקבל אזהרה כי קיצור הדרך עבר, ואנחנו לא בטוחים כמה זמן תוכל להשתמש במקש Shift כדי לקבל גישה.
מנהל המשימות נפתח כחלון משלו על שולחן העבודה ועובד כמו כל מנהל משימות אחר. כל כרטיסייה, סיומת ואפליקציה של Chrome הפועלים ברקע יופיעו, ותוכלו למיין על בסיס שימוש במעבד, צריכת זיכרון או באלף בית. הדגש כל משימה שאתה צריך לסגור ולחץ על כפתור סיום התהליך בתחתית החלון. לאחר שתסיים עם מנהל המשימות, פשוט צא החוצה כמו בכל חלון אחר.

הבא: מצב אורח. זה נכון, אתה יכול למסור את ה- Chromebook שלך בצורה מאובטחת לכל מי שצריך להשתמש במחשב הנייד שלך, מתוך ידיעה שלא תהיה להם גישה לאף אחד מהנתונים, הסיסמאות או היישומים שלך.
כמו רוב הטיפים במדריך שלנו, יהיה עליך לצלול לתפריט ההגדרות שלך כדי להתחיל ולבחור נהל אנשים אחרים תחת אנשים. בתוך תפריט זה, תמצא החלפה למצב הפעלה של גלישת אורחים. פשוט תדליק את זה, וזה פחות או יותר זה.
כרום: // הגדרות / תוכן.
כעת, כאשר אתה מתנתק מהמשתמש שלך ב- Chromebook, תמצא אפשרות לטעון את מצב האורח, ולתת לחבריך או למשפחתך דרך לגלוש באינטרנט או לבדוק את הדוא'ל שלהם מבלי להיכנס לחשבונות או להגדרות שלך.

עוד תכונה נסתרת: למרות שמערכת ההפעלה של Chrome כוללת תיקיית הורדות ייעודית, היא מסונכרנת גם עם Google Drive, עם קישור לחשבון Drive המובנה ישירות בתוך דפדפן הקבצים. מכיוון שלרוב מחשבי ה- Chromebook יש נפח אחסון מקומי קטן, כדאי לך לשקול לשנות את יעד ההורדות לחשבון Google Drive שלך.
הוא עדיין יופיע ישירות בתוך דפדפן הקבצים שלך כרגיל, ויהיה לך היתרון הנוסף בכך שתוכל להציג את הקבצים שלך בכל מכשיר המחובר ל- Google Drive. כדי להפעיל את התכונה, פתח שוב את תפריט ההגדרות והפעם לחץ על הצג הגדרות מתקדמות בתחתית התצוגה. מצא את החלק הורדות, או חפש אותו באמצעות פונקציית החיפוש בחלק העליון של ההגדרות.
תראה כמה הגדרות שונות; אנו מחפשים מיקום. לחץ על הלחצן שנה בצד ימין של ההגדרות ובחר את תיקיית Google Drive שלך או כל תיקיה שנמצאת בתוך Drive. אתה יכול גם להשתמש בשיטה זו כדי לשנות את יעד החיסכון שלך לכרטיס SD או microSD.
הרחבות לכולם
למרות ש- Firefox פופולרי את הרעיון להשתמש בתוספים כדי להוסיף פונקציונליות לדפדפנים ישנים ומשעממים, Chrome היה הדפדפן שבאמת הביא את הרעיון הזה לעידן המודרני. יש כל כך הרבה תוספים של צד שלישי ל- Chrome, גוגל מציעה חנות תוספים שלמה לגלישה והוספה של תוספים שאתה עשוי להתעניין בהם.
Chromebook שלך אפילו מגיע עם כמה מותקנים מראש, אך אם אתה מחפש הרחבות נוספות שיעזרו לך לגלישה היומית שלך, עיין בכמה מההצעות הבאות. קל להוסיף ולהתקין אותם - רק כמה לחיצות וסיימת!

- דבש - דבש הוא אחד מתוספי הקניות המועדפים עלינו, ומציל חיים כמעט בכל מה שקשור לקניות באינטרנט ולחפש את העסקאות הטובות ביותר. האני תחפש ותחיל באופן אוטומטי כל קוד קופון שהיא יכולה כאשר אתה מבצע צ'ק-אין כמעט מכל אתר אינטרנט, כולל אמזון, וולמארט, ניווג ועוד כל כך הרבה. האפליקציה עובדת כמעט באופן אוטומטי וממוצעת בסך הכל בחמישה כוכבים מכל חמישה בחנות האינטרנט של Chrome.
- לכבות את האורות - לא, זה לא יצליח כך שהמחשב שלך שולט בכל הנורות בבית שלך. מה שהוא עושה, לעומת זאת, הוא מעמעם את המרחב הלבן סביב YouTube ונגני וידאו דומים אחרים, מה שמקל על הסרטון שלך להתבלט ולהיות פחות מסיח את הדעת. זה כבוי כברירת מחדל, ומופעל רק כשרוצים. האפליקציה קלילה במיוחד, ובנוסף ליוטיוב היא עובדת עם Hulu, Dailymotion וכל כך הרבה יותר.
- מעבר אחרון - בכל הנוגע לאבטחה, אינך יכול להיות זהיר מדי. LastPass מקל לשמור את כל הסיסמאות שלך במקום אחד, ליצור סיסמאות אקראיות בכל אורך ושילוב של תווים, ולמלא אוטומטית את הסיסמאות שלך. זה אחד ממנהלי הסיסמאות הטובים ביותר בשוק, בין השאר משום שהוא קל להתקנה ובעל שכבה חופשית לחלוטין.
- מקור uBlock - יותר ויותר אנשים משתמשים בימים אלה בחוסמי מודעות, וקל להבין מדוע. יש רשתות מודעות שיצאו משליטה מעט מדי לאחרונה, עם מודעות גדולות במסך מלא שמונעות ממך להציג תוכן ומודעות אחרות גונבות את הנתונים האישיים שלך. בעוד AdBlock Plus הוא אחד החוסמים הפופולאריים ביותר שם, אנו ממליצים על uBlock Origin החדש והפחות מוכר, חוסם מודעות קל בהרבה שאינו צורך כמעט זיכרון כמו AdBlock Plus תוך שהוא מציע את אותן יכולות.
- גוגל תרגום - אם כי ייתכן שלא תשתמש בו לעתים קרובות מאוד, Google Translate יכול לחסוך לך זמן רב אם אתה מעלה דף בשפה זרה או שאינך מזהה מילה. זה יכול לתרגם במהירות ובקלות גם משפטים בודדים וגם עמודי טקסט שלמים בכמה לחיצות בלבד, וחוסך לך הרבה זמן ותסכול אם אינך מכיר את שפת המקור.
- כַּיוֹם - אחד מהשינויים הטובים ביותר בכרטיסיות חדשות הוא כרגע, שמרענן את דף הכרטיסיות החדש שלך עם מידע ממשי שתוכל להשתמש בו כדי להועיל לחיי היומיום שלך. במקום קישורים לדפים הנצפים ביותר שלך, מציג כעת את השעה ואת מזג האוויר הנוכחי שלך, כמו גם את התחזית המורחבת בימים הקרובים. נכון לעכשיו הוא מדהים, עם צבעים מבריקים, טיפוגרפיה ואפקטים חזותיים כמו לילות כוכבים. אם אתה רוצה מראה חדש לדפדפן שלך, בדוק את זה.
- כִּיס - זו לא תהיה רשימה של הרחבות הטובות ביותר עבור Chrome מבלי להזכיר Pocket. אם אתה צרכן נלהב של מאמרים ומדיה מקוונת, Pocket עוזר לשמור ולסנכרן מאמרים, סרטונים וכל דבר אחר בין המכשירים שלך למועד מאוחר יותר. אתה יכול לשמור מאמרים לצריכה לא מקוונת, אתה יכול לקרוא מאמרים בתצוגת קריאה משופרת, והכל מסתנכרן בין הטאבלט, הטלפון והמחשב הנייד שלך.
במקרה של מצב חירום שבור את הזכוכית
כשאתה עסוק בשינוי ה- Chromebook שלך, בגישה לקבצים ותיקיות מוסתרים ובהתקנת המון יישומים ותוספים, אתה עשוי לשכוח שה- Chromebook שלך עדיין מחשב, עם באגים וקריסות מדי פעם.
בעוד שרוב אלה ניתנים לתיקון באמצעות הפעלה מחדש פשוטה, לפעמים אתה יכול ללכת רחוק מדי במסע שלך לחולל מהפכה בחוויית מערכת ההפעלה של Chrome, והמחשב שלך יזדקק לאיפוס קשה כדי לחזור לתקינות. המחשבה של גוגל לפני כן, לעומת זאת, ופיתחה כלי שירות לשחזור Chromebook, אשר יכול לעזור אם נקלעת לבעיה רצינית.
למחשבי Chromebook אין מחיצות התאוששות כמו רוב מחשבי Mac או מחשבים אישיים - פשוט אין מספיק מקום באחסון הפלאש הכלול במכשיר שלך. החדשות הטובות: ממש קל להכין מכשיר התאוששות חיצוני למחשב הנייד שלך, וכל מה שאתה צריך זה כרטיס SD או כונן פלאש גדול יותר.
כיצד להוריד את התמונות שלי מתמונות

עבור לחנות האינטרנט של Chrome ותפס את ה- כלי שחזור Chromebook למכשיר שלך. זה כלי עזר קטן, ולמרות שהוא לא מדורג במיוחד, רוב התלונות נוצרות ממספר בעיות עם משתמשים שלא יכולים להשתמש בכונני הבזק הספציפיים שלהם, לכן וודא כי המכשיר שלך נתמך מראש על ידי קריאת חלק מההמלצות.
אם אתה כבר נתקל בבעיות ב- Chromebook שלך, אתה יכול גם להשתמש בכלי השירות בכל Mac או PC. באמצעות כלי השירות, פשוט הזן את הדגם שלך או הזן את מספר הדגם בשדה הנתון והכנס את התקן האחסון למחשב.
כלי השחזור ידריך אותך ביצירת מפתח השחזור, וברגע שיהיה לך, תהיה בטוח ובטוח אם יקרה משהו למכשיר שלך. אם אתה נתקל בבעיה שבה ה- Chromebook שלך מציג שגיאה חסרה או פגומה במערכת ההפעלה של Chrome, פשוט הכנס את אמצעי השחזור שיצרת בעזרת כלי השירות ותנחה הוראות להתקנה מחדש של ה- Chromebook שלך.
אף על פי שלעולם לא תצטרך להשתמש במקש השחזור למכשיר שלך, עדיין מומלץ לשמור על אחד שוכב רק למקרי חירום. זה יכול להיות ההבדל בין השלמת המאמר הגדול שלך או המצגת בלילה שלפני המועד בו הוא אמור להתמודד עם כישלון או מבוכה בעבודה או בבית הספר.
למשתמשים מתקדמים בלבד
אם הגעת עד כדי כך במדריך ואתה עדיין מחפש עוד כמה שינויים ושינויים עבור ה- Chromebook שלך, אתה כנראה משתמש בעל יכולת טכנולוגיה המחפש פונקציונליות נוספת. כיסינו אותך. העצה הטובה ביותר שלנו לשימוש מסוים בשימוש ב- Chromebook שלך היא התקנת Linux ב- Chromebook שלך - ויש לנו מדריך שלם עבורך שתוכל בדוק ממש כאן או באמצעות הקישור בראש העמוד. התקנת לינוקס ב- Chromebook שלך היא ממש קלה, אם כי לא ללא נתח סיכונים הוגן שלה.
המדריך שלנו מדריך אותך בכל שלב באמצעות תוכנית שפותחה על ידי עובד גוגל בשם קרוטון. ה- Chromebook שלך עדיין יפעיל את מערכת ההפעלה של Chrome לאחר שתסיים, אך תוכל לבצע אתחול צדדי להפצת לינוקס בשם Xfce4.
ממשחקים ועד פיתוח, הפעלת לינוקס ב- Chromebook שלך יכולה לשנות את אופן השימוש במכשיר מהיום להיום, כך שאם אתה מוכן לצלול, עיין במדריך שלנו.

עם זאת, אין לנו טיפים. מכשיר שאולי תרצה לבדוק: ביטול נעילת ה- Chromebook באמצעות הטלפון שלך. מחשבי Chromebook דורשים את סיסמת Google בכל פעם שאתה פותח את נעילת המכשיר שלך, מה שעלול להיות מעצבן במהירות אם יש לך סיסמה מסובכת - או אם אתה משתמש ב- LastPass כפי שהזכרנו לעיל.
למרבה המזל, מערכת ההפעלה של Chrome משחקת טוב עם Android, כמעט כמו מפתח לנעילה. פתח את תפריט ההגדרות ולחץ על הצג הגדרות מתקדמות בתחתית הדף. מצא את Smart Lock באמצעות פונקציית החיפוש וההגדרה שלו כדי להתאים את הטלפון שלך ל- Chromebook. אם לא, ודא ש- Bluetooth מופעל בשני המכשירים. תהליך ההתקנה לוקח מספר רגעים בלבד, ולאחר מכן תוכל לבטל את נעילת ה- Chromebook באמצעות נעילת הטלפון. שים לב שאתה זקוק לנעילה בטלפון החכם שלך כדי להשתמש בציוד זה.

אם כל זה לא מספיק כדי לספק את הצורך שלך בתכונות חדשות, יש לנו עוד טריק אחד בשרוול: ערוצי Chrome. מכיוון שמערכת ההפעלה של Chrome מתעדכנת באותו זמן כמו גרסת הדפדפן, תוכל לשנות את גרסת Chrome זהה ללא צורך בהתקנת תוכנה נוספת.
בנוסף לערוץ היציב המוגדר כברירת מחדל, גוגל מציעה ערוצי בטא ומפתחים, שמביאים תכונות חדשות שלא נבדקו, ובמקרים מסוימים גם הרבה באגים. אם אתה מוכן לקבל בברכה את הבעיות עם היתרונות, פתח את תצוגת ההגדרות ולחץ על אודות מערכת ההפעלה של Chrome כדי להציג את פרטי המערכת שלך. לחץ על מידע מובנה מפורט בתחתית החלונית ותתבקש לשנות את גרסת Chrome שבה אתה משתמש.
אם אתה תוהה מהי כל גרסה, גוגל עושה עבודה טובה לפרק כאן כל ערוץ . הגרסה הקצרה
- יציב: גרסה שנבדקה לחלוטין של Chrome, מתעדכנת כל 2-3 שבועות עם שינויים קלים וכל 6 שבועות לשינויים גדולים.
- בטא: מאפשר למשתמש לבדוק את השינויים הקרובים תוך סיכון נמוך. בטא מתעדכנת מדי שבוע, עם עדכונים גדולים כל 6 שבועות, עד חודש לפני Stable.
- מפתח: התכונות החדשות ביותר, אך מאוד לא נבדקות ומאוד לא יציבות. המפתח מתעדכן פעם או פעמיים בשבוע.
אנו ממליצים לעבור רק לביתא; ערוץ המפתחים הוא קצת יותר יציב ממה שרוב המשתמשים יאהבו. לאחר שתבצע את השינוי, ה- Chromebook יופעל מחדש לגרסה החדשה יותר. ה- Chromebook שלך יימחק רק אם תעבור לגרסה יציבה יותר (כלומר, מפתח לביתא או בטא ליציב), אז זכור זאת לפני שאתה צולל ימינה למהדורת המפתחים.