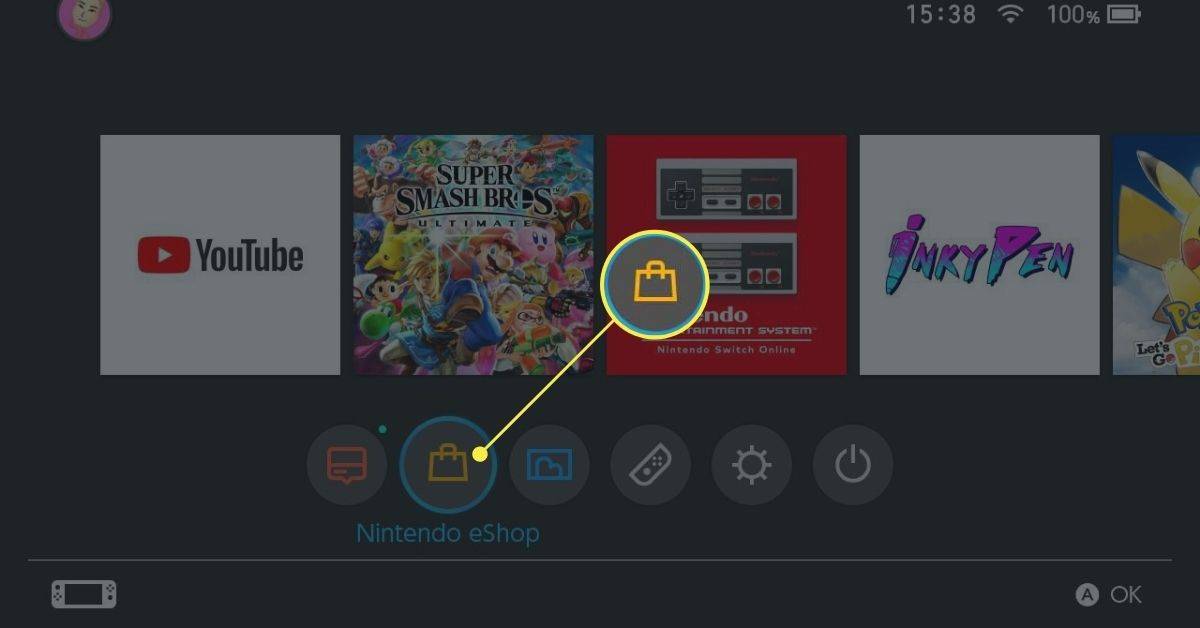שום צליל בחלונות הנייד 10
האם יש לך טלפון או טאבלט אנדרואיד ומחשב עם Windows? אם כן, יש סיכוי טוב שניסית לחבר את שני המכשירים, רק כדי לגלות שהמחשב שלך לא מזהה את האנדרואיד שלך. זה יכול להיות ממש מתסכל, במיוחד אם אתה מסתמך על המחשב שלך לעבודה או ללימודים.

מאמר זה ידריך אותך בכמה דרכים שונות לפתור את הבעיה ולגרום למכשירים שלך להתחבר ללא בעיות. בואו נתחיל!
Windows 11 לא מזהה את מכשיר האנדרואיד שלך
אם מחשב Windows 11 שלך לא מזהה את מכשיר האנדרואיד שלך, אולי תרצה לנסות את הפתרונות הפוטנציאליים הבאים:
הבסיס
ראשית, ודא שכל החיבורים שלך מאובטחים ופועלים כהלכה. המחשב שלך לא יתחבר כהלכה עם כבל USB רופף. אם זה לא עובד, נסה לנתק ולחבר מחדש את מכשיר האנדרואיד. זה יפתור לעתים קרובות כל בעיה בחיבור בין הטלפון ל-Windows.
חלק מהיציאות של המחשב שלך עשויות להיות סתומות בלכלוך או פגומות בדרך אחרת. לכן, כדאי גם לנסות לחבר ליציאה אחרת.
כדאי גם לשקול לעבור לכבל USB אחר, במיוחד אם אינך משתמש בכבל שהגיע עם המכשיר שלך. לא כל כבלי ה-USB תואמים ל-Windows. כבלים מסוימים יכולים לשמש לטעינת מכשירי אנדרואיד אך אינם יכולים להעביר נתונים.
אורך הוא אחד הגורמים החשובים ביותר שיש לקחת בחשבון בעת קניית כבל חדש לחיבור Windows-Android שלך. באופן אידיאלי, הכבל לא יעלה על שלושה רגל (קצת פחות ממטר) כדי להבטיח שהאות חזק ואמין.
אם נראה שהכל עובד בחזית הקישוריות, הפעל מחדש את מכשיר האנדרואיד ואת המחשב שלך. לפעמים כל מה שצריך הוא התחלה חדשה כדי להחזיר דברים למסלולם.
אם ניסית את כל התיקונים הללו אך נראה ששום דבר לא עובד, אולי תרצה לנסות להתחבר למחשב אחר. זוהי הדרך המהירה ביותר לקבוע אם הבעיה היא בטלפון או במחשב שלך. אם המחשב החדש מזהה את אנדרואיד, כנראה שיש בעיה במכונה הראשונה.
במקרה זה, עליך לעבור לשיטות פתרון בעיות מורכבות יותר המתמקדות אך ורק במחשב שלך.
בדוק את הגדרות חיבור USB
כברירת מחדל, רוב מכשירי האנדרואיד מוגדרים לפעול במצב הטעינה כאשר מזוהה חיבור למחשב Windows. משמעות הדבר היא שלא תוכל לראות את מערכת האנדרואיד שלך במחשב ברגע שתחבר אותה לחשמל. לשם כך, עליך לשנות את ההגדרות ולבחור בהעברת קבצים או ב-MTP (פרוטוקול העברת מדיה).
כך:
- כאשר האנדרואיד שלך מחובר למחשב שלך באמצעות כבל ה-USB, החלק מטה והקש על ההודעה 'טעינת מכשיר זה באמצעות USB'.

- בחר 'העברת קבצים' מתפריט 'השתמש ב-USB עבור'.

כעת אמור להיפתח חלון העברת קבצים במחשב האישי שלך, המאפשר לך לגשת למערכת האחסון המקומית של אנדרואיד ולהעביר קבצים כרצונך.
פתרון בעיות במחשב שלך
אם מחשב Windows 11 שלך אינו מזהה את מכשיר האנדרואיד שלך, קיימת אפשרות שהמחשב שלך אינו מוגדר לזהות התקני חומרה חדשים באופן אוטומטי.
כך ניתן לפתור את הבעיה:
- ודא שמכשיר האנדרואיד מחובר למחשב שלך.

- פתח את מנהל ההתקנים על ידי הקלדת 'מנהל ההתקנים' בשורת החיפוש של Windows.

- לחץ פעמיים על 'יציאות (COM & LPT)' וודא שאין סימן קריאה (!) ליד כל אחת מיציאות התקשורת הטורית מסוג USB המוצגות על המסך. אם ליציאה כלשהי יש סימן קריאה, לחץ עליה באמצעות לחצן העכבר הימני ובחר 'הסר התקנה' מתפריט המשנה הקופץ.

- לחץ פעמיים על 'סמל בקרי אפיק טוריים אוניברסליים' ושוב ודא שאין סימן קריאה ליד כל 'התקן USB מורכב'. אם אתה מבחין בסימן קריאה ליד כל התקן USB מורכב, לחץ לחיצה ימנית ובחר 'הסר התקנה'.

- לחץ על הכרטיסייה 'פעולה' בחלק העליון של חלון מנהל ההתקנים ובחר 'סרוק לשינויי חומרה' מתפריט ההקשר.

כעת Windows אמור להיות מסוגל לזהות את מכשיר האנדרואיד שלך.
אפשר איתור באגים ב-USB
מדי פעם, ייתכן שיהיה עליך להפעיל ניפוי USB במכשיר ה-Android שלך לפני שתוכל להעביר קבצים. אבל מה זה?
בעת פיתוח אפליקציות אנדרואיד ב-Windows, מפתחים חייבים להתקין את ערכת מפתחי התוכנה של Android (SDK) כדי להקל על התקשורת בין מכשירי Windows ו-Android. עם זאת, ערוצי התקשורת הדרושים לא תמיד עובדים כמתוכנן.
איתור באגים ב-USB מהווה סדרה של פקודות פתרון בעיות שמתחילות תקשורת בין שני המכשירים 'ידנית'. כאשר ניפוי באגים USB מופעל, כל ערוצי התקשורת מופעלים כדי להבטיח ש-Windows יכול לזהות את מכשיר האנדרואיד המחובר.
כדי להפעיל מצב ניפוי באגים ב-USB, תחילה ודא שמכשיר ה-Android שלך מחובר למחשב Windows 11 ולאחר מכן בצע את הפעולות הבאות:
- פתח את תפריט ההגדרות בטלפון שלך וגלול מטה לקטע 'אפשרויות מפתחים'.

- הקש על אפשרויות מפתח ולאחר מכן סמן את התיבה שליד 'מצב ניפוי באגים USB.'

כעת אתה אמור להיות מסוגל לגשת לזיכרון הפנימי של האנדרואיד שלך מהמחשב ולהעביר קבצים הלוך ושוב.
התקן מחדש את מנהל ההתקן של אנדרואיד
לפעמים מנהל ההתקן של האנדרואיד שלך לא מעודכן. אם זה המקרה, ייתכן שהמחשב שלך לא יזהה אף מכשיר אנדרואיד. למרבה המזל, מנהל ההתקן של אנדרואיד זמין באינטרנט. אתה רק צריך להסיר את מנהל ההתקן הנוכחי, ו-Windows יעשה את השאר.
להלן השלבים להסרת מנהל ההתקן של אנדרואיד במחשב שלך:
- פתח את מנהל ההתקנים על ידי הקלדת 'מנהל ההתקנים' בשורת החיפוש של Windows.

- מצא את מכשיר האנדרואיד שלך, לחץ לחיצה ימנית ובחר 'הסר את התקנת מנהל ההתקן'.

- נתק את מכשיר האנדרואיד מהמחשב וחבר אותו מחדש לאחר מספר רגעים.
לאחר שחיברת מחדש את מכשיר האנדרואיד, Windows ינסה להתקין מחדש את מנהלי ההתקן המעודכנים באופן אוטומטי. אבל המחשב שלך צריך להיות מחובר לאינטרנט כדי שזה יקרה.
Windows 10 לא מזהה את מכשיר האנדרואיד שלך
אולי זה בגלל ש-Windows 10 פותחה הרבה יותר מוקדם מ-Windows 11, אבל זה רחוק מלהיות מושלם. זה גם מושפע מבעיות קישוריות עם מכשירי אנדרואיד.
למרבה המזל, נמצאו מספר שיטות לפתרון בעיות אמינות בפתרון בעיות אלו.
הפעל מחדש את המחשב שלך
הפתרון הברור ביותר הוא לפעמים הטוב ביותר. הפעולה הפשוטה של רענון מחשב Windows יכולה לפתור בקלות בעיות תוכנה וחומרה רבות. ואכן, חלק מהמשתמשים דיווחו על חיבור מוצלח של מכשירי אנדרואיד למערכות Windows שלהם לאחר הפעלה מחדש פשוטה.
בדוק את כבל ה-USB
לפני שתנסה משהו מורכב, תחילה עליך לוודא שאתה משתמש בכבל USB הנכון.
חלק מהכבלים מיועדים לטעינה בלבד, בעוד שאחרים יכולים לשמש גם להעברת קבצים. עם זאת, רק בגלל שכבל תומך בהעברת קבצים לא אומר שהוא יעבוד במכשיר שלך. כדי לעשות זאת, זה צריך להיות תואם למערכת שלך.
מסיבות אלו, מומלץ מאוד להשתמש בכבל המקורי לטלפון שלך. אם אין לך את זה, עליך להתייעץ עם יצרן הטלפון שלך לפני רכישת אחד. ידוע שהיצרנים מבצעים בדיקות מקיפות כדי להבטיח שהגרסאות המומלצות אמינות ותואמות למכשירים שהם מייצרים.
עבור למצב העברת קבצים
כדי להציג ולערוך קבצי אנדרואיד במחשב Windows 10 שלך, יש להפעיל את מצב העברת הקבצים. אם לא, סביר להניח שהמכשיר שלך יתחיל להיטען ברגע שתחבר אותו למחשב, אך חלון העברת הקבצים לא ייפתח.
כך תעבור להגדרת העברת הקבצים במכשיר האנדרואיד שלך:
- חבר את מכשיר האנדרואיד למחשב שלך.

- החלק מטה מהחלק העליון של המסך כדי לפתוח את קטע ההתראות.

- הקש על ההודעה 'טעינת מכשיר זה באמצעות USB' ולאחר מכן בחר באפשרות 'העברת קבצים' מתפריט 'השתמש ב-USB עבור'.

התקן מחדש את מנהל ההתקן של אנדרואיד במחשב שלך
אם מנהל ההתקן של Android שלך פגום או לא מעודכן, אתה עלול להיתקל בבעיות קישוריות. למרבה המזל, הסרת ההתקנה של מנהל ההתקן היא פשוטה:
- כאשר מכשיר האנדרואיד מחובר, פתח את מנהל ההתקנים במחשב שלך.

- נווט אל מכשיר האנדרואיד שלך. בדרך כלל תמצא אותו תחת 'מכשירים אחרים' או 'מכשירים ניידים'.

- לאחר שמצאת את המכשיר שלך, לחץ עליו באמצעות לחצן העכבר הימני ובחר 'הסר את תוכנת מנהל ההתקן'.

- לאחר הסרת מנהל ההתקן, נתק את מכשיר האנדרואיד מהמחשב ולאחר מכן חבר אותו מחדש לאחר מספר רגעים.
Windows תתקין מחדש באופן אוטומטי את הגרסה המעודכנת ביותר של מנהל ההתקן. לאחר מכן, חלון העברת הקבצים אמור להיפתח מיד, המציין שמכשיר האנדרואיד שלך זוהה.
נסה יציאה אחרת
אם מחשב Windows 10 שלך לא יכול לזהות את מכשיר האנדרואיד שלך, עליך לשקול לחבר את המכשיר למחשב אחר. יציאת ה-USB שלך עשויה להיות פגומה, ובמקרה זה שום כמות של פתרון בעיות לא תעזור כי למחשב שלך יש בעיית חומרה. אבל, לפני המעבר למחשב אחר, עליך לנסות יציאה אחרת ולבדוק אם זה עובד.
כמו כן, ודא שיציאת ה-USB של מכשיר האנדרואיד נקייה מחסימה. מוך או פריטים דביקים עלולים לפעמים לתקוע את היציאות ולמנוע מהן להתחבר. אם היציאה מלוכלכת, נסה לנקות אותה עם מברשת רכה או קיסם.
אפשר איתור באגים ב-USB
איתור באגים ב-USB הוא דרך מובנית לפתרון בעיות בחיבורים בין אנדרואיד ל-Windows. זה עובד על ידי ביצוע סדרה של פקודות שפותחות את הזיכרון הפנימי של המכשיר שלך לגישה מהמחשב.
כך ניתן לאפשר איתור באגים ב-USB באנדרואיד:
- פתח את תפריט ההגדרות בטלפון שלך.

- גלול מטה והקש על 'אפשרויות מפתח'.

- סמן את התיבה שליד 'מצב ניפוי באגים USB'.

הפעל את מצב טיסה
ייתכן שתצטרך להפעיל את מצב טיסה במכשיר האנדרואיד שלך אם Windows 10 לא מזהה אותו. למרות שעדיין לא ברור מדוע זה עובד, משתמשים דיווחו שהם יכולים לגשת לטלפונים אנדרואיד שלהם ישירות מהמחשבים שלהם כאשר מצב טיסה מופעל.
הנה איך להפעיל את מצב טיסה:
- פתח את אפליקציית ההגדרות ונווט אל 'חיבורים'.

- החלף את הלחצן לצד 'מצב טיסה' מימין.

נסה אפליקציה של צד שלישי
אם כל השאר נכשל, כלי העברת קבצים של צד שלישי יכול לחלץ אותך ולעזור למחשב Windows 10 שלך לזהות את מכשיר האנדרואיד שלך. אפליקציות אלה מצוידות בפונקציונליות סנכרון הפותחת מחסומים שעשויים להתקיים בין Windows 10 למכשיר האנדרואיד שלך.
ישנן מספר אפשרויות לבחירה, אך אנו ממליצים AirDroid . זהו כלי חינמי ומאפשר לך לגשת לטלפון שלך מרחוק ואפילו לקבל הודעות SMS מהמחשב שלך. ועם למעלה מ-10 מיליון הורדות חנות גוגל לבד, AirDroid הוכיחה את עצמה כתוכנית בטוחה, מאובטחת ואמינה להעברת קבצים וניהול.
כדי להעביר קבצים בין טלפון אנדרואיד למחשב Windows 10, בצע את השלבים הבאים:
- התקן את AirDroid במחשב שלך על ידי הורדה והרצה של מתקין וינדוס .

- הפעל את התוכנה ובצע את ההוראות שעל המסך כדי ליצור חשבון.

- התקן את AirDroid במכשיר הנייד שלך על ידי הורדת ה- מתקין אנדרואיד .

- התחל לנהל בצורה חלקה את הקבצים שלך על ידי כניסה לחשבון AirDroid שלך הן במחשב והן במכשיר האנדרואיד.

קבל את החיבורים שלך לעבוד שוב
Windows ואנדרואיד הן אולי שתיים ממערכות ההפעלה הפופולריות ביותר, אבל הן לא תמיד מזהות אחת את השנייה. ייתכן שתצטרך לשנות הגדרות מסוימות או להתקין קבוצה חדשה של מנהלי התקנים כדי להפעיל דברים.
הסר את כל הסיסמאות השמורות מ- Chrome
על ידי ביצוע הטיפים במדריך זה, תוכל לוודא שחיבורי Windows-Android שלך חלקים וללא תקלות.
האם היו לך בעיות כלשהן בחיבור מכשיר האנדרואיד שלך למחשב Windows שלך? איך פתרת אותם? ספר לנו בתגובות למטה.