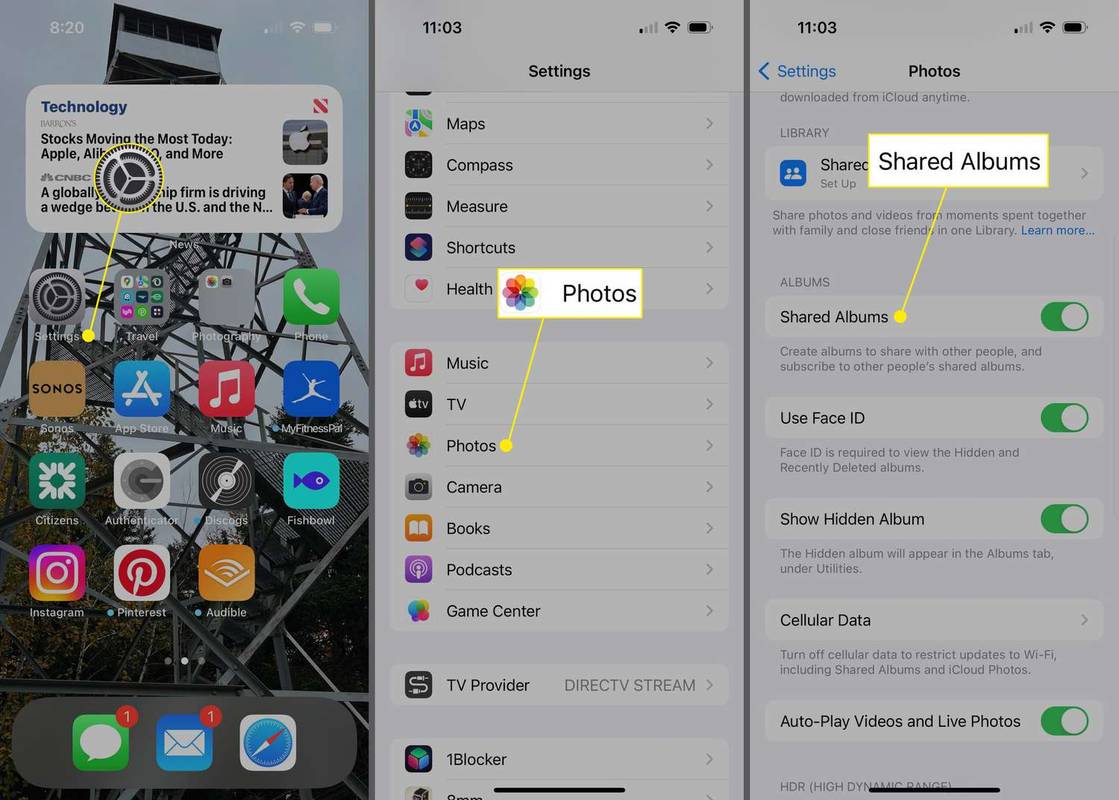תכונת SharePlay של אפל מוסיפה פונקציונליות חדשה לשיחות FaceTime בכך שהיא מאפשרת לך לסנכרן מגוון מדיה בזמן שאתה מדבר עם החברים, המשפחה והעמיתים שלך לעבודה וליהנות מהם יחד. הנה מה זה בדיוק SharePlay וכיצד להשתמש בו.
ההוראות במאמר זה חלות על מכשירי iPhone עם iOS 15 ואילך, מכשירי iPad עם iPadOS 15 ואילך, ומחשבי Mac עם macOS Monterey (12.1) ואילך.
מה זה SharePlay?
בניגוד ל-AirPlay בעל השם הדומה, המאפשר לך לשלוח תוכן או לשתף את המסך שלך ממכשיר אפל אחד לאחר (כמו הפעלת סרט ב-MacBook שלך אך צפייה בו בטלוויזיה שלך), SharePlay עוסק בהכנסת מדיה לשיחת FaceTime שאתה מנהל .
אתה יכול לעשות שלושה דברים עיקריים עם SharePlay:
- האזן לרצועות מאפל מיוזיק.
- צפה בסרט או בתוכנית טלוויזיה מאפליקציה תואמת.
- שתף את מסך הטלפון או הטאבלט שלך.
כאשר אתה משתמש ב-SharePlay עבור מוזיקה או וידאו, המדיה מסתנכרנת בין כולם בשיחה, וכל אדם מקבל בקרות הפעלה כדי לאפשר לו להשהות, להריץ קדימה או לעבור לשיר הבא. הם יכולים גם להוסיף רצועות לרשימת השמעה כדי להחליט לאילו שירים כולם יקשיבו. בינתיים השיחה נמשכת, ועדיין ניתן לראות את כולם בזמן שהמדיה מתנגנת.
אם אתה צופה בסרט ויש לך Apple TV עם tvOS 15 ואילך, אתה יכול גם להעביר את הסרטון למסך הגדול יותר, בסגנון AirPlay, מבלי להפריע לשיחה. לאחר שתעשה זאת, עדיין תוכל לראות את החברים שלך באייפון או באייפד מבלי שתצטרך לפצל את המסך עם חבורה של חלונות אחרים.
הפונקציה הסופית של SharePlay, שיתוף מסך, מאפשרת לאנשים שאיתם אתה FaceTiming לראות בדיוק מה יש על המסך שלך. אתה יכול לשתף משחק, להסתכל על תמונות וסרטונים ולהסתכל באותן אפליקציות.
איך אני משתמש ב-SharePlay?
לאחר שהתחלת שיחת FaceTime עם אחד או יותר מאנשי הקשר שלך, תוכל להתחיל להשתמש ב-SharePlay בכמה הקשות בלבד. כשהשיחה פעילה, פתח את Apple Music או אפליקציית וידאו תואמת, משוך את השיר, הסרט או התוכנית, ולחץ או הקש לְשַׂחֵק . הפריט יתחיל לפעול באופן אוטומטי בסנכרון עבור כל מי שנמצא בשיחה.
כולם יקבלו גם לוח בקרה על המסך שלו שבו הם יכולים להשתמש כדי לשלוט בהשמעה.

לאחר שהפעלת את SharePlay, תראה סמל ירוק בפינה השמאלית העליונה (iPhone) או הימנית העליונה (iPad או Mac) של המסך. מכיוון ש-SharePlay מסנכרן מוזיקה ווידאו על ידי שיתוף המסך והשמע שלך עם כולם בשיחה, אותו סמל מופיע לא משנה באיזו משלוש הפונקציות אתה משתמש.

כדי להפעיל שיתוף מסך מחוץ למוזיקה או וידאו, לחץ או הקש על שתף מסך סמל בתפריט FaceTime (אותו אחד שבו אתה משתמש כדי לשלוט במיקרופון ובמצלמה שלך במהלך השיחה). תווית מתחת לסמל הירוק תראה את המסך של מי מוצג. כדי להפסיק את השיתוף, פתח את התפריט והקש שוב על הסמל.

אילו אפליקציות עובדות עם SharePlay?
בעוד ששיתוף מסך יאפשר לך להשתמש ברוב האפליקציות עם SharePlay, רק אפליקציות וידאו מסוימות תואמות כעת לצפייה משותפת עם סנכרון אוטומטי ופקדים משותפים. עד כה, אלו הן אפליקציות הווידאו היחידות בהן תוכל להשתמש בכל התכונות של SharePlay:
כיצד לשחזר הודעות טקסט
- טלויזיית אפל
- דיסני+
- ESPN+
- הולו
- מקסימום
- מאסטר קלאס
- NBA
- פרמאונט+
- טלוויזיה פלוטו
- טיק טוק
- פִּרפּוּר
ב-iOS/iPadOS 15.4 ואילך, אתה יכול להתחיל הפעלת SharePlay ישירות מאפליקציה מבלי להתחיל שיחת FaceTime תחילה. כדי לעשות זאת, מצא את לַחֲלוֹק כפתור, ו SharePlay יופיע כאפשרות בתפריט.
עם אילו מכשירים SharePlay עובד?
SharePlay פועל על כל מכשיר של אפל שיכול להריץ לפחות iOS 15, iPadOS 15 או macOS Monterey (12.1). אז בין אם אתה משתמש בטלפון, טאבלט, מחשב נייד או מחשב שולחני של אפל, אתה יכול להשתמש בתכונות האלה בשיחות FaceTime שלך. אתה גם לא מוגבל לשימוש באותו גאדג'ט כמו האנשים שאתה מדבר איתם; אם אתה ב-MacBook שלך והחבר שלך ב-iPad שלו, אתה עדיין יכול להשתמש בכל התכונות של SharePlay ללא הפרעות.
כיצד להשתמש ב-Apple SharePlay עם CarPlay שאלות נפוצות- כיצד אוכל לשתף רשימת השמעה מ-Apple Music?
אתה יכול לשתף רשימת השמעה עם חבריך באפליקציית Apple Music. ראשית, עבור אל בשבילך > פּרוֹפִיל > ראה למה חברים מאזינים > להתחיל . לאחר מכן בחר פלייליסטים לשתף ואנשים לשתף איתם.
- איך אני משתף את Apple TV עם המשפחה שלי?
אתה יכול להוסיף בן משפחה ל-Apple TV באמצעות אפליקציית Apple Home. ראשית, ודא שה-Apple TV נוסף לחדר ברשת הנשלט על ידי אפליקציית Home. לאחר מכן, פתח את אפליקציית Home ועבור אל הגדרות > חשבונות > הוסף חשבון חדש , ופעל לפי ההוראות שעל המסך.