קבלת אייפד חדש זה תמיד מרגש, אבל מה קורה למשחקים שלך וחוסך? האם אתה צריך להתחיל הכל מחדש במכשיר חדש, או שיש דרך להעביר את החיסכון מה- iPhone שלך ל- iPad?

למזלך, יש כמה דברים שאתה יכול לעשות כדי להעביר את הקבצים שאתה צריך ולהרים את המשחק שבו הפסקת. מאמר זה יגיד לך כיצד לעשות זאת.
שיטה 1: העברת קבצי משחק באופן ידני
אתה יכול להשתמש בשיטה זו כדי להעביר קבצים בין כל מכשיר ה- iOS. השיטה מחייבת אותך להעביר את הקבצים באופן ידני, אך רק לאחר יצירת גיבוי לכל מקרה. השתמשנו בתוכנית בשם iExplorer שהופכת את כל העניין לניהול יותר. זה עובד על כל מכשירי iOS, ותפקידו למשוך נתונים ממכשיר אחד למשנהו. להלן מדריך שלב אחר שלב:
- קבל את האפליקציה שאליה תרצה להעתיק את ההתקדמות שלך ב- iPad.
- הורד את אפליקציית iExplorer למחשב.
- חבר את ה- iPhone למחשב שלך.
- הפעל את iExplorer וחכה שהוא יזהה את המכשיר שלך בדפדפן הקבצים.
- לחץ על החץ הקטן לצד שם המכשיר שלך.
- לחץ על החץ שליד אפליקציות.
- מצא את האפליקציה ממנה תרצה להעביר את הנתונים ולחץ על החץ.
- כשאתה נכנס לתיקיה הראשית של האפליקציה, חפש תיקיה בשם Documents. תוכלו למצוא שם את כל הנתונים השמורים שלכם, כולל שמירת המשחק. העתק את התוכן למחשב השולחני שלך.
- נתק את ה- iPhone שלך וחבר את ה- iPad. המתן ש- iExplorer יזהה את ה- iPad.
- העתק את תיקיית המסמכים משולחן העבודה לתיקיה הראשית של האפליקציה הרצויה באייפד שלך באמצעות iExplorer.
זכור כי יישומים מסוימים משתמשים בקבצי שמירה מרובים, כך שתצטרך להעביר מספר קבצים ממכשיר אחד לאחר. אולם לרובם יש רק קובץ אחד שעליך להעתיק ולהדביק.
כיצד להקצות יותר זיכרון RAM ל-
מה אם ההעברה לא עובדת?
במקרים נדירים, ההעברה לא תפעל. זה קורה בדרך כלל אם האפליקציה המותקנת בשני המכשירים אינה מעודכנת לאותה גרסה. עליך לוודא ששני המכשירים מריצים את אותה גרסה של המשחק או האפליקציה כדי להיות מסוגל להעביר את נתוני השמירה.
כיצד לחבר את Google הביתה
כמו כן, יישומים מסוימים אינם שומרים את קבצי השמירה שלהם בתיקיית המסמכים. אם זה המקרה, עליך להעתיק את כל תיקיית הספרייה ממכשיר אחד למשנהו. זה עלול לגרום לאיבוד ציונים גבוהים, אך אחרת, ההצלות יועברו. קבצי השמירה שלך אמורים לעבוד בסדר.
שיטה 2: העברת נתוני משחק באמצעות שירותי iCloud
רוב התוכן באייפון שלך מגובה ב- iCloud. קבצי משחק אינם כלולים, אך ניתן למצוא שם נתוני משחק אחרים. זה משאיר לך אפשרות להעביר נתוני משחק למכשיר החדש שלך על ידי גיבוי ל- iPhone הישן שלך. שחזר את המכשיר החדש עם אותם קבצים, וקבצי השמירה שלך יופיעו. כך תוכל להעביר קבצי נתוני משחק באמצעות גיבוי iCloud.
- פתח את ההגדרות במכשיר הישן שלך והקש על באנר מזהה Apple.
- הקש על iCloud ובחר גיבוי iCloud. הקש על גבה עכשיו.
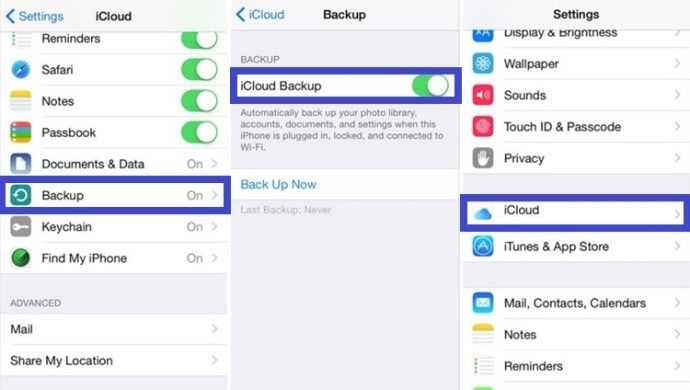
- עכשיו, כשהאייפון שלך מגובה, כבה אותו והסר את כרטיס ה- SIM. הכנס את כרטיס ה- SIM למכשיר החדש שלך.
- הפעל את המכשיר החדש ופעל לפי ההוראות שעל המסך עד שתראה אפליקציות ונתונים.
- בחר באפשרות שחזר מ- iCloud והזן את שם המשתמש והסיסמה שלך ב- Apple. הקש על הבא והשלם את התהליך.
- נתוני המשחק שלך מועברים כעת למכשיר החדש שלך.
שיטה 3 - העברת נתוני משחק באמצעות iTunes
iTunes גם מאפשר לך לבצע גיבויים של ה- iPhone שלך, וזה כולל גם נתוני משחק וחיסכון. אתה יכול ליצור גיבוי של הטלפון שלך ב- iTunes ולשחזר את הנתונים ב- iPad שלך. כך תוכל לעשות זאת:
- הפעל את iTunes מהמחשב שלך וחבר את ה- iPhone שלך.
- הקש על שורת התפריטים ובחר בסמל ה- iPhone.
- בחר הצפן את גיבוי ה- iPhone והזן את הסיסמה. הקש על גבה עכשיו.
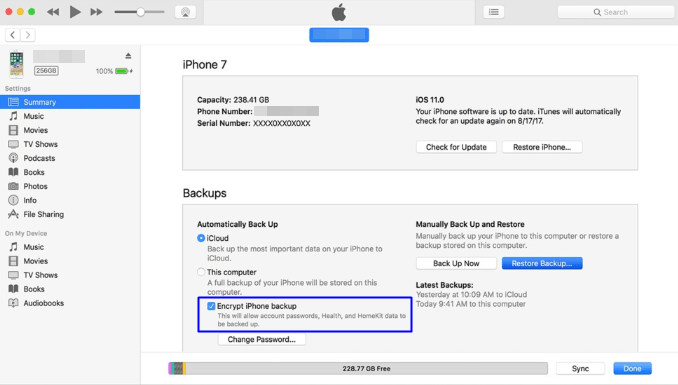
- כאשר תהליך הגיבוי מופעל, הסר את כרטיס ה- SIM והכנס אותו למכשיר החדש.
- הפעל את ה- iPad וחבר אותו למחשב האישי שלך. הגדר את חיבור ה- Wi-Fi ובחר באפשרות שחזר מ- iTunes.
- הזן את הסיסמה משלב שלישי ושחזר את הנתונים מגיבוי ה- iPhone המוצפן שבוצע קודם לכן.
המשך איפה שהפסקת
כפי שאתה יכול לראות, ישנן מספר דרכים להעביר נתוני משחק, כולל שמירת משחקים, מה- iPhone שלך ל- iPad החדש שלך. שיטות 2 ו -3 לא תמיד עובדות בכל המשחקים, אבל הם בעיקר מבצעים את העבודה. לכן, במקום לשחק שוב את המשחקים המועדפים עליך, תוכל להמשיך איפה שהפסקת.

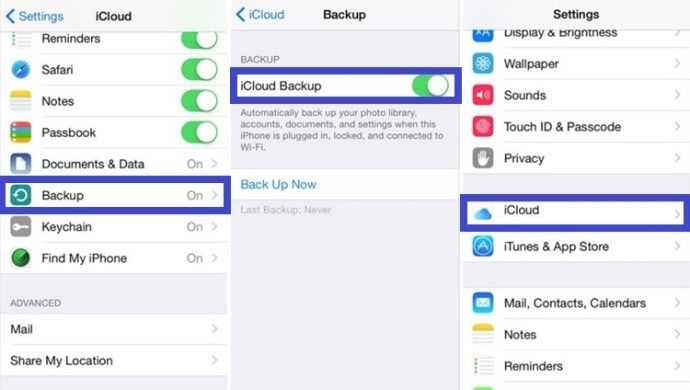
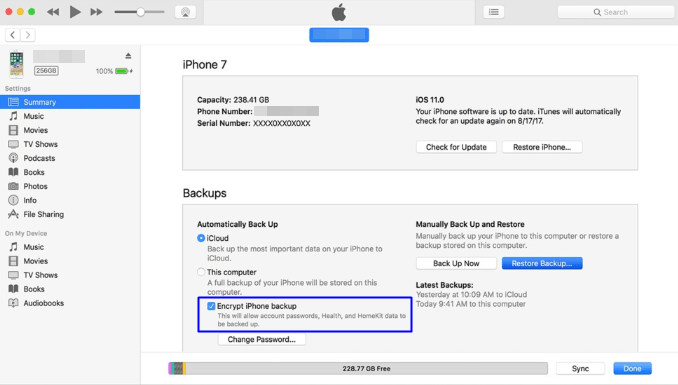






![10 המשחקים הטובים ביותר עם צ'אט קולי [PC ואנדרואיד]](https://www.macspots.com/img/blogs/57/10-best-games-with-voice-chat.jpg)

