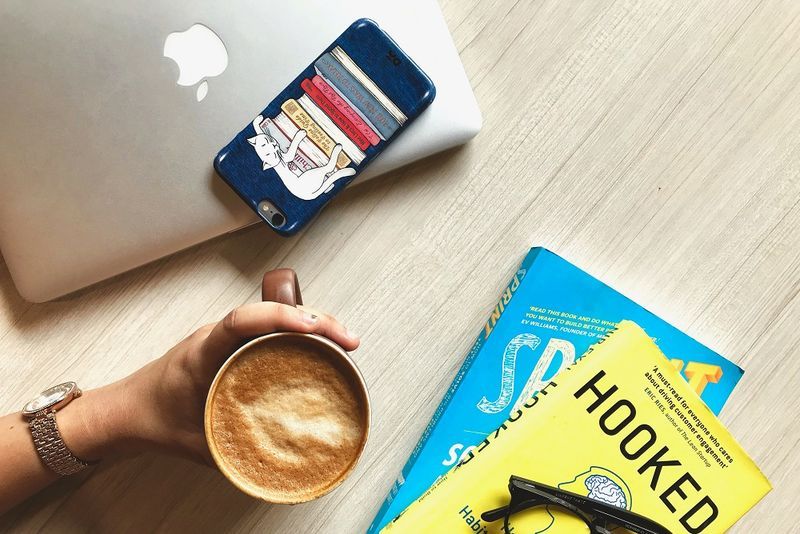קישורי מכשיר
Google Meet הוא התשובה של גוגל לשירותי ועידות כמו Zoom ו-Microsoft Teams. למרות שזה בדרך כלל עובד טוב, כמו בכל אפליקציה, תקלות הן בלתי נמנעות. אחת הבעיות הנפוצות ביותר שיש למשתמשים עם Google Meet היא בעיות סאונד. אם יש לך בעיות בהפעלת המיקרופון שלך ב-Meet, ריכזנו כמה עצות לפתרון בעיות שיעזרו לך לפתור אותן.

המשך לקרוא כדי לגלות עוד על תיקונים נפוצים עבור מערכות הפעלה שונות ותיקונים מהירים לאוזניות.
מיקרופון Google Meet לא עובד על אנדרואיד
חמשת הטיפים הבאים הם אפשרויות לנסות ממכשיר האנדרואיד שלך כדי לגרום למיקרופון שלך לעבוד ב-Meet:
כיצד לשנות wifi על טבעת - -
טיפ ראשון: ודא שהמיקרופון שלך אינו מושתק
בדקו בתחתית מסך הבית שסמל המיקרופון אינו אדום עם קו אלכסוני לבן דרכו. זה אומר שהמיקרופון שלך מושתק. המצטרפים לשיחה לאחר המצטרף החמישי מושתקים אוטומטית. אם המיקרופון שלך מושתק, הקש על סמל המיקרופון כדי לבטל את השתקתו.
טיפ שני: אשר הרשאות לגישה למיקרופון ל-Google Meet
כדי לוודא של-Google Meet יש הרשאה לגשת למיקרופון שלך, בצע את הפעולות הבאות:
- הפעל את הגדרות במכשיר האנדרואיד שלך.

- לחץ על אפליקציות והתראות.

- בחר כל האפליקציות.
- פתח את Google Meet או Gmail אם אתה ניגש ל-Meet דרך אפליקציית Gmail.

- לחץ על הרשאות.

- ודא של-Google Meet או Gmail יש גישה למיקרופון שלך.

טיפ שלישי: נקה את הנתונים והמטמון של Meet
נסה לאפס את האפליקציה על ידי ניקוי הנתונים שלה, ובתקווה להיפטר מכל שחיתות נתונים מקומיים. כדי לעשות זאת:
- פתח את ההגדרות.

- לחץ על אפליקציות, כל האפליקציות ולאחר מכן על Google Meet.

- לחץ על אחסון.

- בחר נקה נתונים ואז אשר.

טיפ רביעי: נסה להסיר את ההתקנה ואז להתקין מחדש את Meet
כדי להסיר ולהתקין מחדש את אפליקציית Google Meet במכשיר ה-Android שלך:
- הפעל את חנות Google Play ומצא את אפליקציית Google Meet.

- לחץ על הסר התקנה.

- הפעל מחדש את המכשיר ולאחר מכן עבור שוב אל Google Play.

- מצא והתקן את Google Meet.

טיפ חמישי: נסה לגשת מהדפדפן שלך
אתה יכול גם לגשת ל-Meet דרך Gmail עבור Android, או על ידי הפעלת מצב שולחן העבודה ב-Chrome. כדי להפעיל מצב שולחן עבודה:
- ב-Chrome בפינה השמאלית העליונה, לחץ על התפריט האנכי עם שלוש הנקודות.

- לאחר מכן סמן את תיבת הסימון מצב שולחן עבודה.

מיקרופון Google Meet לא עובד ב-Mac
ששת הטיפים הבאים מכסים אפשרויות לנסות ממחשב ה-Mac כדי לתקן את המיקרופון ב-Meet:
טיפ ראשון: ודא שהמיקרופון שלך אינו מושתק
בתחתית מסך הבית, תראה את בקרות הפגישה. בדוק שסמל המיקרופון אינו אדום עם קו אלכסוני לבן דרכו. זה אומר שהמיקרופון שלך מושתק. המצטרפים לשיחה לאחר המצטרף החמישי מושתקים אוטומטית.
אם אתה רואה שסמל המיקרופון שלך מציין שאתה מושתק, פשוט הקש על הסמל כדי לבטל את ההשתקה.
טיפ שני: בדוק את רמת כניסת המיקרופון שלך
בדוק את הגדרות קלט השמע או המיקרופון של המכשיר שלך:
- לחץ על העדפות מערכת דרך תפריט Apple.

- בחר צליל.

- בחר קלט.

- ודא שהמיקרופון מופעל.
- כוונן את מחוון עוצמת הקול במידת הצורך.

השינויים שלך יישמרו באופן אוטומטי.
טיפ שלישי: אפשר גישה למיקרופון לדפדפן שלך
למערכות ההפעלה של Mac יש הגדרת פרטיות מובנית שיכולה למנוע מתוכניות לגשת למיקרופון שלך. אם יש לך בעיות במיקרופון, נסה לבדוק אם הדפדפן שלך מונע גישה למיקרופון שלך.
- לחץ על תפריט Apple ולאחר מכן על העדפות מערכת.

- בחר אבטחה ופרטיות ואז פרטיות.

- בחר מיקרופון.

- לחץ על תיבת הסימון לצד Google Meet או הדפדפן שבו אתה משתמש כדי לאפשר גישה למיקרופון.

- בטל את הסימון בתיבת הסימון כדי לבטל את הגישה.
טיפ רביעי: בחר את המיקרופון המועדף עליך
אם יש לך מספר מכשירי אודיו היקפיים המחוברים ל-Mac שלך, Google Meet עשוי להשתמש במיקרופון המובנה שלך למשל. אם אתה רוצה להשתמש במיקרופון אחר אתה יכול לציין מיקרופון ברירת מחדל:
- דרך תפריט Apple, בחר העדפות מערכת ולאחר מכן צליל.

- מתחת לקול לחץ על קלט ולאחר מכן בחר את המיקרופון שבו תרצה להשתמש.

- כוונן את מחוון עוצמת הקול לצד ההגדרות עבור אפשרות המכשיר שנבחר במידת הצורך.

טיפ חמישי: ודא שהמיקרופון המועדף נבחר באמצעות Google Chrome
בנוסף ליידע את המחשב שלך איזה מיקרופון הוא ברירת המחדל, מומלץ ליידע גם את הדפדפן שלך. כדי לעשות זאת בכרום:
- הפעל את Chrome.

- בפינה השמאלית העליונה של הדפדפן, לחץ על התפריט האנכי עם שלוש נקודות.

- בחר הגדרות.

- בסרגל הצד השמאלי, בחר פרטיות ואבטחה.

- לחץ על הגדרות אתר.

- במסך הבא, בחר את המיקרופון.

- בחלק העליון, אם מתג ההחלפה אפור ואומר חסום, הפעל אותו ואז הוא יגיד, שאל לפני גישה (מומלץ).

- מעל האפשרות שאל לפני גישה (מומלץ), לחץ על התפריט הנפתח ולאחר מכן בחר את המיקרופון המועדף עליך לשימוש ב-Google Meet.
- כדי לשמור את ההגדרות שלך, סגור את הכרטיסייה הגדרות.
טיפ שישי: נסה להפעיל מחדש את Google Chrome
לפעמים הפעלה מחדש פשוטה של הדפדפן יכולה לתקן בעיות במיקרופון. זה יכול לנקות את המטמון, להפעיל מחדש הרחבות רקע ולתקן תהליכי רקע סותרים.
מיקרופון Google Meet לא עובד במחשב Windows
בשלב הבא, יש לנו Windows. ששת הטיפים הבאים הם אפשרויות לנסות ממחשב Windows כדי לגרום למיקרופון שלך לעבוד ב-Meet:
טיפ ראשון: ודא שהמיקרופון שלך אינו מושתק
בתחתית מסך הבית שלך ב-Meet, תראה את סמל המיקרופון. המיקרופון שלך מושתק כאשר הסמל אדום עם קו אלכסוני לבן דרכו. משתתפים המצטרפים לפגישה לאחר המצטרף החמישי מושתקים אוטומטית. לחץ על סמל המיקרופון כדי לבטל את השתקתו.
טיפ שני: בדוק את רמת כניסת המיקרופון שלך
יכול להיות שעוצמת הקול של המיקרופון שלך נמוכה מדי. ראה מה המצב על ידי בדיקת ההגדרות שלך:
- ב-Windows, הפעל את הגדרות הסאונד.

- בחר הקלטה.

- לחץ פעמיים על המיקרופון ואז בחר רמות.

- בדוק שהמיקרופון שלך מופעל.
- כוונן את מחוון עוצמת הקול במידת הצורך.

- לחץ על אישור.

טיפ שלישי: אפשר גישה למיקרופון לדפדפן שלך
הגדרות הפרטיות המובנות של Windows מונעות מתוכניות לגשת למיקרופון שלך. שקול לבדוק אם מונעים מהדפדפן שלך להשתמש במיקרופון שלך.
- עבור להגדרות Windows ולאחר מכן לפרטיות.

- תחת הרשאות אפליקציה בחלונית התפריט השמאלית, בחר מיקרופון.

- ודא שמתג ההחלפה מתחת לאפשר לאפליקציות לגשת למיקרופון שלך מופעל.

- לקראת תחתית העמוד, ודא שהאפשר ליישומי שולחן עבודה לגשת למיקרופון שלך מופעלת גם כן.

טיפ רביעי: בחר את המיקרופון המועדף עליך
אם יש לך מיקרופונים אחרים המחוברים למחשב שלך, Google Meet עשוי לחשוב שהמיקרופון המובנה שלך הוא ברירת המחדל. כדי לציין באיזה מיקרופון אתה רוצה ש-Meet ישתמש:
- הפעל את הגדרות.

- בחר מערכת.

- לחץ על צליל.

- מתחת לקטע קלט, לחץ על התפריט הנפתח כדי לבחור את המיקרופון שבו ברצונך להשתמש כברירת מחדל.

טיפ חמישי: ודא שהמיקרופון המועדף נבחר באמצעות Google Chrome
כדי ליידע את הדפדפן באיזה מיקרופון להשתמש עבור Meet:
- הפעל את Chrome.

- בפינה השמאלית העליונה של הדפדפן, לחץ על התפריט האנכי עם שלוש נקודות.

- בחר הגדרות.

- בסרגל הצד השמאלי, בחר פרטיות ואבטחה.

- לחץ על הגדרות אתר.

- במסך הבא, בחר את המיקרופון.

- בחלק העליון, אם מתג ההחלפה אפור ואומר חסום, הפעל אותו ואז הוא יגיד, שאל לפני גישה (מומלץ).

- מעל האפשרות שאל לפני גישה (מומלץ), לחץ על התפריט הנפתח ולאחר מכן בחר את המיקרופון המועדף עליך לשימוש ב-Google Meet.
- כדי לשמור את ההגדרות שלך, סגור את הכרטיסייה הגדרות.
טיפ שישי: נסה להפעיל מחדש את Google Chrome
מדי פעם הפעלה מחדש פשוטה של הדפדפן יכולה לפתור בעיות במיקרופון. זה יכול לנקות את המטמון, להפעיל מחדש הרחבות רקע ולתקן תהליכי רקע סותרים.
מיקרופון Google Meet לא עובד ב-Chromebook
ולבסוף, יש לנו Chromebook. ששת הטיפים הבאים הם דברים שכדאי לנסות כדי לגרום למיקרופון שלך לעבוד עם Google Meet.
טיפ ראשון: ודא שהמיקרופון שלך אינו מושתק
החלק התחתון של מסך הבית שלך מציג את בקרות הפגישה. אם סמל המיקרופון אדום עם קו אלכסוני לבן דרכו, זה אומר שהמיקרופון שלך מושתק. משתתפים שמצטרפים לשיחה לאחר האדם החמישי מושתקים אוטומטית. לחץ על סמל המיקרופון כדי לבטל את השתקתו.
טיפ שני: בדוק את רמת כניסת המיקרופון שלך
כדי לבדוק שעוצמת הקול של המיקרופון גבוהה מספיק:
- פתח כרטיסיית דפדפן כרום.

- בפינה השמאלית העליונה, לחץ על תפריט שלוש הנקודות.

- בחר הגדרות נוספות.
- גלול לתחתית ובחר מתקדם.
- בחר הגדרות אתר מתחת לפרטיות ואבטחה.

- לחץ על המיקרופון ולאחר מכן כוונן את הגדרת עוצמת הקול במידת הצורך.

טיפ שלישי: בחר את המיקרופון המועדף עליך
אם יש לך יותר ממיקרופון אחד שמחובר ל-Chromebook שלך, ייתכן ש-Google Meet יניח שיש להשתמש במיקרופון המובנה שלך, למשל. כדי לציין באיזה מיקרופון להשתמש כברירת מחדל:
- בפינה השמאלית התחתונה, לחץ על מגש המערכת כדי להפעיל את ההגדרות.
- בחר בסמל המיקרופון כדי לגשת להגדרות השמע.
- מתחת לקלט, לחץ על המיקרופון שבו ברצונך להשתמש.
טיפ רביעי: נסה להפעיל מחדש את Google Chrome
הפעלה מחדש של הדפדפן שלך עשויה לתקן את בעיית המיקרופון שלך. זה מנקה את המטמון ואת תהליכי הרקע הסותרים שיכולים להיות הסיבה.
מיקרופון Google Meet לא עובד עם אוזניות
בדוק שהמיקרופון והאוזניות לא פגומים
ודא שהמיקרופון והאוזניות שלך מחוברים כהלכה. כמו כן, כדי לשלול בעיית יציאה, חבר מיקרופון ואוזניות נוסף כדי לראות אם הבעיה עדיין מתרחשת. אם הם עובדים ללא בעיה, ייתכן שזו בעיה במיקרופון/אוזניות שלך ולא בתוכנה שלך.
נסה פתרון בעיות אודיו אוטומטי
שקול להפעיל את תכונת פתרון הבעיות המובנית של Windows ו-Mac. זה עשוי לזהות ולתקן בעיות שמע.
תקן את מנהלי ההתקן האודיו שלך
ודא שתוכנת מנהל התקן השמע שלך מעודכנת או נסה להסיר אותה והיא תתקין מחדש אוטומטית לגרסה העדכנית ביותר.
כדי לגרום למנהל התקן השמע שלך להתעדכן אוטומטית:
- משורת המשימות, הזן את מנהל ההתקנים בתיבת החיפוש, ולאחר מכן בחר אותו מהתוצאות.

- הרחב את אפשרות בקרי הקול, הווידאו והמשחק על ידי לחיצה על החץ שלצדה.

- לחץ לחיצה ימנית על הערך עבור מכשיר השמע או כרטיס הקול שלך, למשל. אוזניות.
- בחר עדכן מנהל התקן ולאחר מכן לחץ על חפש אוטומטית עבור תוכנת מנהל התקן מעודכנת.

- בצע את ההוראות שעל המסך כדי להשלים.
כדי להסיר את מנהל התקן השמע שלך:
- משורת המשימות, הזן את מנהל ההתקנים בתיבת החיפוש, ולאחר מכן בחר אותו מהתוצאות.

- הרחב את האפשרות בקרי סאונד, וידאו ומשחקים על ידי לחיצה על החץ שלצדה.

- לחץ לחיצה ימנית על הערך עבור מכשיר השמע או כרטיס הקול שלך, ולאחר מכן בחר הסר התקן.

- סמן את תיבת הסימון מחק את תוכנת מנהל ההתקן עבור התקן זה.

- בחר הסר התקנה.

- הפעל מחדש את המחשב.
משחק עם מנהלי ההתקן של המחשב שלך תמיד כרוך במעט סיכון, אז אולי תרצה לשמור זאת כמוצא אחרון. נסה זאת רק אם אתה מרגיש בנוח עם שינוי מערכת המחשב שלך.
עכשיו תן לקול שלך להישמע ב-Google Meet
ועידת וידאו ב-Google Meet היא שירות חינמי לחלוטין המשמש ארגונים לפגישות מרוחקות. למרות ששמע הוא חלק בלתי נפרד מ-Meet, מדי פעם משתמשים חווים בעיות סאונד; איפה שהם לא יכולים להישמע, לא יכולים לשמוע, או כל האמור לעיל.
למרבה המזל, ישנן דרכים בהן תוכל לפתור בעיות שמע ב-Google Meet כדי לתקן את רוב הבעיות; כולל ניקוי המטמון של האפליקציה וייעוץ למכשיר ולדפדפן באיזה מיקרופון להשתמש.
נשמח לשמוע מה אתה חושב על Google Meet באופן כללי. האם אתה משתמש באפליקציית שיחות וידאו אחרת כלשהי - אם כן, מה אתה מעדיף ומדוע? ספר לנו בקטע ההערות למטה.