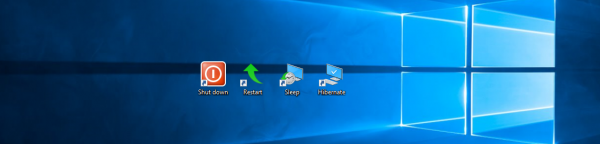כשאתה מכין רשימות, נקודות תבליט יכולות להיות שימושיות. הם מפרידים בין הכל בצורה מסודרת ומאפשרים לך לארגן מידע. כשאתה משתמש ב- Google Docs, אתה יכול להוסיף נקודות קליע בכמה לחיצות. אבל מה אם אתה משתמש ב- Google Sheets? האם ניתן להוסיף נקודות קליע? יתר על כן, איך עושים את זה בסמארטפון או במחשב?
אם חיפשת תשובות לשאלות אלו ועוד, הגעת למקום הנכון. בחלקים הבאים תוכלו לקרוא על הוספת נקודות ב- Google Sheets ועוד.
כיצד להוסיף נקודות תבליט ב- Google Sheets ב- Windows, Mac ו- Chromebook
ישנן שלוש שיטות להוספת נקודות תבליט ב- Google Sheets ב- Windows, Mac ו- Chromebook: שימוש בקיצור הדרך של מילות המפתח, שימוש בפונקציה CHAR או העתקה והדבקה של הרשימה. בואו נבדוק את האפשרויות הבאות לעומק:
שימוש בקיצור מקשים להוספת נקודות תבליט ב- Windows, Mac ו- Chromebook
השימוש בקיצור מקשים להוספת נקודות תבליט ב- Windows, Mac ו- Chromebook הוא ככל הנראה השיטה הפשוטה ביותר. הנה מה שאתה צריך לעשות:
- פתח את Google Sheets במחשב שלך.

- בחר את התא שאליו ברצונך להוסיף נקודות תבליט.

- לחץ פעמיים על התא או הקש על F2.

- לחץ על מקש Alt אם אתה משתמש ב- Windows ואז הקש 7 או Option אם אתה משתמש ב- Mac ואז 7.

- בתא תהיה נקודת קליע.

הערה : באמצעות קיצור מקשים זה, נקודות תבליט מתווספות באופן אוטומטי.
באמצעות פונקציית CHAR להוספת נקודות תבליט ב- Windows, Mac ו- Chromebook
דרך נוספת להוסיף נקודות תבליט ב- Google Sheets אם אתה משתמש במחשב היא להחיל פונקציית CHAR. זו הנוסחה שעליך לזכור:
= CHAR (9679)
לכן, כדי להוסיף נקודות, זה מה שאתה צריך לעשות:
- פתח את Google Sheets.

- הקש על התא שבו ברצונך להוסיף נקודות תבליט.

- העתק והדבק את הנוסחה שלמעלה או הקלד אותה.

- לחץ על Enter.

העתק והדבק נקודות
אפשר גם להעתיק ולהדביק את רשימת הכדורים מהאינטרנט או מאפליקציות אחרות. להלן כמה מסמלי התבליט שבהם אתה יכול להשתמש:
• ○ ► ✓
להעתקת אחד מאלה, לחץ פעמיים על זה שברצונך להשתמש בו. לאחר מכן, הוסף אותו ל- Google Sheets באופן הבא:
- פתח את Google Sheets.

- אם אתה משתמש ב- Windows, אתה יכול להחזיק את Ctrl ו- V כדי להדביק את נקודת הקליע בתא. משתמשי מקינטוש צריכים להחזיק Cmd ו- V.

איך מכניסים רשימה עם תבליטים ב- Google Sheets?
מה אם אתה צריך להוסיף נקודות נוספות ב- Google Sheets? האם אתה צריך לכתוב את הנוסחה בכל פעם או שאתה יכול להשתמש בקיצור מקשים? למרבה המזל, יש פתרון קל יותר משתי השיטות הללו. כל שעליך לעשות הוא לגרור את הנוסחה מטה. כך תוכל לעשות זאת:
- הצב את הסמן על הריבוע בפינה הימנית התחתונה של התא.

- לחץ עליו וגרור אותו למטה לתא שבו ברצונך לקבל נקודות קליע.

הנה לך. כעת לתאים אלה יש נקודות קליע.
איך יוצרים רשימה בתוך תא ב- Google Sheets?
אולי אתה רוצה ליצור רשימה בתוך תא ב- Google Sheets. אך כאשר תלחץ על Enter, הסמן נשלח לתא החדש. איך מוסיפים נקודות תבליט לאותו תא? בצע את השלבים הבאים:
- פתח את Google Sheets.

- הקש על התא שבו ברצונך להוסיף נקודות תבליט.

- הוסף את נקודת הקליע באמצעות פונקציית CHAR, העתק את נקודת הקליע או השתמש במקשי הקיצור.

- לחץ על מקש Alt (משתמשי Windows) או Option (משתמשי Mac) והזן. פעולה זו תוסיף שורה חדשה.

- הוסף נקודת תבליט נוספת בשיטה המועדפת.
כיצד להוסיף נקודות נקודות ב- Google Sheets ב- iOS וב- Android
אם אתה משתמש ב- Google Sheets בטלפון שלך, אתה בטח תוהה אם אפשר להוסיף נקודות במהלך השימוש במכשיר, או שאתה צריך להיכנס למחשב שלך כדי להוסיף נקודות. אל דאגה, קל להוסיף נקודות תבליט ב- Google Sheets בטלפונים iOS ו- Android באמצעות פונקציית CHAR. כך תוכלו לעשות זאת:
- פתח את Google Sheets בטלפון שלך.

- הקש פעמיים על התא שבו ברצונך להוסיף נקודת תבליט.

- כעת תראה מקלדת. הקלד CHAR (9679).

- הקש על סמל סימן הביקורת.

נקודת הקליע תופיע כעת בתא.
שאלות נפוצות נוספות
כפי שאתה יכול לראות, הוספת נקודות תבליט ב- Google Sheets אינה כה קשה כפי שנדמה. אבל אתה צריך להכיר שיטות שונות. בחלק הבא נחקור כמה מהשאלות שמשתמשי Google Sheets שואלים ביותר.
כיצד מוסיפים נקודות ציון ב- Google Docs?
הוספה וניהול של נקודות תבליט ב- Google Docs הוא פשוט יחסית.
כך תוכל לעשות זאת:
• פתח את Google Docs.

• עבור אל פורמטים.

• לחץ על תבליטים ומספור.

• בחר רשימה עם תבליטים.

• בחר את סוג הרשימה שאתה אוהב ולחץ עליה.

הערה: אפשר גם לכתוב את הרשימה לפני הוספת נקודות. אבל אם אתה מבין שאתה רוצה להוסיף נקודות, בחר את כל הרשימה ופעל לפי השלבים לעיל.
התאמה אישית של נקודות תבליט ב- Google Docs
Google Docs מאפשר למשתמשיה להתאים אישית את נקודות התבליט. לדוגמא, במקום הצבע השחור הרגיל של נקודות התבליט, תוכלו לבחור באפשרויות צבע שונות אחרות. כך ניתן לעשות זאת:
• לחץ פעמיים על נקודות התבליט.

• הקש על A בשורת התפריטים. זה מעלה את תפריט צבע הטקסט.

• בחר את הצבע שאתה אוהב והקש עליו.

יתר על כן, אתה יכול לבחור תווים שונים לשרת נקודות. לשם כך, בצע את הצעדים הבאים:
• לחץ על נקודת התבליט.

• לחץ עליו לחיצה ימנית כדי לפתוח תפריט חדש הקש על עוד כדורים.

• פעולה זו תפתח מבחר תווים. בחר את אחד שאתה אוהב.

• הסמל החדש שבחרת יחליף מיד את נקודת הקליע הישנה.

נטפליקס לא עובדת על כרום 2017
כיצד מוסיפים נקודות על שקופיות בגוגל?
אם אתה משתמש ב- Google Slides כדי להציג מצגת, ייתכן שתגיע הזמן שתצטרך להוסיף נקודות תבליט. אז איך עושים את זה? פשוט בצע את ההליך שלהלן:
• פתח את Google Slides.

• בחר את המצגת שבה ברצונך להוסיף נקודות תבליט.

• עבור אל פורמטים בשורת התפריטים.

• לחץ על תבליטים ומספור.

• בחר בין רשימה ממוספרת לרשימה עם תבליטים.

לאחר שתחליט בין שתי האפשרויות הללו, בחר את סוג הכדורים שאתה הכי אוהב.

בדיוק כמו שאפשר להתאים אישית את נקודות התבליט ב- Google Docs, אתה יכול לעשות זאת גם ב- Google Slides. כך ניתן לעשות זאת:
• לחץ על נקודת התבליט.

לחץ באמצעות לחצן העכבר הימני עליו כדי לפתוח את התפריט ובחר כדורים נוספים.

• בחר בין אפשרויות שונות.
הורד סמל סל המיחזור של חלונות 10 -

כיצד להוסיף רשימה ממוספרת ב- Google Sheets
מכיוון שסיקרנו כיצד ניתן להוסיף רשימה עם תבליטים ב- Google Sheets, אתה בטח תוהה כיצד להוסיף רשימה ממוספרת. לשם כך, הקפד לבצע את השלבים הבאים:
• פתח את Google Sheets.

• לחץ פעמיים על התא שבו ברצונך לכתוב את המספר הראשון.

• כתוב את המספר הבא בתא למטה ובחר שני תאים אלה.

• העבר את העכבר מעל הריבוע בפינה הימנית התחתונה של התא התחתון. הסמן ישתנה לצלב.

• גרור מטה עד שתבחר את כל התאים שאליהם ברצונך להוסיף מספרים.

• כשתסיים, כתוב את הטקסט בתא הראשון.

• הקש על Enter.

• המספרים יהיו כעת משמאל.

האם יש קיצורי מקשים להכנסת נקודות תבליט ב- Google Sheets?
קיצורי מקשים יכולים לחסוך זמן רב כאשר אתם ממהרים. כך שלמרות שאפשר להשתמש בפונקציה כדי להוסיף נקודות תבליט ב- Google Sheets, אתה יכול גם להשתמש בקיצורי דרך.
אם אתה משתמש ב- Mac וברצונך להוסיף נקודות תבליט ב- Google Sheets, זה מה שאתה צריך לעשות:
• פתח את Google Sheets.
• הקש פעמיים על התא שבו ברצונך להוסיף נקודות תבליט.
• החזק את האופציה ו- 7.
מצד שני, אם אתה משתמש ב- Windows, כך תוכל להוסיף נקודות תבליט ב- Google Sheets:
• הפעל את Google Sheets.

• לחץ פעמיים על התא שבו אתה צריך להוסיף נקודות תבליט.

• לחץ על Alt ו- 7.

השתמש בנקודות כדור
הוספת נקודות תבליט ב- Google Sheets יכולה להיות פשוטה, בתנאי שתעקוב אחר השיטות שמנינו בסעיפים לעיל. בין אם תבחר להוסיף אותם באמצעות פונקציית CHAR, מקשי הקיצור או שתדביק אותם מתוכנית אחרת, אנו בטוחים שלא יהיו לך בעיות בעתיד.
יתר על כן, ניתן גם להוסיף נקודות תבליט כאשר אתה משתמש ב- Google Docs או Slides. אתה יכול גם להתאים אישית אותם על ידי שינוי צבעם או אפילו להשתמש בתווים אחרים במקום הכדורים.
מדוע בדרך כלל משתמשים בנקודות תבליט? האם אתה מעדיף רשימות ממוספרות או עם תבליטים? או שאתה אוהב להשתמש בתווים אחרים? ספר לנו בסעיף ההערות למטה.