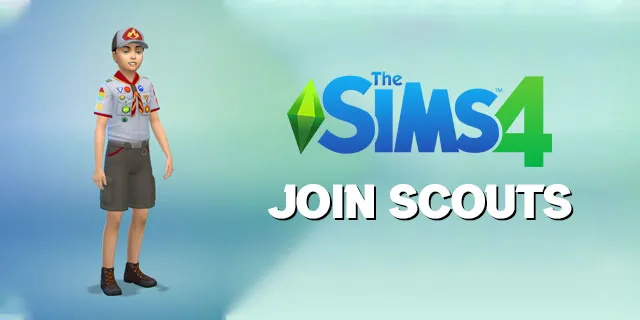מה צריך לדעת
- הדרך הקלה ביותר להגדיל את הגופן על המסך: Ctrl אוֹ Cmd והקש + .
- אתה יכול גם להשתמש ב-Windows או ב-Mac תקריב הגדרות מה התאם אישית אוֹ העדפות תַפרִיט.
- ייתכן שתוכל להגדיל את הגופן באמצעות ההגדרות בדפדפן האינטרנט המועדף עליך.
כאשר אתה נתקל במסך עם גופן קטן מדי, אתה יכול להתאים בקלות. השיטה שבה אתה משתמש כדי להגדיל את הגופן עשויה להיות תלויה בכמה זמן אתה רוצה שהטקסט יהיה בגודל שונה או באיזו תוכנית אתה משתמש.
הצעדים שעליך לנקוט משתנים בהתאם למערכת ההפעלה של המחשב שלך. בצע את השלבים הבאים החלים על מערכת ההפעלה שבה אתה משתמש.
קיצור מקלדת לזום
יישומים מסוימים מאפשרים לך להתאים את רמת הזום באמצעות המקלדת. שיטה זו פועלת בדפדפני אינטרנט, תוכניות Microsoft Office/365 ותוכנות אחרות.
חלונות
במחשב, החזק את הלחצן Ctrl מקש תוך כדי הקשה + (כדי להגדיל) או - (כדי להתרחק). ה ועוד (+) ו מִינוּס סמלים (-) נמצאים בפינה השמאלית העליונה של קבוצת המקשים הראשית.
כיצד לשנות את הגופן ב-Windows 11MacOS
פונקציית הזום דומה ב-Mac פרט לכך שתשתמש ב- פקודה מפתח עם + או -. לחץ והחזק ⌘ , ליד הפינה השמאלית התחתונה של המקלדת, ולאחר מכן השתמש באחת מהאפשרויות תקריב סמלים כדי להגדיל או להתרחק ב-Mac שלך.
אם גם תחזיק מעמד אוֹפְּצִיָה , רק גודל הגופן ישתנה, לא גודל התמונות.
הגדרות זום של Windows
דרך נוספת לשנות את גודל הגופן במחשב Windows היא באמצעות הגדרות המשפיעות על כל מערכת ההפעלה. פעולה זו לא תשנה את גודל הטקסט בכל התוכניות, אך היא תקל על הקריאה של תפריטים ובחירות אחרות.
כיוונים אלה שונים בהתאם הגרסה של Windows שבה אתה משתמש :
-
לחץ לחיצה ימנית על שולחן העבודה ובחר הגדרות תצוגה (Windows 11/10) או התאם אישית (Windows 8/7).
-
ב-Windows 11, גלול מטה אל ה- קנה מידה ופריסה סעיף ובחר בתפריט שליד סוּלָם .

ב-Windows 10, גלול אל קנה מידה ופריסה ובחר בתפריט שליד הטקסט שאומר שנה את גודל הטקסט, האפליקציות ופריטים אחרים .

ב-Windows 8 ו-7, בחר לְהַצִיג בצד שמאל למטה.
כיצד לשנות את שמך בליגת האגדות בחינם
-
ב-Windows 11/10, בחר רמת זום.
ב-Windows 8, כוונן את המחוון כדי להפוך טקסט ופריטים אחרים לגדולים או קטנים יותר. יש גם א שנה רק את גודל הטקסט אפשרות בתחתית עמוד זה שתוכל לשנות כדי להפוך את שורת הכותרת, התפריטים, הסמלים ופריטים אחרים לגדולים או קטנים יותר.
ב-Windows 7, בחר גם רמת זום אחרת קטן יותר , בינוני , או יותר גדול .
אם אי פעם תצטרך להפוך את השלבים האלה, פשוט חזור להגדרות שלעיל ובצע את השינוי שם.
לעשות באופן זמניהכלבמסך גדול יותר, כולל תמונות, סרטונים, פריטי תפריט, טקסט וכו', פתח את מגדלת על ידי לחיצה ממושכת על חלונות מקש ולאחר מכן הקשה על ועוד ( + ) סמל פעם אחת. אתה יכול גם לחפש אותו בתפריט התחל.
מחלוקת כיצד להשיג קישור להזמנה
הגדרות זום של Mac
הדרך הטובה ביותר להקל על קריאת הטקסט ב-Mac שלך היא להתאים אותו בתוך כל אפליקציה שבה אתה משתמש.
לדוגמה, כדי להפוך את טקסט האימייל לגדול יותר וקל יותר לקריאה בדואר, עבור אל דוֹאַר > העדפות , בחר גופנים וצבעים , בחר בחר ליד גופן הודעה , ולאחר מכן בחר גודל גופן.
בהודעות, עבור אל הודעות > העדפות > כללי , ולאחר מכן הזז את גודל טקסט המחוון ימינה.
אתה יכול גם לשנות את גודל הגופן עבור סמלי שולחן העבודה על ידי לחיצה ימנית על שולחן העבודה ובחירה הצג אפשרויות תצוגה . הזז את גודל סמל המחוון ימינה ובחר גודל טקסט כדי לבחור גודל טקסט אחר.
כדי להגדיל את גודל הפריטים בסרגל הצד של Finder ו-Mail, עבור לתפריט Apple ובחר העדפות מערכת > כללי , בחר גודל הסמל של סרגל הצד , ולאחר מכן בחר גָדוֹל .
התאם את כל הגופנים של Mac
ישנו כלי זום מובנה ב-macOS שתוכלו לקרוא עליו עוד אצלנו כיצד להשתמש בזום, מגדיל המסך המובנה של אפל להנחות.
משהו אחר שאתה יכול לנסות אם השיטות האחרות לא עובדות כדי להגדיל את גודל הגופן ב-Mac שלך הוא להתאים את רזולוציית המסך של המחשב שלך:
-
מתפריט Apple הראשי, בחר העדפות מערכת .
-
בחר תצוגות ואז לְהַצִיג .
-
בחר בקנה מידה ולאחר מכן בחר ברזולוציה נמוכה יותר.

התאמת גופן דפדפן
לדפדפני אינטרנט יש גם הגדרות זום מובנות, כך שתוכל לשנות את גודל הגופן רק באתר אחד שבו אתה נמצא. המשמעות היא שלכל אתר יכולה להיות רמת זום מותאמת אישית משלו. כדי לעשות זאת, אתה יכול להשתמש ב- Ctrl אוֹ פקודה קיצור דרך שהוסבר למעלה.
עם זאת, דפדפן יכול להגדיר גם רמת זום כברירת מחדל כך שכל אתר יציג טקסט גדול יותר. הנה כיצד לשנות את רמת ברירת המחדל של גודל הגופן בדפדפני אינטרנט שונים:
חלק מהאתרים בנויים בצורה כזו שהגדלת גודל הגופן באמצעות הגדרות הדפדפן שלך תשבש באופן דרסטי את אופן הצגת הדף. בחלק מהאתרים, גודל הטקסט לא ישתנה כלל כאשר תתקרב או תתרחק בדפדפן שלך.
פיירפוקס
בפינה השמאלית העליונה של המסך, בחר את תַפרִיט סמל (שלוש שורות) כדי למצוא את תקריב מתחלף. בהגדרות הדפדפן ישנה אפשרות שתוכל להפעיל בשם זום טקסט בלבד כדי שהתמונות לא יתקרבו גם כן.
להמיר קובץ PDF ל- Google Doc

כרום
גש לסמלי הזום מתפריט Chrome, או פתח הגדרות משם לשנות את גודל גופן אוֹ זום עמוד רמה, שתשפיע על כל הדפים.

קָצֶה
כמו רוב הדפדפנים, השתמש בתפריט בפינה השמאלית העליונה כדי למצוא את אפשרויות הזום. תעמיק בהגדרות, ב- מראה חיצוני סעיף, כדי לשנות את רמת הזום המוגדרת כברירת מחדל.
 כיצד לשנות את גודל הטקסט ב-Internet Explorer
כיצד לשנות את גודל הטקסט ב-Internet Explorer ספארי
מ ה ספארי תפריט, בחר העדפות . תחת אתרי אינטרנט לשונית, בחר זום עמוד , ולאחר מכן בחר רמת זום ברירת מחדל מהחלונית הימנית. התאם את ההגדרה עבור בעת ביקור באתרים אחרים כדי לשנות את גודל הגופן עבור אתרים אחרים.
כיצד לשנות את גודל הטקסט בדפדפן ספארי ב-Mac שאלות נפוצות- איך אני משנה את גודל הגופן באייפון?
כדי לשנות את גודל הגופן באייפון, פתח הגדרות > בחר תצוגה ובהירות > גודל טקסט . גרור את המחוון ימינה כדי להגדיל את גודל הטקסט; גרור אותו שמאלה כדי להקטין את גודל הטקסט. אם אתה צריך טקסט גדול יותר, עבור אל הגדרות > כללי > נְגִישׁוּת , הקש טקסט גדול יותר , ובחר מבין האפשרויות.
- כיצד אוכל לשנות את גודל הגופן ב-Outlook?
ל שנה את גודל הגופן ב- Outlook 2010 ואילך, עבור אל קוֹבֶץ > אפשרויות > דוֹאַר > כלי כתיבה ופונטים . בחר גוֹפָן , ולאחר מכן בצע את בחירת הגודל והסגנון שלך.
- איך אני משנה את גודל הגופן בקינדל?
ל שנה את גודל הגופן של הקינדל שלך , הקש על המסך > בחר אא . הקש על אחר גודל אא כדי לשנות את גודל הגופן במכשיר שלך. ניתן גם לשנות את הגופן, מרווח השורות והשוליים.