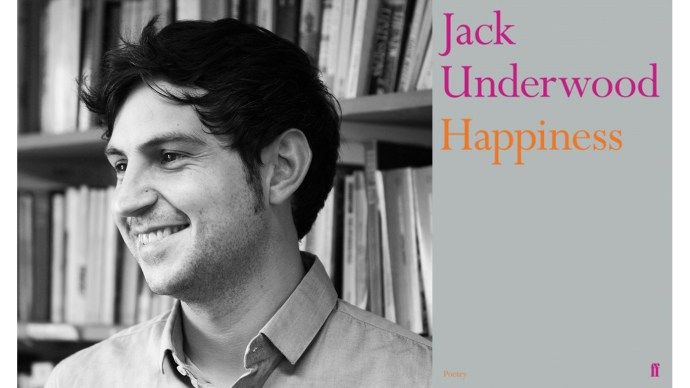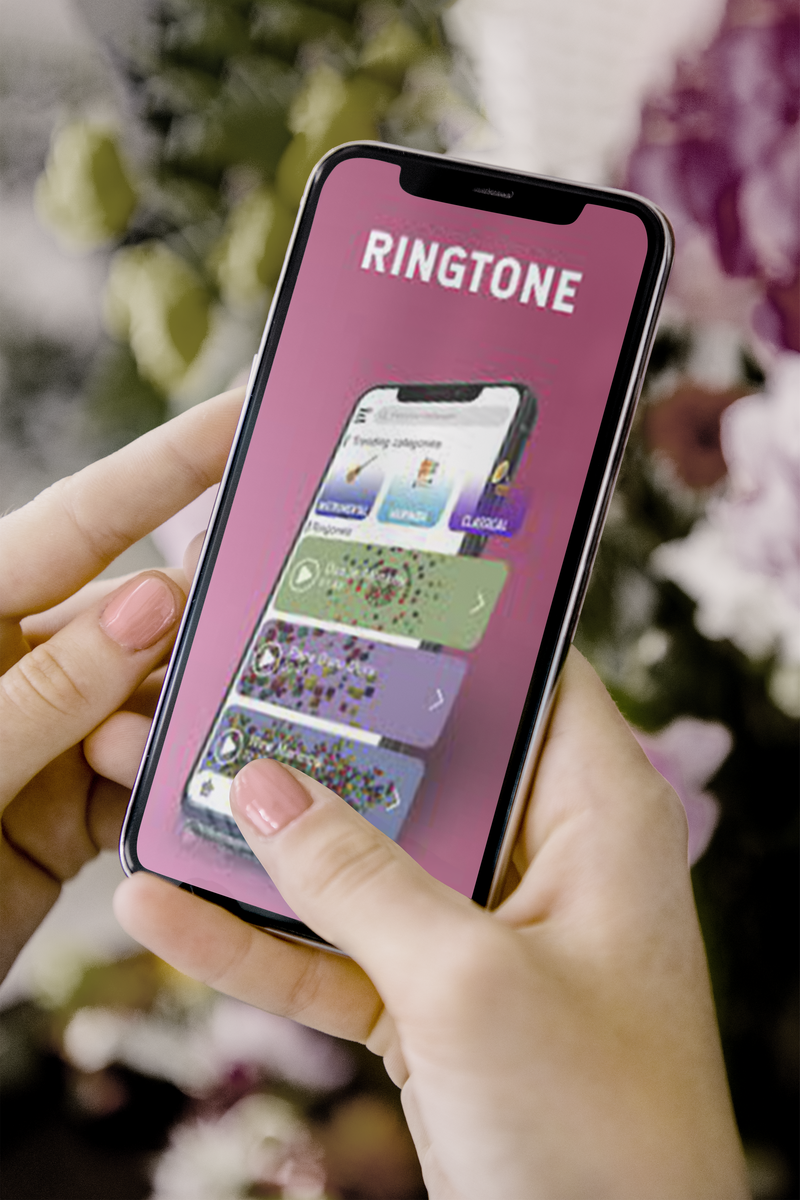אין דבר מתסכל יותר מתמונות מטושטשות ומסגרות סוערות. אם ביצועי המצלמה שלך אינם תקניים, כנראה שיש בעיה במהירות פריים לשנייה (FMS).

למרבה המזל, אתה יכול לפתור בעיה זו על ידי ביצוע כמה התאמות פשוטות להגדרות המכשיר שלך. אם זה נכשל, אתה תמיד יכול לפנות לאפליקציות של צד שלישי כדי לקבל סרטונים באיכות טובה יותר. במאמר זה נראה לכם כיצד לשנות את ה- FPS במצלמת אינטרנט ובמצלמת Android, ונסביר כיצד קצב פריימים עובד בפועל.
כיצד לשנות FPS במצלמת אינטרנט?
ישנן מספר דרכים בהן תוכל לשנות את קצב המסגרות במצלמת האינטרנט שלך. למרות שלא תוכלו לבצע שינויים דרסטיים, תוכלו להגביר מעט את איכות הווידיאו.
עדיף להתחיל במשהו פשוט. באפשרותך לתקן את ה- FPS שלך על ידי התאמת רמת הבהירות במחשב שלך. כך תעשה זאת:
כיצד למחוק את כל ההודעות
- עבור אל התחל.

- לחץ על סמל גלגל השיניים הקטן בפינה השמאלית התחתונה כדי לפתוח את ההגדרות.

- ייפתח חלון חדש. לחץ על מערכת.

- תחת בהירות וצבע מגדילים את רמת הבהירות.

- פתח את אפליקציית המצלמה ובדוק אם קצב המסגרות השתפר.

אתה יכול גם להשתמש במקלדת כדי להגביר או להפחית את הבהירות. פשוט החזק את הלחצן עד שתגדיר את האפשרות הרצויה.
אם זה לא עובד, אתה יכול לנסות להגביר את חומרת המחשב שלך. כך תשנה FPS במצלמת אינטרנט על ידי הקטנת האצה הגרפית:
- לחץ לחיצה ימנית על התצוגה שלך כדי לפתוח תפריט קופץ.

- פתח את הגדרות התצוגה.

- לחץ על הגדרות מתקדמות כדי לגשת ל'מאפיינים גרפיים '.
- לחץ על הכרטיסייה פתרון בעיות ואז שנה הגדרות.
- ייפתח חלון קופץ. העבר את המצביע לצד האצת חומרה קרוב יותר למילה None בצד שמאל.
- אשר באמצעות אישור.
כיצד להגדיל את ה- FPS במצלמת אנדרואיד?
מצלמת האנדרואיד הגיעה לרוב למצב קצר בהשוואה למכשירי iPhone מסוימים. עם זאת, חלה עלייה משמעותית באיכות בעשור האחרון. אפליקציות מצלמה בדגמים מהדור החדש מגיעות עם רזולוציה טובה יותר, קצב פריימים גבוה יותר ותכונות נוספות כמו אפקט Slow-Motion.
אתה יכול לבדוק את הגדרות המצלמה כדי לגלות אילו אפשרויות זמינות למכשיר שלך. כך תעשה זאת:
- פתח את אפליקציית המצלמה ועבור לקטע הווידאו.

- פתח את ההגדרות על ידי לחיצה על שלושת הקווים האופקיים בפינה השמאלית העליונה.

- בחלקו העליון של המסך יופיע יישומון. בדרך כלל, תוכלו לבחור באחת מהאפשרויות הבאות: 1080p x 24 FSP, 1080p x 30 FSP ו- 1080 x 60 FSP. בהתאם למכשיר, האפשרויות עשויות להשתנות. כמה מכשירי אנדרואיד פרימיום מציעים אפילו רזולוציית 4k עם 30 פריימים לשנייה.

- לחץ על ההגדרה שתרצה לנסות, והתחל לצלם.
אם אף אחת מהאפשרויות הללו לא עובדת בשבילך, תוכל להוריד מצלמה פתוחה מ ה חנות הגוגל סטור . האפליקציה זמינה לכל משתמשי אנדרואיד וללא תשלום לחלוטין. זה מאפשר יותר הזדמנויות לכוונון עדין ולהגדרות מותאמות אישית. כך מגדילים את ה- FPS במצלמת Android באמצעות אפליקציית Camera Open:
- הפעל את האפליקציה על ידי לחיצה על סמל פתח המצלמה בתצוגה שלך.

- לך להגדרות.

- מצא את החלק של קצב מסגרת הווידאו ולחץ עליו.

- ייפתח חלון קופץ המכיל את אפשרויות ה- FMS. הקש על המעגל הקטן לצד מספר ה- FMS הרצוי.

- צא מהגדרות והתחל לצלם.
מצלמה פתוחה מאפשרת גם לשנות את הגדרות החשיפה והרזולוציה. יש לו מגוון כלים מועילים אחרים כגון פוקוס אוטומטי ומייצב יריות. אם אינך מרוצה מהמצלמה המובנית שלך, היא מציגה פיתרון אלטרנטיבי מוצק.
איך עובד קצב פריימים?
מהו בדיוק קצב פריימים? במילים פשוטות, זו המהירות בה מוצגות תמונות סטילס ברציפות כדי ליצור תחושת תנועה. קיצור ה- FPS מייצג מסגרות לשנייה ומשמש למדידת תדר זה.
התפיסה שלך לגבי סרטון מעוצבת בעיקר על ידי קצב הפריימים. חווית הצפייה הכוללת, הבחירות הסגנוניות ונזילות התנועה נקבעים על פי מספר ה- FPS.
תלוי במה ברצונכם להשיג, תוכלו להשתמש בקצב פריימים שונה. אין כללים אוניברסליים. במקום זאת, לכל ערך FPS יש מאפיינים מסוימים הפועלים עבור סוגים שונים של תוכן.
להלן פירוט של כל מהירות קצב המסגרות ולמה היא משמשת:
- 24 FPS הוא הנפוץ ביותר בסרטים הוליוודיים. זה מביא תחושה קולנועית לסרטון, ולא מתאר תנועה היפר-ריאליסטית. עם זאת, החסרון העיקרי שלה הוא שהוא נראה מרושל כשמשחקים אותו בהילוך איטי. כמו כן, אם אתה מצלם זירת פעולה, תנועות מסוימות עשויות לצאת מטושטשות.

- 30 FPS היא ככל הנראה הגדרת ברירת המחדל ברוב המצלמות המודרניות. האגודה למהנדסי סרטים וטלוויזיה (או בקיצור SMPTE) הפכה אותה כבר מזמן לסטנדרט לסרטים ותוכניות טלוויזיה. בגלל קצב פריימים גבוה יותר, הוא משמש לעתים קרובות לשידור חי של אירועי ספורט.

- 60 FPS פירושו שיש בין 50 ל- 60 שינויים במסגרת בשנייה אחת בלבד. מומלץ להשתמש בו לצילומי סצנות צפופות עם הרבה אקשן. בדרך כלל, סרטון של 60 FPS מואט בהמשך כדי ליצור את האפקט בהילוך איטי.

בבחירת קצב פריימים, כדאי לשקול גם את שיטת המסירה. סרטון שיוצר עבור YouTube או פלטפורמות סטרימינג אחרות אינו זקוק למהירות של 60 FPS. חשוב על הצופה ואיזה סוג תגובות אתה רוצה לעורר.
שאלות נפוצות נוספות
1. מדוע מצלמת האינטרנט שלי פועלת ב- FPS נמוך?
לרוע המזל, לרוב מצלמות האינטרנט קצב פריימים נמוך עד בינוני. אחרי הכל, יש רק כל כך הרבה דברים שאתה יכול לעשות עם מצלמה קדמית. זה מסתכם בעיקר בשיחות וידאו וסלפי מדי פעם.
עם זאת, אם מצלמת האינטרנט שלך תקלה, היא עלולה להיגרם על ידי מעבד מוצף (יחידת העיבוד המרכזית). כמו רוב התוכנות, גם ביצועי המצלמה תלויים במהירות המעבד. כך לבדוק אם השימוש במעבד הוא בתפוקה מלאה:
1. הקלד מנהל המשימות בתיבת הדו-שיח חיפוש. לחץ לפתיחה.

2. מצא את המצלמה שלך ברשימת האפליקציות.

3. בדוק את יכולת השימוש בעמודה בצד ימין, תחת מעבד.

4. אם זה קרוב ל 75%, זה כנראה גורם לפיגור.
לאחר שקבעת את שורש הבעיה, עליך לבצע כמה התאמות. הפיתרון הפשוט ביותר הוא לשנות את רזולוציית הלכידה שלך מברירת המחדל 640 × 480 ל- 320 × 240. תוכל גם להשבית את כל ההגדרות המתקדמות ולוודא שיש מספיק אור למצלמת האינטרנט שלך.
2. האם אתה יכול לשנות את ה- FPS של סרטון?
אם אתה לא מרוצה מהאופן שבו הסרטון שלך יצא, אתה תמיד יכול לשנות את הגדרת ה- FPS. הדרך המהירה ביותר לעשות זאת היא באמצעות תוכנית עריכת וידאו.
אחד מכלי העריכה הפופולאריים יותר שאתה יכול להוריד הוא רודף . זה מאוד ידידותי למשתמש ולא דורש ממך להירשם. כך תוכל לשנות את ה- FPS בסרטון באמצעות Beecut:
1. עבור לדפדפן שלך והורד את Beecut למחשב שלך.
2. הפעל את התוכנית ולחץ על ייבא קובץ. מצא את הסרט או הסרטון שברצונך להמיר והקש כדי לבחור.
3. עבור אל הגדרות הפלט ומצא את החלק של קצב פריימים. הגדירו אותו לכל ערך שרק תרצו.
4. בתחתית המסך, מצא את כפתור הייצוא. לחץ כדי להמיר את הקובץ.
5. לאחר שינוי קצב המסגרות, לחץ על האפשרות פתח מיקום קובץ. זה ייקח אתכם לסרטון שלכם.
כמובן, ישנם כלי עריכה רבים אחרים שתוכלו להשתמש בהם מלבד Beecut. יש AConvert.com , WonderShare Uniconverter , ו APower עריכה עד כמה שם. כל התוכניות זמינות להורדה בחינם וקלות לשימוש באותה מידה.
למערכות ההפעלה Windows ו- Mac יש כלי עריכה המותאמים אישית למכשירים שלהם. הם גם תומכים במגוון רחב של נגני וידאו, בהתאמה, המאפשרים להמיר את ה- FPS. הנה רשימה של נגני מדיה בחינם וכלי עריכה שבהם אתה יכול להשתמש כדי לשנות את ה- FPS בסרטון שלך:

· VLC

· iMovie


מה זה אמוג'י שעון החול ב- snapchat
3. מהי מצלמת רשת FSP גבוהה?
מצלמות שיכולות לייצר יותר מ -60 פריימים לשנייה נחשבות למצלמות FSP גבוהות. למרבה הצער, מצלמות רשת עם יותר מ -60 FPS הן נדירות מאוד, למעט כמה יוצאים מהכלל.
סוני פרסמה את מצלמת הרשת PS3 Eye עבור קונסולת המשחקים שלה עם קצב פריימים גבוה במיוחד (150 FPS). מצלמות הרשת של Logitech זוכות לשבחים גם על ביצועיהן, במיוחד דגמים מסדרת BRIO ו- C. מלבד זאת, למצלמות הקדמיות המובנות בדרך כלל אין מהירות FPS גבוהה.
4. כיצד אוכל לשנות את המצלמה שלי ל- 60 FPS?
רוב המצלמות מוגדרות למהירות ברירת מחדל של 30 FPS. אם ברצונך לשנות את קצב המסגרות ל- 60 FPS, עליך לבצע זאת באופן ידני. כך:
1. פתח את אפליקציית המצלמה.

2. עבור אל הגדרות> איכות הווידאו.

3. פתח את התפריט הנפתח והגדר את ה- FPS ל 60.
למרבה הצער, משתמשי MacOS אינם יכולים לשנות את הגדרות המצלמה שלהם באופן ידני. אם אתה הבעלים של מקינטוש, עליך לרכוש כלי התאמה אישית מיוחד. עבור אל חנות האפליקציות של מק ולהוריד הגדרות מצלמת רשת . אז תוכל להגדיל את קצב המסגרות ל -60 FPS.
עם זאת, אם למצלמת האינטרנט שלך אין הגדרה מובנית של 60 FPS, אין הרבה מה שאתה יכול לעשות. אולי שקול לשדרג למודל FPS גבוה כאמור.
אתה יכול להשתמש בליפט בלי טלפון חכם
5. האם אוכל לשנות את הרזולוציה של מצלמת האינטרנט שלי?
תוכל לשנות את הרזולוציה במצלמת האינטרנט שלך באמצעות אפליקציית המצלמה. תלוי במערכת ההפעלה שלך, יש לבצע צעדים שונים.
כך תשנה את הרזולוציה של מצלמת האינטרנט שלך אם אתה משתמש ב- Windows:
1. הקלד מצלמה בתיבת הדו-שיח חיפוש.
2. לחץ לפתיחת האפליקציה.

3. בפינה השמאלית העליונה תראה סמל גלגל שיניים קטן. לחץ עליו כדי לפתוח את ההגדרות.

4. מצא את הקטע איכות וידאו. לחץ על החץ כלפי מטה כדי לפתוח תפריט נפתח.

5. בחר מהרשימה את הרזולוציה ואת הגדרת FPS הרצויה.
למרבה הצער, אפל לא ממש מאפשרת לך לשנות את הגדרות המצלמה ישירות. עם זאת, באפשרותך להתקין אפליקציה המאפשרת לך להתאים אישית את הרזולוציה, החשיפה ותכונות אחרות שלך. כך תשנה את הרזולוציה במצלמת האינטרנט שלך באמצעות הגדרות מצלמת רשת :
1. עבור אל ה- חנות האפליקציות של מק ולהוריד את אפליקציית הגדרות מצלמת הרשת.
2. פתח את שורת התפריטים ומצא את סמל האפליקציה. לחץ לפתיחה.
3. עבור למקטע העדפות ושנה את הגדרת הרזולוציה.
הגדרות מצלמת אינטרנט זמינות גם עבור מערכת ההפעלה של Windows; למקרה שתרצה לשפר עוד יותר את ביצועי המצלמה שלך.
הצורך במהירות
כשכל כך קל להגביר את קצב המסגרות שלך, אין שום תירוץ לסרטונים באיכות נמוכה. אתה יכול לצלם סרט עלילתי שלם רק על ידי הורדת אפליקציה לטלפון הנייד שלך.
כמובן שמצלמות רשת עדיין לא נופלות כשמדובר במהירות FPS. עם זאת, חברות מסוימות כמו סוני ולוגיטק עובדות קשה כדי לשנות זאת.
האם אתה מרוצה מקצב המסגרות במצלמה שלך? מהי הגדרת ה- FPS שלך? הגיבו למטה וספרו לנו כיצד אתם יוצרים את הסרטונים שלכם.