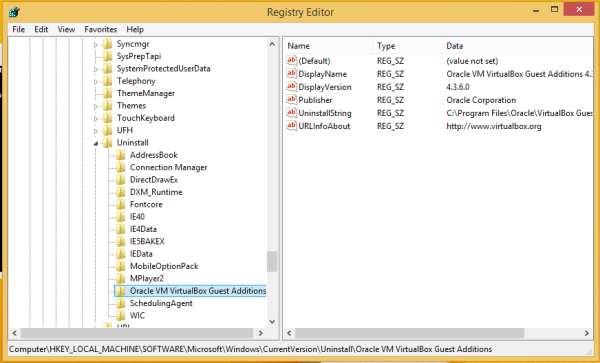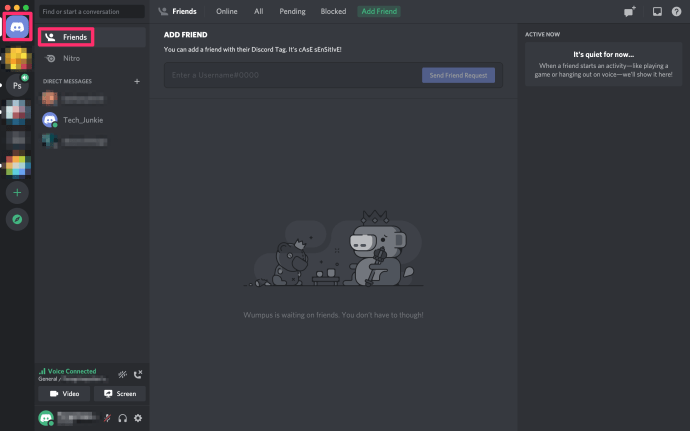אם אתה תוהה מדוע אין צליל הפעלה כשאתה מפעיל את מערכת Windows 10 שלך, התשובה פשוטה. צליל האתחול מושבת למעשה כברירת מחדל. לכן, אם אתה רוצה להגדיר מנגינה מותאמת אישית לנגן בכל פעם שאתה מפעיל את המחשב שלך, ראשית עליך להפעיל את אפשרות צליל האתחול.

עם כל עדכון מערכת, גם סעיף ההגדרות בלוח הבקרה מתעדכן. לכן זה עשוי להיות מבלבל עבור משתמשים שעדיין לא התרגלו ל-Windows החדש שלהם. אחד ההבדלים העיקריים בין Windows 10 למערכות ההפעלה הקודמות של Microsoft Windows הוא צליל האתחול, או ליתר דיוק, היעדר זה.
מכיוון שקול האתחול כבוי אוטומטית, יש כמה צעדים שעליך לבצע תחילה כדי להפעיל אפשרות זו. לאחר שתשלים את השלבים האלה, תוכל לשנות את צליל האתחול של Windows 10.
הדבר הראשון שעליך לעשות הוא לכבות את אפשרות האתחול המהיר, ולאחר מכן תוכל להפעיל את צליל האתחול. עם זאת, כדי לשנות את צליל האתחול, תצטרך להוריד אפליקציה של צד שלישי. אנחנו נראה לך איך לעשות את זה, צעד אחר צעד.
כבה אתחול מהיר
הצעד הראשון לשינוי צליל האתחול של Windows 10 הוא השבתת האתחול המהיר. אתחול מהיר מאפשר לכל התוכניות והאפליקציות שלך להמשיך לפעול, גם לאחר כיבוי המחשב. אתחול מהיר הוא גם הסיבה שבגללה אפשרות צליל האתחול שלך מושבתת.
הנה איך לכבות את האתחול המהיר ב- Windows 10 שלך:
- לחץ על סמל הזכוכית המגדלת בפינה השמאלית התחתונה של המסך.

- הקלד בלוח הבקרה ולחץ עליו.

- עבור אל מערכת ואבטחה.

- נווט אל אפשרויות צריכת חשמל.

- לחץ על בחר מה עושה כפתור ההפעלה אפשרות בסרגל הצד השמאלי.

- עבור אל שנה הגדרות שאינן זמינות כעת.

- בהגדרות כיבוי מצא הפעל אתחול מהיר.

- לחץ על התיבה כדי להשבית אותה.

- בחר שמור שינויים.

הערה : מומלץ להפעיל מחדש את המחשב בשלב זה.
כיצד ליצור קטע בסטראבה
הפעל את צליל ההפעלה של Windows
כעת, לאחר שהשבתת את האתחול המהיר, השלב הבא הוא להפעיל את אפשרות צליל האתחול. כך זה נעשה:
- לחץ לחיצה ימנית על סמל הרמקול בפינה השמאלית התחתונה של המסך.

- עבור אל צלילים.

- כרטיסייה חדשה תופיע באמצע המסך שלך.
- בדוק את צליל ההפעלה של Windows.

זה כל מה שיש בזה. כעת בכל פעם שתפעיל את המחשב, תשמע את צליל האתחול של Windows 10.
דרך נוספת שבה אתה יכול לפתוח את הכרטיסייה היא על ידי מעבר לסמל הזכוכית המגדלת בפינה השמאלית התחתונה של המסך והקלדת שנה צלילי מערכת.
כיצד להגדיר צליל מותאם אישית כצליל ההפעלה של Windows 10?
למרבה הצער, Windows 10 רק מאפשר לך להפעיל ולנטרל את צליל האתחול, מבלי לתת לך את האפשרות להתאים אותו. כדי להגדיר ג'ינגל מותאם אישית בתור צליל האתחול של Windows 10, תצטרך להתקין אפליקציה של צד שלישי.
האפליקציה המדוברת נקראת מחליף סאונד להפעלה . אתה יכול להוריד ולהתקין אותו תוך מספר רגעים. לאחר שתעשה זאת, בצע את השלבים הבאים:
- פתח את האפליקציה.

- מצא את האפשרות החלף ולחץ עליה.

- מצא את המנגינה שאתה רוצה שיהיה צליל ההפעלה שלך.
הערה : הסאונד חייב להיות מאוחסן בתיקייה C:WindowsMedia. אם תציב אותו בתיקייה אחרת, Windows לא יוכל למצוא אותו.
דבר נוסף שכדאי לזכור הוא ששיר ההפעלה שלך חייב להיות בפורמט .wav, מכיוון ש-Windows 10 תומך רק בקובצי אודיו של Wave עבור כל צלילי ההתראה שלו. אם המנגינה המועדפת עליך היא בפורמט MP3, תוכל לשנות אותה על זה אתר אינטרנט . זה יאפשר לך להמיר את פורמט קובץ השמע שלך תוך מספר שניות.
כיצד לשנות קבצי רישום סאונד של אתחול?
כאשר תלחץ לחיצה ימנית על סמל הרמקול בפינה השמאלית התחתונה של המסך ותעבור אל צלילים, תראה רשימה בשם אירועי תוכנית. ברשימה, אתה אמור לראות את Windows Login ו-Windows Logoff, שבהם תוכל להשתמש גם כדי לשנות את צליל האתחול שלך.
עם זאת, אם אינך יכול לראות את שתי האפשרויות הללו ברשימת הגדרות הקול, פירוש הדבר שעליך להפעיל אותן באמצעות עורך הרישום של Windows. כך זה נעשה:
- לחץ על הלחצנים ''Windows ו-R במקלדת שלך.
- הכרטיסייה הפעלה תופיע.

- בתיבת הדו-שיח, הקלד regedit.

- בחר אישור.
- הדבק את ComputerHKEY_CURRENT_USERAppEventsEventLabelsWindowsLogon בתיבת החיפוש של עורך הרישום.

- הקש על מקש Enter במקלדת שלך.
- מצא את הקובץ ExcludefromCPL ולחץ עליו פעמיים.

- כרטיסייה חדשה בשם Edit DWORD (32-bit) Value תופיע.
- בתיבה נתוני ערך הקלד 0.

- לחץ על אישור.

כעת, אתה יכול להמשיך לשנות את שיר ההפעלה של Windows 10. אתה יכול לעשות זאת על ידי לחיצה ימנית על סמל הרמקול ומעבר לצלילים. הפעם, תוכל למצוא את אפשרות הכניסה של Windows ברשימת אירועי התוכנית שלך.
רשימה ארוכה של צלילי הפעלה מוגדרים מראש תהיה זמינה עבורך כעת. אתה יכול לגלול למטה כדי למצוא אחד שאתה הכי אוהב. לאחר שתסיים, לחץ על כפתור החל ולאחר מכן על כפתור אישור. בפעם הבאה שתדליק את המחשב; הג'ינגל המועדף עליך יתנגן.
הערה : לפני שתסיים כל אחד מהשלבים האלה, גבה את הרישום של המחשב שלך.
אתה יכול גם להשתמש בשיטה זו כדי להגדיר או לשנות את צליל ההתנתקות שלך. כל השלבים יהיו זהים, פרט לכך שאתה צריך להדביק |_+_| בתיבת החיפוש של עורך הרישום. מנקודה זו, בצע את אותם השלבים עבור תהליך צליל האתחול.
שאלות נפוצות נוספות
מה אני יכול לתקן כאשר צליל האתחול של Windows 10 לא מופעל?
אם צליל האתחול של Windows 10 שלך עדיין לא מושמע, גם לאחר שהשלמת את כל השלבים הדרושים, נסה לבצע אחת מהפעולות הבאות:
• הפעל מחדש את המחשב.
• גבה את הרישום של המחשב שלך.
איך לדעת מתי מישהו חסם אותך בפייסבוק
• בדוק אם שינית את הרישום של המחשב שלך כהלכה.
• ודא שהסאונד שבו ברצונך להשתמש נמצא בתיקייה C:WindowsMedia.
• ודא שהסאונד המועדף עליך הוא בפורמט .wav.
כיצד אוכל להפעיל את צליל ההתנתקות של Windows?
הפעלת צליל ההתנתקות שלך מתבצעת גם ברישום Windows. הנה מה שעליך לעשות:
1. כדי לפתוח את הרישום של Windows, לחץ על סמל הזכוכית המגדלת והקלד regedit.

2. לחץ על פתח ברשימת האפשרויות.

3. הדבק |_+_|

4. מצא את התיקיה 'תוויות אירועים' בסרגל הצד השמאלי.

5. לחץ על תיקיית היציאה System בסרגל הצד השמאלי.

6. לחץ פעמיים על האפשרות ExcludeFromCPL.

7. תופיע תיקיה בשם Edit DWORD (32-bit) Value.
8. בתיבה נתוני ערך הקלד 0.

9. בחר אישור.

איך אפשר לדעת אם מישהו נמצא ברשת ברשת
חזור על שלבים 7-8 בתיקיית Windows Logoff בסרגל הצד השמאלי (שם מצאת את תיקיית היציאה של המערכת).
הדבר האחרון שאתה צריך לעשות הוא להפעיל מחדש את המחשב. בפעם הבאה שתפעיל אותו, עבור ללשונית צלילים על ידי לחיצה ימנית על סמל הרמקול. מצא את צא מ-Windows ברשימת אירועי התוכנית. עכשיו אתה יכול לשנות גם את שיר ההתנתקות שלך.
שיר ההפעלה האהוב עליך יכול עכשיו לקבל אותך
עכשיו אתה יודע איך להפעיל, לשנות ולהתאים אישית את שיר ההפעלה של Windows 10 שלך. אתה גם יודע איך לעשות את זה עם שיר ההתנתקות של Windows. כעת, אתה יכול לבחור כל מנגינה שתרצה לקבל אותך בכל פעם שאתה מפעיל את המחשב שלך.
האם אי פעם שינית את שיר ההפעלה של Windows 10? האם השתמשת באחת מהשיטות המפורטות במדריך זה? ספר לנו בקטע ההערות למטה.